 |
| サイトマップ | |
|
 |
| サイトマップ | |
|
ファイルメニューには、Windows 標準のファイル操作機能と、他のプログラムにコピーしたりエクスポートするためのオプションが用意されています。このうち幾つかのオプションは、アイコンバーにも用意されています。
| メニューオプション | 機能 |
|---|---|
| 新規プロジェクトを作成します。 | |
| 新規グラフ | グラフモードでは、両軸のスケールを変更できます。 |
| プロジェクトを開くためのファイルを開くダイアログボックスが表示されます。 | |
| 閉じる | 現在開いているファイルを閉じます。ファイルを複数開いている場合は、タブで選択しているファイルが閉じます。 |
| ファイルを保存します。現在作業中の内容が一度もファイルに保存されていない場合は、ファイルを別名で保存 (Save As) ダイアログボックスでそのプロジェクトファイルを保存する場所を指定します。 | |
| 別名で保存... | ファイルを別名で保存 (Save As) ダイアログボックスが表示されますので、新規または異なるパス/ファイル名を入力します。バックアップを取るのに役立つ機能です。 |
| ワークブックを開く | ファイルを開くダイアログボックスが表示されます。他のファイルを開いている場合、ワークブックを選択した時点でそれらは閉じられることになります。 |
| ワークブックを保存 | タブ状に並んだすべてのページを単一のワークブック (.gxw) として保存します。保存したワークブックを開くとこれらのページを一度に開くことができます。 |
| ワークブックを別名で保存... | タブ状に並んだすべてのページを単一のワークブック (.gxw) として保存し、そのワークブックに新規または異なるパス/ファイル名を指定することができます。 |
| ワークブックを閉じる | 現在開いているワークブックを閉じます。内容に変更を加えたページがあれば、それらを個別に保存 (.gx ファイル) するかどうかが尋ねられます。 |
| Figure Gallery から 図形をインポート |
ワークシートやその他のドキュメントの作成に必要な一般的な幾何図形を内容とするショートカットです。 |
| Geometry Atlas から GX ファイルをインポート |
あらかじめ作図されている多数の興味深い定理と問題の中のいずれかをインポートします。ブラウザでファイルを閲覧し、調べたいものを選びます。 |
| エクスポート | ファイルを Windows Metafile (.emf) 形式 (Windows 版のみ) 、画像ファイル、Encapsulated PostScript (.eps)、HTML ファイル (. html)、アニメーション GIF、JavaScript ファイル、Lua アプリ、OS X Dashboard ウィジェットでエクスポートします 。 |
| ページ設定... | プリンターと印刷オプションを選択するためのページ設定ダイアログボックスが表示されます。 |
| プリントアウトされる内容がページ単位で表示されます。 | |
| システム標準の印刷ダイアログが表示されます。 | |
| 最近使ったファイル | クリックすると最近使用したファイルの一覧が表示されます。選択するとそのファイルが開きます。 |
| 終了 | 保存に関するダイアログが表示されたあと、プログラムを終了します。 |
描画に必要な図形のうち頻繁に利用するものはありませんか?Figure Gallery を使えば作業を簡単にすることができます。専用ブラウザでフォルダを閲覧すると、多数のオブジェクト、グラフ、変換サンプルを確認できます。これらは、まったくゼロから作らなくても、そのまま使ったり、必要に応じて作り変えることができます。
Figure Gallery データベースファイルは、Geometry Expressions のインストール時にお持ちのコンピュータにコピーされます。
図形をインポートする手順は、以下の通りです:
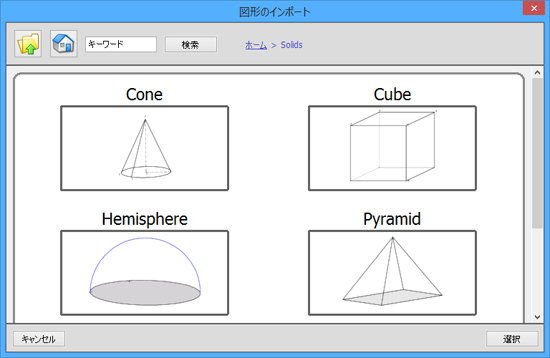
一般コンテキストメニューから表示/非表示を選択を使用して図形の条件を編集したり、目的にあわせて図形の形状をドラッグします。保存するのを忘れないでください。
Figure Gallery は、フォルダーとサブフォルダーからなる一般的なツリー構造で配置されています。
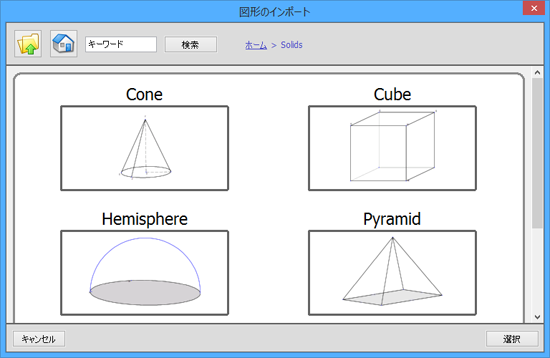 |
![]() 戻る:ひとつ上の階層に移動します。
戻る:ひとつ上の階層に移動します。
![]() ホーム:トップの階層に移動します。
ホーム:トップの階層に移動します。
検索ウィンドウを使えば、特定のファイルやファイルタイプを見つけることができます。検索ワードを入力したら、検索をクリックします。
ダイアログの中央上のテキストは、現在画面に表示されている階層を示しています。ホームをクリックすると、トップの階層に戻ります。
Geometry Atlas は、既に作図がなされている興味深い定理と問題を集めた膨大なコレクションです。解明するのを楽しんでください。必要な条件はインターネットに接続していることだけです。
幾何学的な要素で分類された一般的なツリー構造からなるアトラスを専用ブラウザで閲覧します。手順は、以下のとおりです:
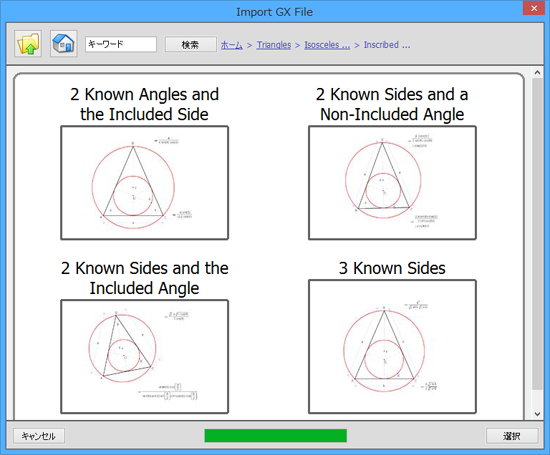 |
![]() ひとつ上の階層に移動します。
ひとつ上の階層に移動します。
![]() トップの階層に移動します。
トップの階層に移動します。
検索ウィンドウを使えば、特定のファイルやファイルタイプを見つけ出すことができます。検索ワードを入力したら検索ボタンをクリックします。
ダイアログの中央上のテキストは、現在画面に表示されている階層を示しています。ホームをクリックすると、トップの階層に戻ります。
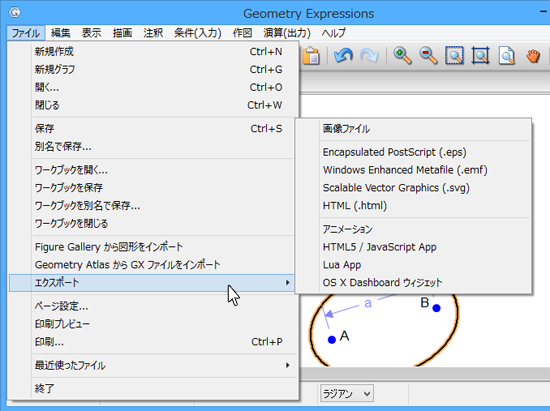 |
図形を他のプログラムにエクスポートするには、ファイル > エクスポートを選択します。図形をエクスポートできる形式は以下のとおりです:
静的なファイル形式
|
動的なファイル形式
|
![]() 注意: EMFおよびEPS 形式では、半透明や透過画像がサポートされていません。これらの形式にエクスポートしようとすると警告メッセージが表示され、アイテムの内容に準じたエクスポートが行われます。
注意: EMFおよびEPS 形式では、半透明や透過画像がサポートされていません。これらの形式にエクスポートしようとすると警告メッセージが表示され、アイテムの内容に準じたエクスポートが行われます。
画像ファイル、EPS、EMF、SVG、HTML 形式にエクスポートする手順は以下の通りです:
 でエクスポートする図形の範囲を選択します (領域の対角線をクリック&ドラッグします)。
でエクスポートする図形の範囲を選択します (領域の対角線をクリック&ドラッグします)。アニメーションファイルと JavaScript ファイルでは、以下に説明する内容をもう少し検討します。
画像ファイルをエクスポートするとき、ファイルの種類と同じ行にある下向き矢印をクリックして目的の画像形式を選択します。
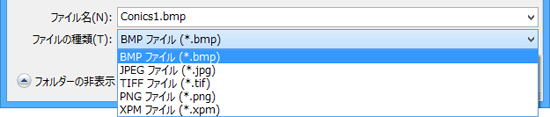 |
次に、ファイル解像度ボックスで画像の解像度を設定します。下向き矢印をクリックして、目的に該当する設定内容を選択するか、ウィンドウに直接数値を入力します。
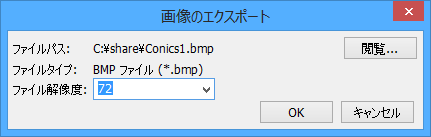 |
ファイル > エクスポート > HTML を選択すると、HTML のエクスポートダイアログが表示されます。
Html のエクスポート設定の項目に内容を入力します。このうちタイトル、ヘッダテキスト、フッタテキストはオプションです。出力の名称は、不明瞭なアルファベットと下付き文字ではないものに変更することができます。すなわち、ラベルとして現実に即した言葉を使用することができます。出力された数式を、Content MathML と Presentation MathML を含む様々な CAS (数式処理システム) のインプット形式で表示させることもできます。
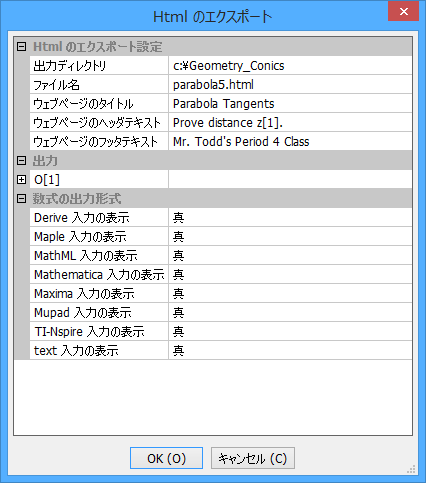 |
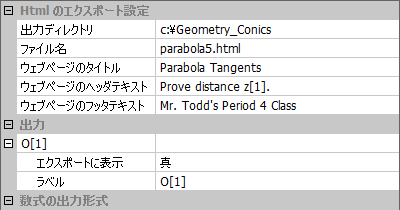 |
ファイル > エクスポート > アニメーションを選択すると、アニメーション gif を作成することができます。この形式は、様々なアプリケーションでサポートされているので、例えば、PowerPoint のスライドや Wikipedia のページなどにアニメーションを埋め込むことができます。
作成する gif ファイルのディレクトリと名称を選択したら、アニメーションのベースとなるパラメータやアニメーションの各種技術的特性を選択するためのダイアログが表示されます。
 |
ファイル解像度:出力の解像度を指定します。使用する数字が大きいほど、アニメーションの作成と読み込みにそれだけ時間がかかることになります。
1秒あたりのフレーム数:この数字を変数ツールボックスで指定したアニメーション継続時間に掛けると、確保されるフレーム数が求まります。例えば、1秒あたりのフレーム数を 10 に設定し、変数ツールボックスでアニメーションの継続時間を 4 秒に指定しているとすれば、確保されるフレーム数は 40 となります。確保するフレーム数が多いほど、アニメーションの作成処理にかかる時間と読み込みにかかる時間は長くなることになります。
反復回数:1つのアニメーションを再生するときの回数です (例:アニメーションを含む PowerPoint のスライドを表示する場合の再生回数)。アニメーションを再生する回数を入力します。無限に繰り返す場合は 0 を入力します。
変数:アニメーションをコントロールする変数を選択します (変数ツールボックスにある変数ならいずれも選択できます)。アニメーションの範囲を定義する変数の上限と下限は、変数ツールボックスで設定します。
ファイル > エクスポート > [HTML5 / JavaScript App] を選択すると、Geometry Expressions のモデルを JavaScript アプリケーションとして html ページ内にエクスポートすることができます。エクスポートした内容は、HTML 5 をサポートする任意のブラウザで実行することができます。
JavaScript Applet ジェネレーターダイアログの各項目に内容を入力します。
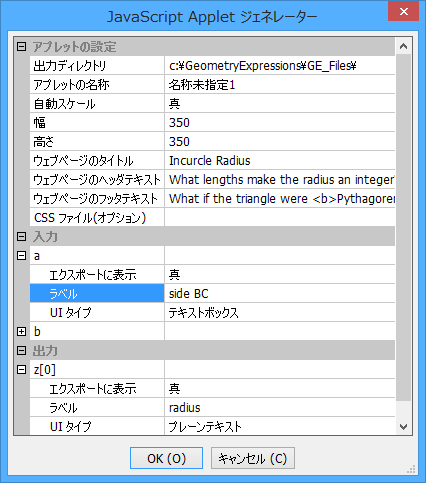 |
出力ディレクトリ:ファイルを書き出す場所を指定します。指定したディレクトリに1つのファイル (name.html) が作成されます。name.html をブラウザに表示すると、アプレットの内容を確認することができます。
アプレットの名称:出力される html ファイルの名称です。
自動スケール:これを真に設定すると、ユーザーが入力値のいずれかを変更したときに、JavaScript アプレットの図形スケールが自動的に調整されます。偽に設定した場合は、OK をクリックしたあと、図形周囲の矩形をクリック&ドラッグしてエクスポートする領域を指定します。
幅と高さは、HTML ページに描画するサイズを指定するものです。
ウェブページのタイトル、ウェブページのヘッダテキスト、ウェブページのフッタテキスト:作成するアプレットの各部分に表示するテキストを入力します。
ヘッダテキストとフッタテキストが複数行にわたる場合もあるでしょう。このダイアログを閉じる前に、以下の手順で、前に戻り、各テキストボックスの内容を変更できます。
注意:ヘッダおよびフッタテキストには、HTML コードを挿入できます。例えば、フッタテキストの単語を太字にするには以下のように記述します:
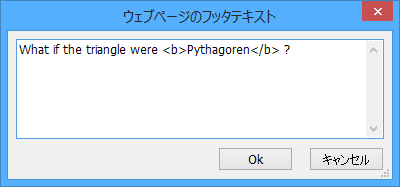 |
入力:ユーザーが変更可能な変数を選択したり、変数を識別するラベルを入力したり、使用するコントロールの種類を選択することができます。
JavaScript モデルでは、Gx モデル内にあるいずれの変数も入力変数として選択することができます。詳細は、以下に示す UI タイプの説明をご覧ください。
出力:アプレットに表示する出力と、そのテキストラベルを選択することができます。
以下の例をご覧ください。
JavaScript アプレットの作成には、内接円の半径を示す以下の Gx モデルを使用します。
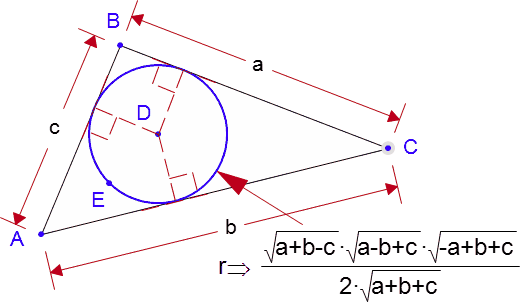 |
JavaScript Applet ジェネレーターのダイアログに入力したパラメータは以下の通りです:
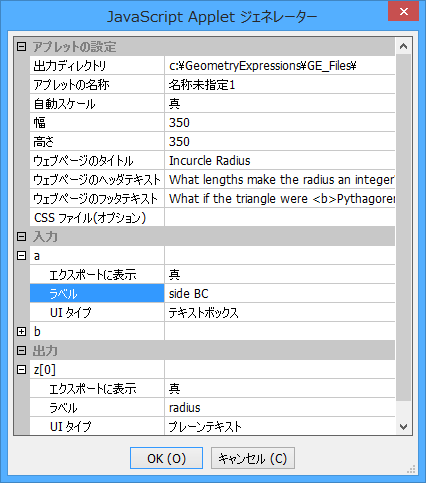 |
出力結果は以下のようになります:
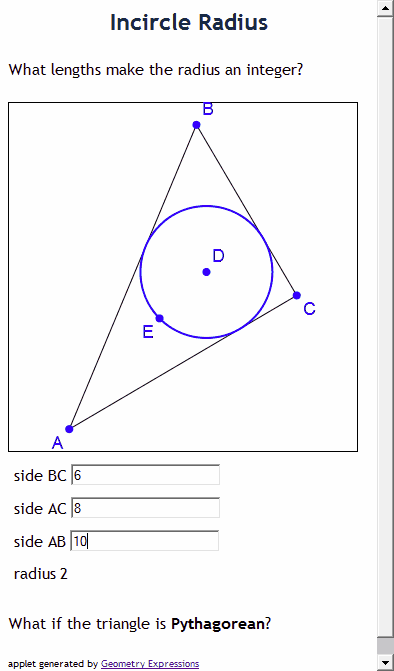 |
エクスポートされた画像は、キーボードの + キーと - キーを使って拡大・縮小したり、矢印キーを使って移動させることができます。タッチパネル型デバイスに表示する場合は、マルチタッチ機能がこのアプレットでサポートされます。
このアプレットでは、一般関数 f(x) を描画し、点 t における導関数を作図します (条件に線上に配置 ![]() を使用) 。Gx の描画ウィンドウは以下のようになります:
を使用) 。Gx の描画ウィンドウは以下のようになります:
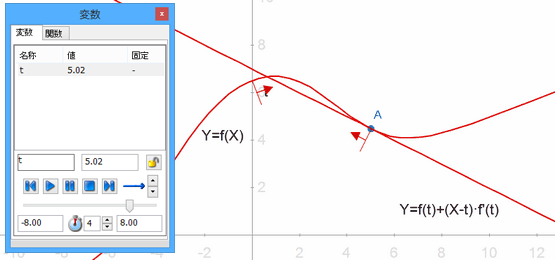 |
JavaScript Applet ジェネレーターのダイアログに入力したパラメータは以下の通りです:
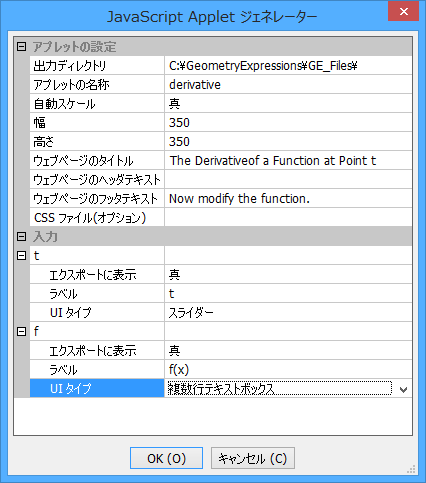 |
変数 t の UI タイプにスライダーを選択することで、変数パネルで指定された範囲 t に関するアニメーションのコントロールが Go/Stop ボタンになります。
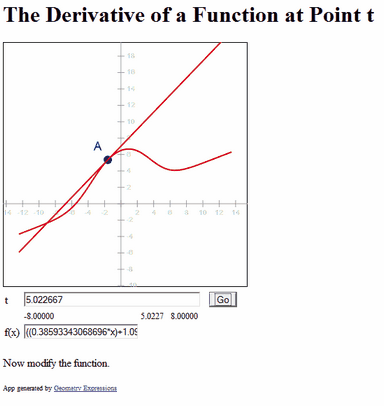 |
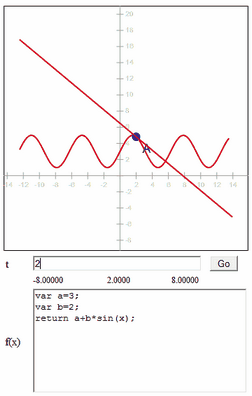 |
関数を編集するには、編集フィールドに新しい関数を入力するだけです。複数行の関数を使えばオプションを増やすことができます。
TI-Nspire™ 電卓をお持ちであれば、インタラクティブな Lua アプレットを作成することで、Geometry Expressions モデルをそこに入れることができます。
変数はテキストボックスまたはスライダーを使って調整することができます。変数の座標、または、線上に配置のパラメータとして条件を与えられた Geometry Expressions モデルの任意の点は、Lua アプレットでドラッグ可能な点として設定することができます。
Gx モデルを作成したら、ファイル > エクスポート > Lua App を選択します。Lua App ジェネレーターダイアログの各項目を設定します。
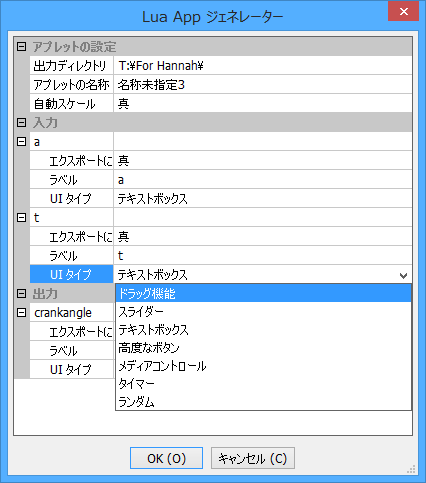 |
出力ディレクトリ:Gx によって出力されるファイルの場所を指定します。指定したディレクトリに name.tns というファイルが作成されることになります。
アプレットの名称:Lua (.tns) ファイルの名称です。
自動スケール:これを真に設定すると、ユーザーが入力値のいずれかを変更したときに、Lua アプレットの図形スケールが自動的に調整されます。偽に設定した場合は、OK をクリックしたあと、図形周囲の矩形をクリック&ドラッグしてエクスポートする領域を指定します。
入力:ユーザーが変更可能な変数を選択したり、変数を識別するラベルを入力したり、使用するコントロールの種類を選択することができます。
出力:アプレットに表示する出力と、そのテキストラベルを選択することができます。
Geometry Expressions のモデルで表示されるいずれの測定値も、選択して Lua app に出力することができます。
OK をクリックすると、Lua コードがクリップボードに格納されますので、お持ちの TI-Nspire Teacher Software Script Editor に貼り付けてください。
TI-Nspire™ 用の Lua アプレットを作成するには、TI-Nspire™ Teacher Software または TI-Nspire™ CAS Teacher Software をインストールしておく必要があります。
Insert > Script Editor > Insert Script をクリックして、Script Editor ウィンドウを表示します。
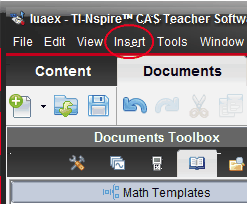 |
表示されたウィンドウにクリップボードの内容を貼り付け (Ctrl+V) ます。Set Script をクリックします。
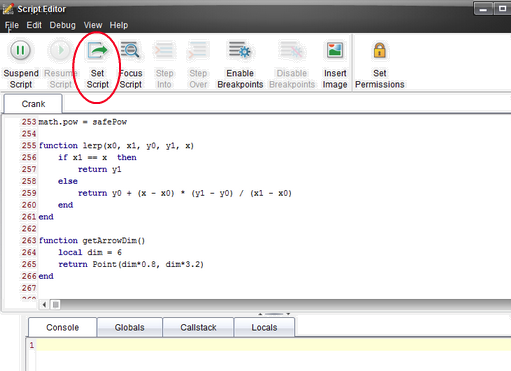 |
プレビューウィンドウにアプレットが表示されます。
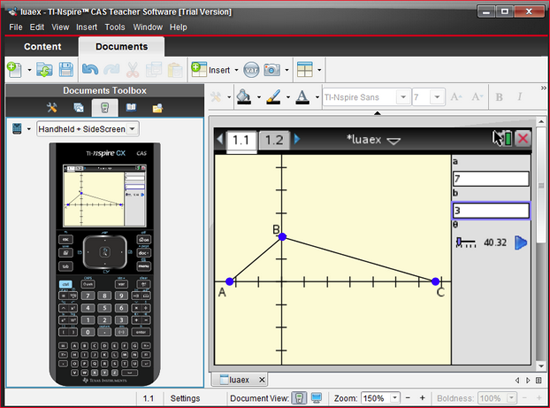 |
エクスポートされた画像は、キーボードの + キーと - キーを使って拡大・縮小したり、矢印キーを使って移動させることができます。
Dashboard ウィジェットは、Mac の Dashboard に配置される点を除けば JavaScript アプレットととても良く似ています。ファイル > エクスポート > OS X Dashboard ウィジェットを選択します。
OS X Dashboard ウィジェットジェネレーターダイアログに各項目の内容を入力します。
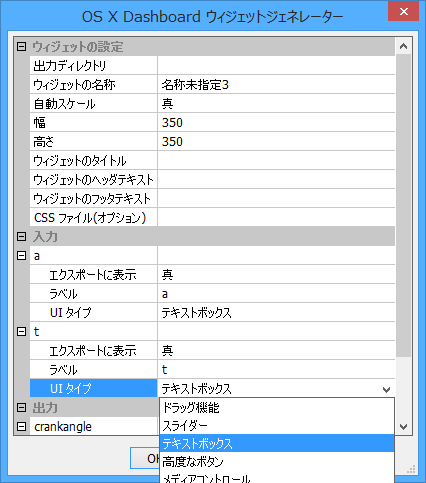 |
出力ディレクトリ:Gx によって出力されるファイルの場所を指定します。name.wdgt というフォルダが作成され、ウィジェットに必要なすべてのコンポーネントが出力されることになります。
ウィジェットの名称:フォルダとメインの .html ファイルの名称です。
自動スケール:これを真に設定すると、ユーザーが入力値のいずれかを変更すると、ウィジェットの図形スケールが自動的に調整されます。偽に設定した場合は、OK をクリックしたあと、図形周囲の矩形をクリック&ドラッグしてエクスポートする領域を指定します。
幅と高さは、ウィジェットボックスに描画するサイズを指定するものです。
ウィジェットのタイトル、ウィジェットのヘッダテキスト、ウィジェットのフッタテキスト:作成するウィジェットの各部分に表示するテキストを入力します。
ヘッダテキストとフッタテキストが複数行にわたる場合もあるでしょう。このダイアログを閉じる前に、以下の手順で、前に戻り、各テキストボックスの内容を変更できます。
注意:ヘッダおよびフッタテキストには、HTML コードを挿入できます。例えば、フッタテキストの単語を太字にするには以下のように記述します:
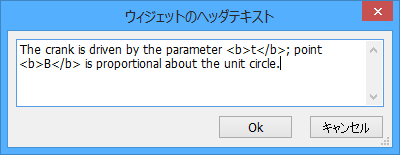 |
CSS ファイル (オプション):お気に入りのカスケーディング・スタイルシートを添付することができます。これを使えば、同じスタイルシートを毎回作成する必要はありません。
入力:ユーザーが変更可能な変数を選択したり、変数を識別するラベルを入力したり、使用するコントロールの種類を選択することができます。
ウィジェットでは、Gx モデル内にあるいずれの変数も入力変数として選択することができます。詳細は、以下に示す UI タイプの説明をご覧ください。
出力:アプレットに表示する出力と、そのテキストラベルを選択することができます。
Geometry Expressions モデルに存在する測定結果はいずれもウィジェットの出力に選択することができます。
JavaScript、Lua アプレット、および、ウィジェットの入力と出力は、いずれも同じ UI タイプです。選択肢を以下に示します。
入力
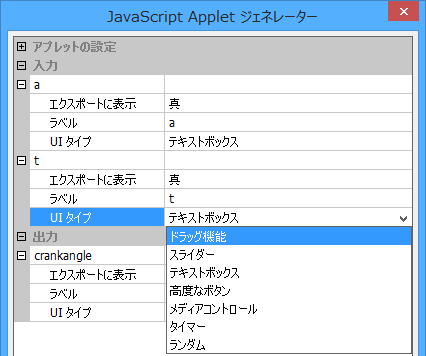 |
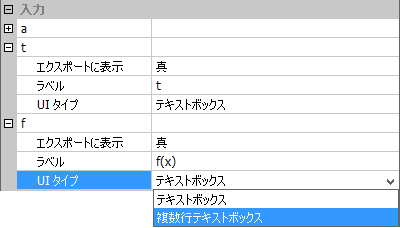
![]() 注意:JavaScript アプレットやウィジェットの編集フィールドで変数や関数を定義する場合、JavaScript では、べき乗の表現に "^" を使えないことを思い出してください。X2 をあらわすには必ず pow(X,2) と記述します。
注意:JavaScript アプレットやウィジェットの編集フィールドで変数や関数を定義する場合、JavaScript では、べき乗の表現に "^" を使えないことを思い出してください。X2 をあらわすには必ず pow(X,2) と記述します。
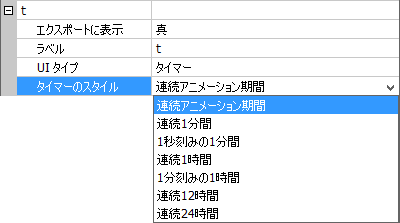
出力
Geometry Expressions モデルに存在する測定値は、いずれも JavaScript、Lua アプレット、ウィジェットの出力として選択することができます。エクスポートに表示の行で真を選択し、必要があればそのラベルを編集します。
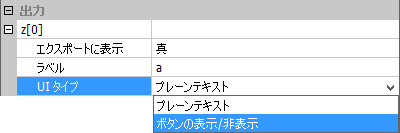 |
XY 両軸のスケールをそれぞれ個別に変更しなければならないグラフを描画する場合は、ファイル > 新規グラフを選択します。
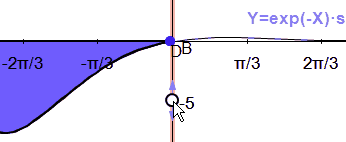
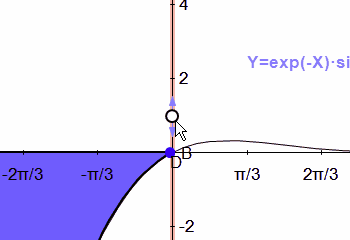
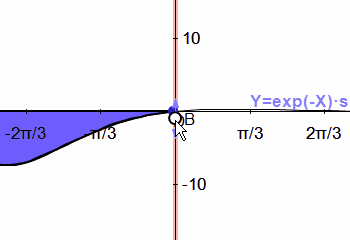
注意:グラフモードでは、両軸のスケールを個別に変更できることから明らかなように、図形の描画、条件、作図ツールの殆どは利用することができません (グレーで表示されます)。