 |
| サイトマップ | |
|
 |
| サイトマップ | |
|
過去に作成された等高線図 (historic contour map) を手作業で作り直すのは面倒です。できることなら、過去に等高線として解釈されたデータから元の数値データを取り出して手軽に活用できたらいいとは思いませんか?
過去の現地データを集めて分析しようとする場合、中にはデジタイズしなければ使えないデータが良くあります。例えば、過去に作成された地下水濃度マップもそのようなヒストリック・データのひとつです。作成された地図の中には、現場に隈なく掘られた井戸から測定した化学的データを元に、地質学者や技術者がその等濃度を手作業でひとつひとつ線でつないだものも良く見られます。彼らは等高線の作成にあたり、現地で得られた知識に基づいて仮説を立てたと思いますが、デジタイジングに際しては、まさに、このような情報の取得や確保が重要となります。
こうした情報を、過去に測定された濃度データとして1つのデータセットにまとめて、地下水モデルのインプットとして利用したり、あるいは、過去の地下水の状態が最新の活動によってどのように変化したかを比較できると便利です。Golden Software 社の開発した地理参照、デジタイジング、座標変換、マップ作成ソフトウェアである Didger を使えば、過去に作成されたこのようなマップをデジタイズし、そのデータを地下水モデリングソフトウェアやその他の地図作成アプリケーションで簡単に活用できるようになります。
例えば、以下に示す等高線図は、注入井戸周囲の TDS (総溶解性蒸発残留物) 濃度を示すものです。Didger を使えば、この等高線の画像ファイルやスキャンされたデータをインポートし、それをデジタイズしたあと、最終的に、ESRI シェイプファイル (*.shp) のような地理参照ファイルやグリッド用に準備されたデータファイルとして簡単に出力することができます。
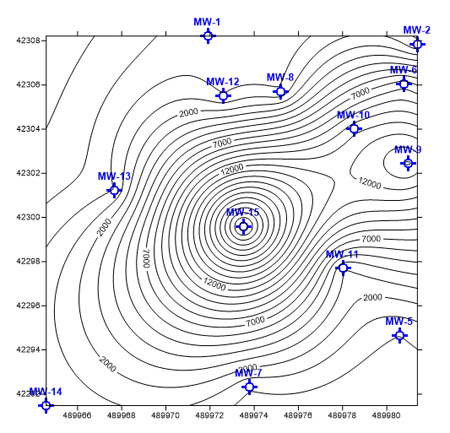 |
Didger にスキャンされた画像をインポートし、参照点を付けるには:
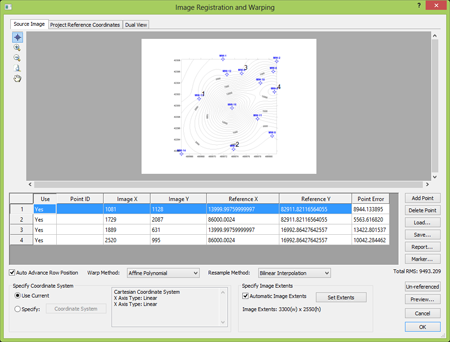 |
インポートした画像は Data Manager 内で1つのオブジェクトとして存在することになります。等高線をデジタイズするには、その画像をベクトル化する必要があります。メニューから Image | Vectorize Image コマンドをクリックして、Vectorize Image ダイアログを開きます。Draw | Polyline コマンドを使用して、ポリラインを手動でデジタイズすることも可能ですが、これは、より自動化の進んだ Vectorize Image コマンドの補助的作業としては有効ですが、時間と手間の掛かる作業になります。Vectorization Scheme ドロップダウンメニューから Line Detection を選択します。等高線のようなライン画像をインポートする場合は、この手法が最適です。残りのオプションについては、デフォルトの設定をそのまま使います。
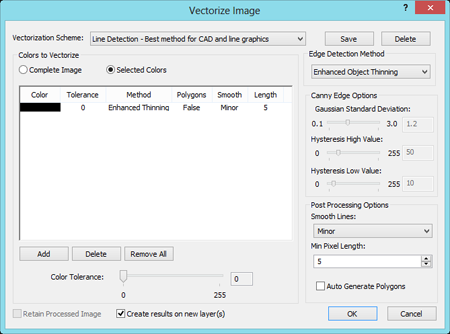 |
Image Registration and Warping と Vectorize Image コマンドの初期設定は、等高線をはじめてデジタイズするときの良い基準となります。2つのツールにはカスタム機能が豊富に用意されていますので、必要に応じてお持ちのデータに相応しい設定に調整してください。各オプションの詳細につきましては、Help に説明が用意されています。Help を開くには、メニューから Help | Contents をクリックしてください。
お持ちの画像のベクトル化が完了し、その等高線が Data Manager のオブジェクトとしてリストに追加されたら、等高線ごとに値を割り当てる必要があります (この例で割り当てる値は濃度です)。デジタイズによってポリラインのセグメントが多数作成された場合、手動で各ポリラインごとに値を割り当てるのは時間と手間のかかる作業になると思います。Didger を使えば、インポートした等高線のポリラインに高度 (elevation)、濃度 (concentration)、あるいは、その他の数値を自動的に割り当てることができます。これを実行するには、以下に示す手順に従います:
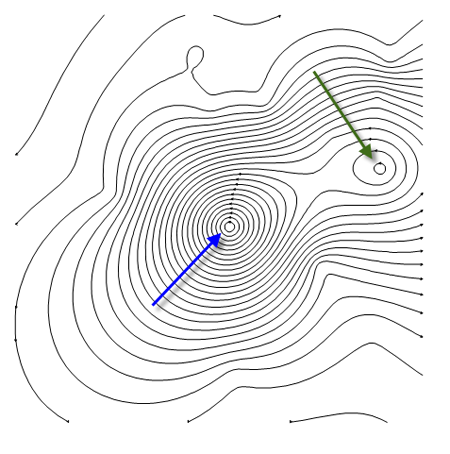 |
以上で、濃度の等高線のデジタイズとその濃度値の割当てが完了しましたので、File | Export コマンドを使って、このラインを Didger から Surfer やその他の GIS プログラム、あるいは、地下水モデルで利用できる他のファイル形式にエクスポートすることができます。ESRI シェイプファイル (*.shp) や AutoCAD ドロー形式 (*.dxf) をはじめ、様々なファイル形式で出力することができます。Didger を使ってデジタイジングを行うメリットの1つは、お持ちのデータを作業するのに役立つ多数のファイル形式が Export コマンドでサポートされている点があります。Didger でサポートされるそれ以外のエクスポートファイルの形式につきましては、Help で詳しく説明されています。Help | Contents をクリックし、Contents タブから Didger 5 | Files | File Format Chart を選択してください。
ここで紹介した手早く簡潔な手順を使えば、スキャンされた過去の等高線図を、マップ作成や解析を行う様々なソフトウェアで利用可能なファイル形式に簡単に変換することができるようになります。地下水モデルの初期条件を求めたり、開発に着手する前の過去の現場状況を洞察するには、こうしたデータを手に入れることが重要です。
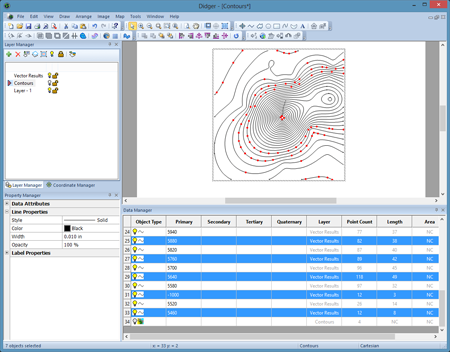 |