 |
| サイトマップ | |
|
 |
| サイトマップ | |
|
Design-Expert のアイコンをクリックしてください。恐らく、デスクトップ上にあると思います。入力時間を節約するために、データを初めから入力せず、以前に保存した計画を復元します。“Help” -> “Tutorial Data” をクリックして、“Employment” を選択してください。
この計画を復元(どのように作成されたか確認)するには、ツールバーに左側にある空白のアイコン(![]() )を押します。
)を押します。
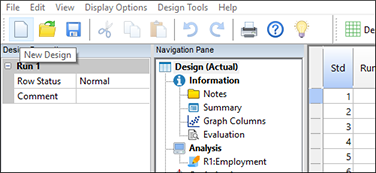 |
Design-Expert のダイアログで “Use previous design info?” (前回使用した計画情報を使用しますか?) と表示されたら、“Yes” をクリックしてください。
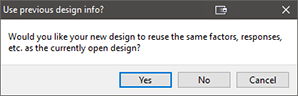 |
変更を保存するように求められたら、“No” をクリックします。これで、Custom Designs タブと Historical Data オプションを利用して、この計画がどのように作成されたのか確認できます。
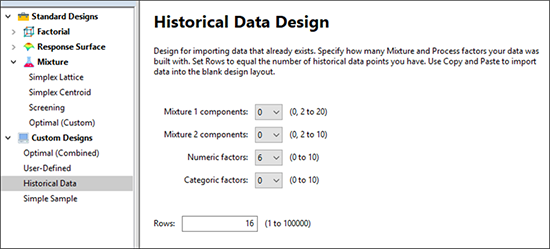 |
次に進む前に、計画割付表で入力またはコピー&ペーストしたい行数を Design-Expert で指定する必要があります。この事例の場合、Rows の値は 16 になります。
“Next” を押して、因子を表示します。入力した6つの数値型因子のそれぞれについて、名称、単位、および最小(Min)から最大(Max)までの範囲がどのようになっているかご確認ください。“Next” を押して、画面上のすべての入力を受け入れます。
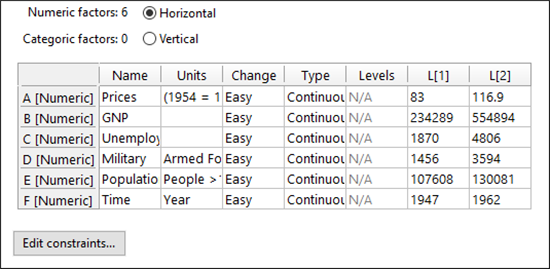 |
これで、応答の詳細を確認することができます - この場合、応答は1つだけです。。
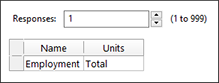 |
“Finish” をクリックして、試行順に並べられて表示される計画割付表をご確認ください。
この時点で、因子水準と実験の結果得られた応答に関する全てのデータを一行ずつ入力していくことも可能です(ご心配なく:このチュートリアルでデータ入力はしません)。しかし、大抵のデータは、スプレッドシード形式であらかじめ用意されていると思います。もしそのようなデータであれば、マウスで範囲を指定してクリップボードにコピーしたあと、Edit -> Paste(または、マウスを右クリックして以下のように Paste を選択)を実行するだけで、Design-Expert の計画割付表に貼り付けることが可能です(以下に示すように、データを貼り付ける前に対象となる全てのセルの一行目を必ずマウスで選択状態にしておいてください)。
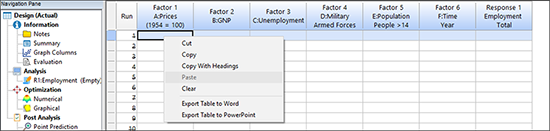 |
空白の実行シートの左上のセルをクリックしただけでは、ひとつの値しか貼り付けることができません。