 |
| サイトマップ | |
|
 |
| サイトマップ | |
|
Help -> Tutorial Data に移動し、“Chemical Conversion(Analyzed)” を選択して、前の手順のデータファイルを再度開きます。次に、Analysis ブランチで “R1:Conversion” ノードをクリックし、“Model Graphs” を指定して等高線プロットを表示します。ここで、プレゼンテーションを行うときに役に立ついくつかの機能を簡単に試してみましょう。
AB 等高線プロットの空き領域で右クリックし、“Add contour” を選択します。それから、等高線の周囲をドラッグします(ハイライト表示されます)。以下に示した応答値と同じように、1クリックで2つの等高線が得られる場合があります(このパターンは浅い谷間を示しています。これは後ほど3D表示について説明する際に明確になります)。
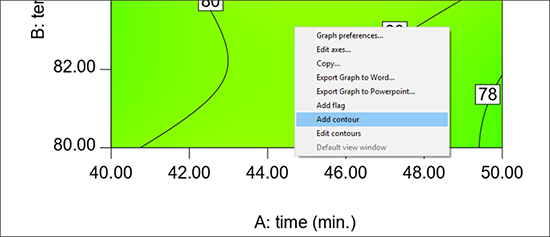 |
新しい等高線をクリックして強調表示します。それをできる限り 81 の近くまでドラッグします(マウスカーソルを等高線上に置き、左ボタンを押したままマウスを動かします)。正確な等高線レベルを得るために、先程ドラッグした等高線を右クリックします。Set contour value を選択し、81 と入力します。
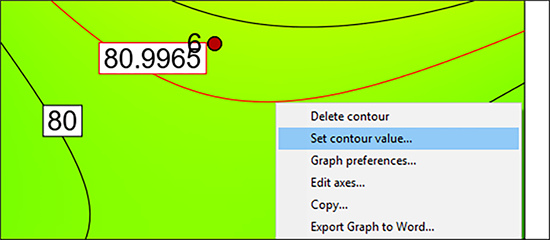 |
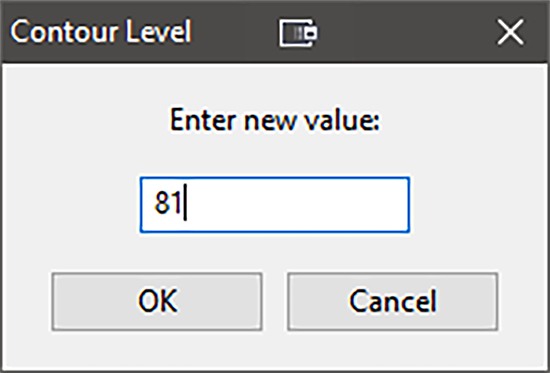 |
中心点の周りの領域(「6」と示された赤い点)を拡大するには、十字線を配置し、マウスの左ボタンを押しながら、興味のある領域をドラッグし囲みます。
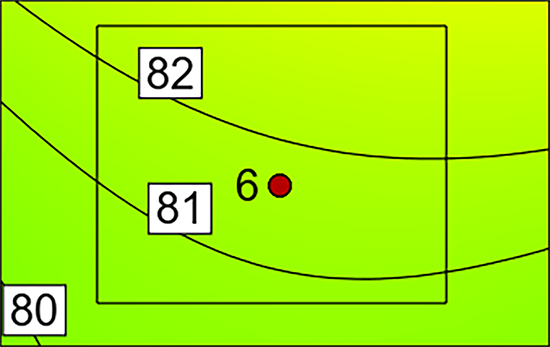 |
グラフの座標がどのように変化するか注意してください。このチュートリアルで既に学んだツールを使用して、さらに等高線を追加してみたいと思うでしょうが、ここで時間を費やすことはやめてください。グラフの上で右クリックし “Default View Window” を選択します。
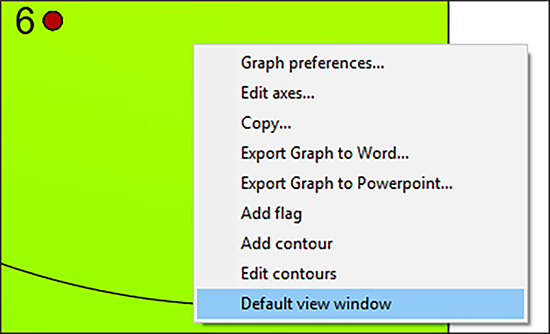 |
プロットの等高線に関しては、ひとまずこれで十分です。Graph Toolbar から “3D Surface” 表示に移動します。グラデーションの上で右クリックして “Edit Gradient Range...” を選択し、色の範囲を変更します。Low を「80」に、High を「90」に変更します。するとさらに色彩が豊かになって、相対的高さの情報が得やすくなることに注目してください。
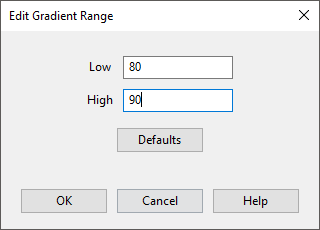 |
中央に立っている設計点をクリックします。左側の試行番号および座標の凡例が、どのように変化するかを確認してください。
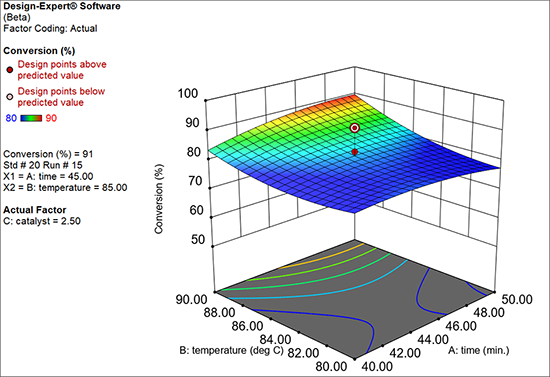 |
ここで、任意の試行に右のプロットを引き寄せるための、便利な機能を試してみてください。Factors Tool ツールの Run # ドロップダウンリストで “1” を選択します。3D 表示が因子 C(触媒)上の正しいスライスに移動します。しかし、現在の色は理想とする状態ではありません。そのため、グラデーション上で右クリックし Edit Legend ダイアログボックスで “Defaults” ボタンをクリックします。以下のグラフと同じようになるはずです。
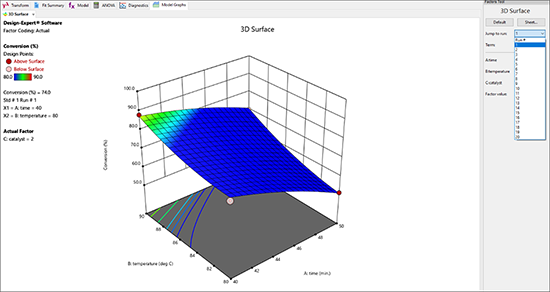 |
特定の試行上に任意でコメントを入れた場合は、選択されているポイントと共にこの画面に表示されます。
人前で発表するときはさらに有用です。ここで少し時間をかけて Design-Expert にできる各種機能をお試しください。元の状態に戻すには default ボタンを活用してください。