 |
| サイトマップ | |
|
 |
| サイトマップ | |
|
Design-Expert の診断の詳細は、プロットを表示させることによって最もよく理解することができます。“Diagnostics” タブを押してこれを表示させてみましょう。一番重要な診断内容、すなわち残差の正規確率プロットが最初のペインに表示されます。
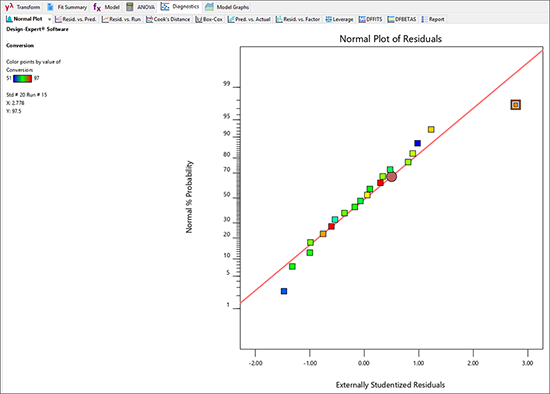 |
データポイントは、ほぼ直線上にプロットされているはずです。パターンが非線形(S字型の曲線など)であれば、それは誤差項に非正規性があることを表しますので、その場合は、変換(transformation)によって修正を加えることになります。このデータで唯一問題があるとすれば、おそらく一番右寄りのポイントです。画面上で、ここをクリックして上の図で示すように強調表示してください。
| ※ Design-Expert で残差を表示するには: 画面上部のドロップダウンメニューで形式を変更しない限り(推奨はしません)、残差は外部スチューデント化されることに注意してください。 |
|
次に “Resid. vs Run” タブをクリックしてください。
 |
ハイライトした試行がそれ以外の予測値と大きく異なっていますが、この画面で判断する限り問題はないことを確認できます。
次に “Cook’s Distance” タブをクリックしてください。
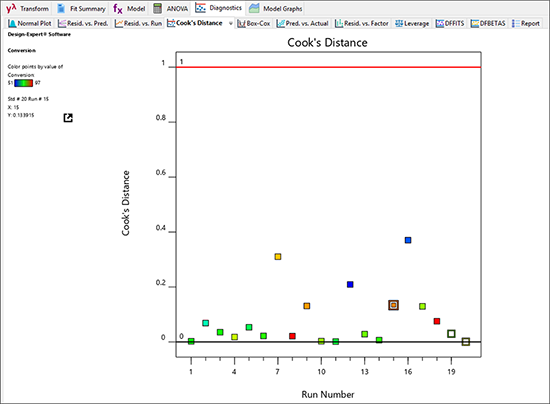 |
ここでは特に何も問題はありません。
“Leverage” タブに移動します。Leverage については、「一元配置実験」チュートリアルで詳しく説明しています。まだ読んでいないのであれば、戻って参照してください。次は “DFBETAS” を指定します。このボタンを使用すると、各係数に対するモデル内の変更を分析し、統計の専門家はギリシャ文字の β で表すことができます。こうした理由から the difference in beta(ベータでの差異)の頭文字を採用して DFBETAS となりました。下向き三角矢印をクリックして、以下のスクリーンショットのように Term に “A” を選択します。
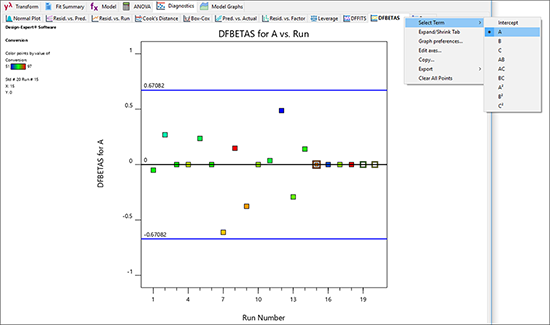 |
この事例では、2次の予測モデルに関して10個のモデル項 (intercept を含む) を評価できます (以下の補足を参照)。
| ※ DFBETAS について: Term フィールドにマウスを置き直し、マウスホイールをスクロールさせると、リストを簡単に上下させることができます。化学者が触媒を変化させるようなこれと類似する実験において、ある試行が反応を開始するのに必要な最低水準を下回る場合、この DFBETAS プロットで、それを因子の外れ値として示すことができます。したがって、ある実験において事態が悪化している箇所を探すような場合は、この診断が非常に有効であることがわかります。 |
次に、右下のペインの “Report” タブに移動して、詳細なケースバイケースの診断統計を表示します。これらの統計の多くは、すでにグラフにて表示されています。
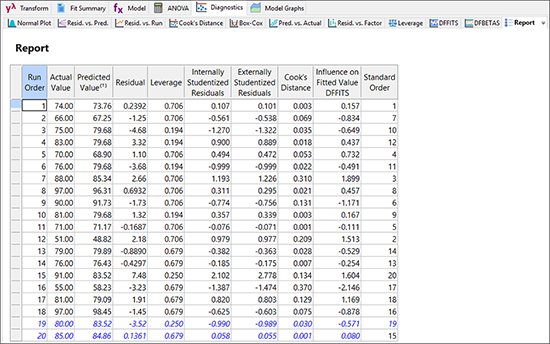 |
| ※ 診断レポートの注釈について: テーブルの下にある注釈(Predicted values include block corrections)は、ブロック 1 からブロック 2 のすべてのシフトが残差を診断するために含まれることを警告するものです(ANOVA レポートに示された予測方程式にはブロック修正が示されなかったことを思い出してください)。 |