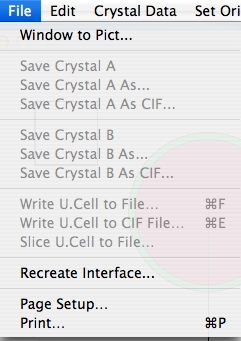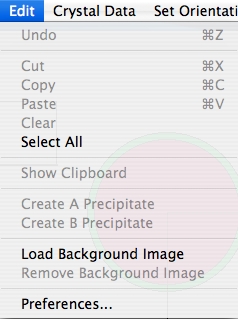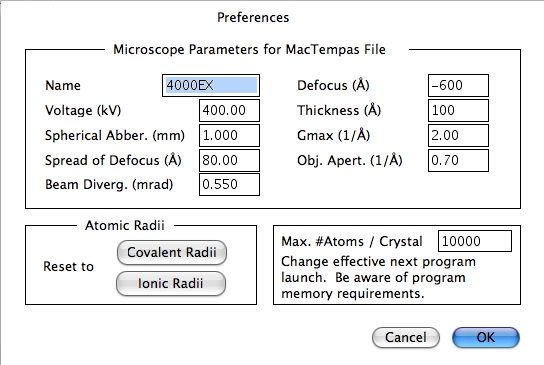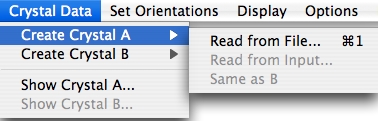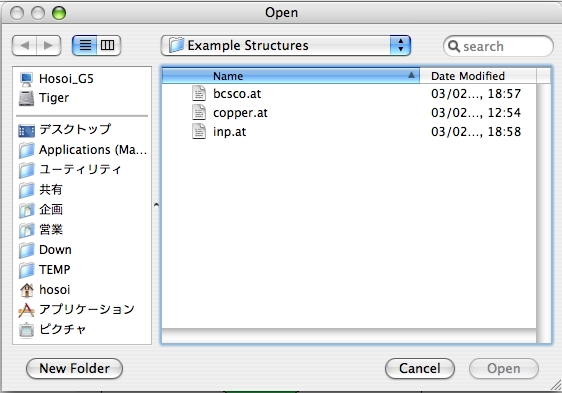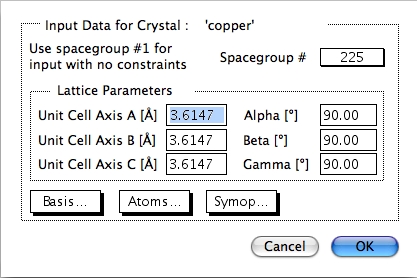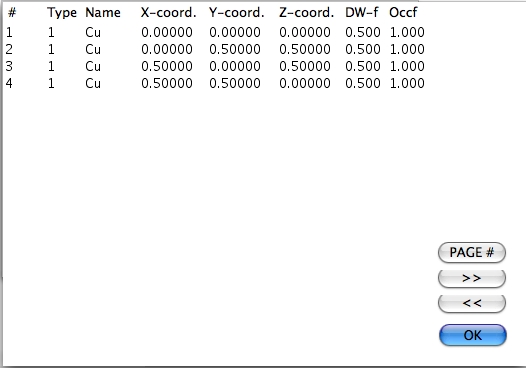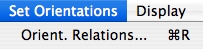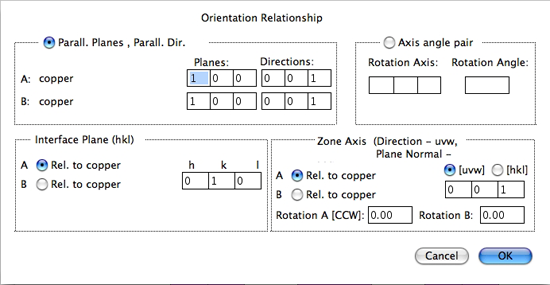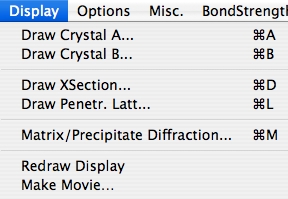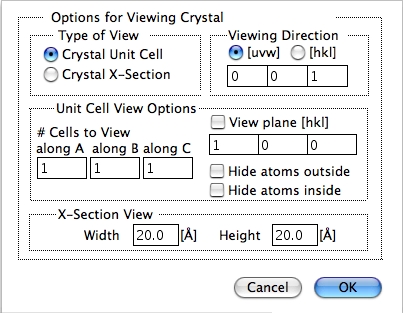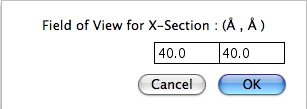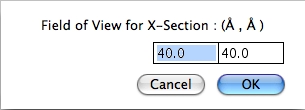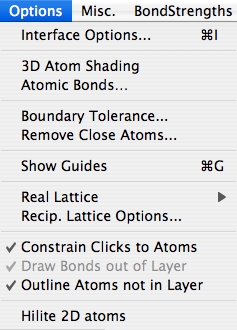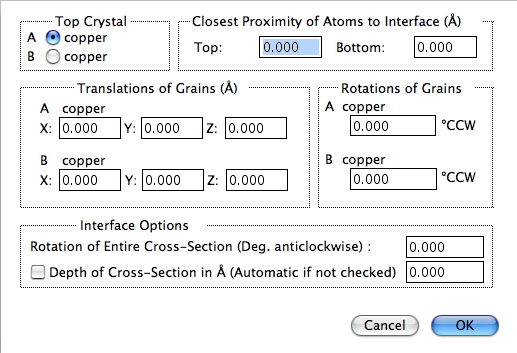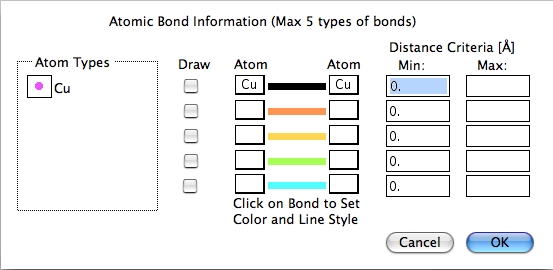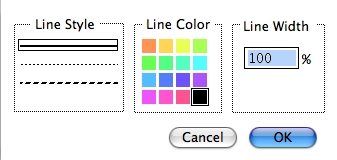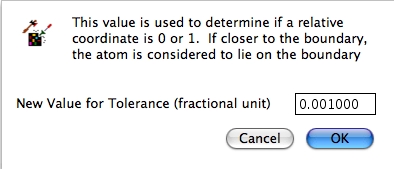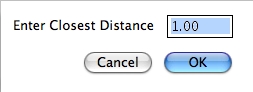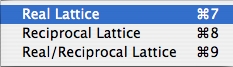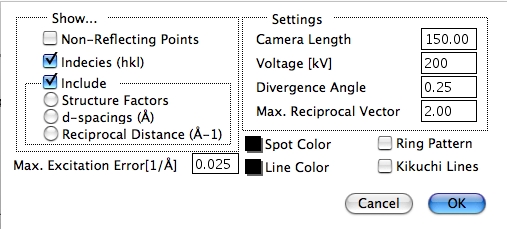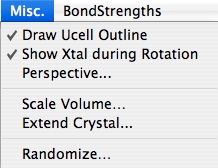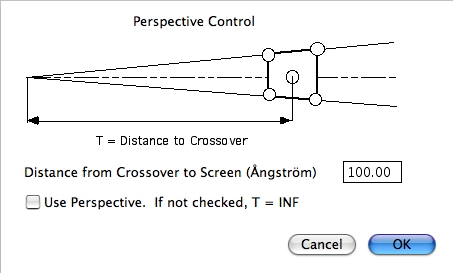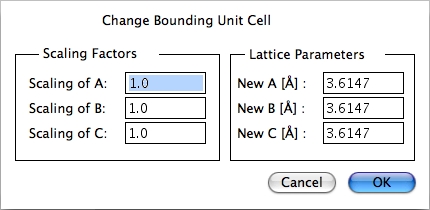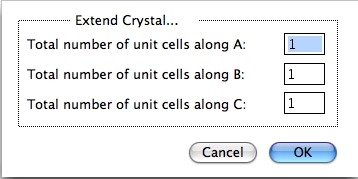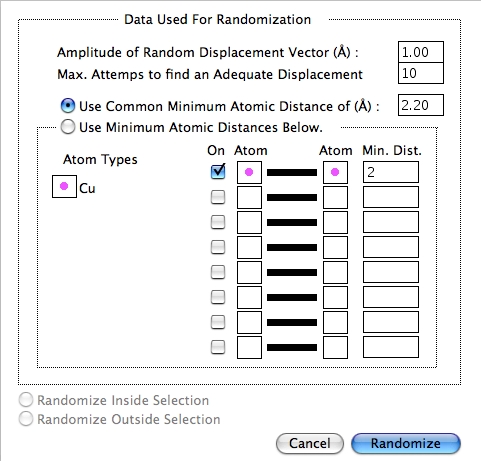3メニューコマンド
通常の Macintosh アプリケーションと異なり、CrystalKitX のメニューコマンドには Open... コマンドがありません。CrystalKitX の File メニューは、作成済みの CrystalKitX のファイルを開くためではなく、作成した構造や画像を保存するためにあります。以下に、CrystalKitX のコマンドの機能を説明します。
- File メニュー
- Edit メニュー
- Crystal Data メニュー
- Orientation メニュー
- Display メニュー
- Option メニュー
- Misc.(Miscellaneous) メニュー
File メニュー
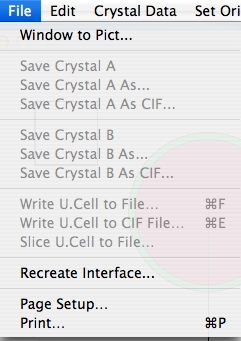
- Window to Pict...
カレントウィンドウを PICT ファイルに保存します。
- Write U.Cell to
File...
単位格子定義ツールを使って作成した単位格子のデータを、MacTempasX のシミュレーションで使用するためにファイルに書き出しします。Crystal
A または Crystal B として設定したデータを保存します。これにより結晶構造を変更した場合でも、元のデータを再度読み込むことができます。
- Slice U.Cell to File...
単位格子を、Z 値で指定したスライス面で保存します。スライス面数は n で指定します。
- Recreate Interface...
単位格子定義ツールで作成した単位格子を保存する際、2つの結晶の方位関係やその他の設定なども保存されます。このコマンドを使用してファイルを開くと、Crystal
A と B を設定・保存したときと同じ状態で表示されます。
- Page Setup...
印刷のためのページ設定です。
- Print...
ウィンドウあるいはその中の選択領域を印刷します。
Editメニュー
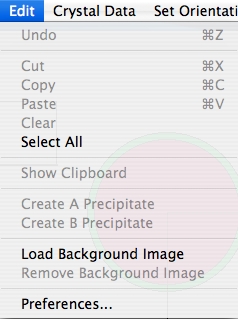
編集メニューには、2つの機能があります。まず、その他のアプリケーションとの間でデータをやりとりするための Cut や Copy などの機能です。CrystalKitX の画像をコピー&ペーストで、他のアプリケーションに持っていゆくことができます。
その際、Option キーを押しながら Cut、Copy、Paste、Clear メニューコマンドを実行すると、ディスプレイ上で表示されている原子のみの操作ができます。この特殊機能を利用する場合は、必ずメニューコマンドを使用して下さい。キーボードコマンド (Apple+C キーなど) では利用できません。
-
- Undo
搭載されていません。
- Show Clipboard
クリップボードの内容を表示します。
- Create A/B Precipitate
凝固結晶 A または B を作成します。まず 2種類の結晶の方位関係、界面、軸を設定します。次に Display メニューの中の Draw
Penetrating Lattices を選択して、格子の差し込みを実行します。選択ツールのどれかを使って選択領域を設定し、Create
A (または B) Precipitate コマンドをクリックすると、選択範囲内が A (または B) 、選択範囲外が B (または A) で凝固結晶の作成が行えます。
- Preferences...
CrystalKitX の各種設定が行えます。その中には電子顕微鏡で使用する値や、MacTempasX がシミュレーションを行うときの層厚などがあります。
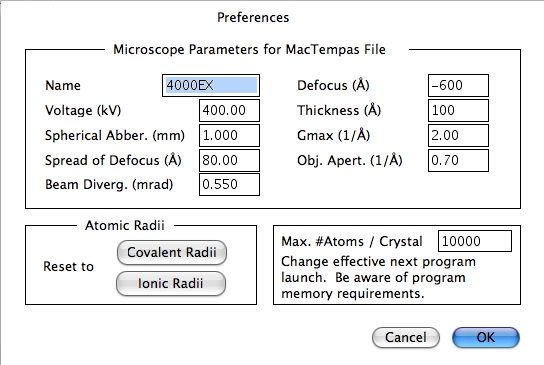
原子半径には、共有結合半径あるいはイオン結合半径を使うかデフォルト設定できます。個々の原子半径は、それぞれ変更することが可能です。取扱う最大原子数も設定できます。なお原子数を大きくとった場合、データサイズに対応したメモリ容量が必要となります。
Crystal Data メニュー
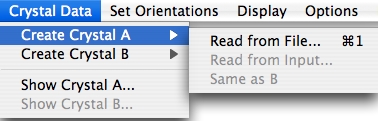
定義済みの Crystal A または B を読み込むためのメニューです。ファイルから読み込んだり、直接入力、あるいはすでに読み込み済みの構造を指定することができます。
-
- Create
Crystal A/B
ファイルのデータを読み込む場合は、MacOSX 標準のファイルダイアログが表示されます。Option キーを押しながら Read
from File... コマンドを選択すると、EMS ファイルを読み込むことができます。ただしファイル名のチェックはなく、スーパーセルのみです。
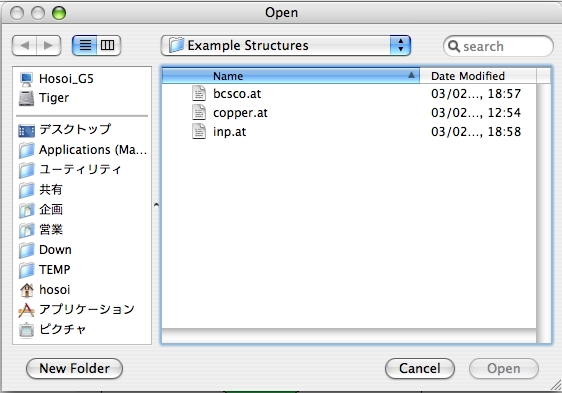
通常の
CrystalKitX ファイル (拡張子 [.at] ) は、MacTempasX と互換性があります。さらに、もし単位格子定義ツールによって作った結晶構造の場合は、ファイルのリソースフォークに2種類の単位格子のデータを保持しています。
データを手入力する場合は、以下のようなダイアログボックスが表示されます。
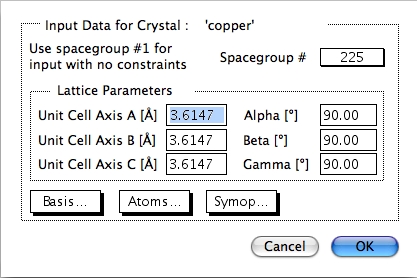
230 種類の空間群の中から結晶構造を指定する場合は、ポップアップメニューで結晶構造の種類を選択 (単斜晶、斜方晶、立方晶など) してから、
空間群を選択します。結晶の対象操作の回数は、CrystalKitX が自動的に行ってくれるので、格子定数を入力した後、原子を指定するだけで済みます。
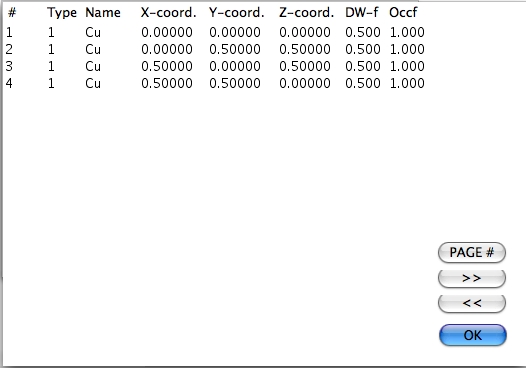
構造中の原子の総数と対象操作は、Atoms... および Symop... ボタンを押すと表示されます。
- Show Crystal
A/B
結晶構造のデータを表示します。結晶構造を入力するときと同じ様式で表示されます。データは修正することが可能です。
Orientation メニュー
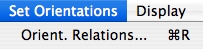
このメニューには、1つのコマンドしかありません。
-
- Set Orientation...
2つの結晶の方位関係を定義します。設定の仕方には 2通りあります。一般的に使用されるのは、2つの結晶の平行な面の方向で定義します。もちろん、それぞれ結晶の軸方向と回転角度を指定して定義することもできます。軸/角度のセットで定義するのは、それぞれの結晶が独立に設定されている場合に使用します。この場合は、特定の軸で回転する前に、2つの結晶は互いに平行な状態に置かれているものとします。
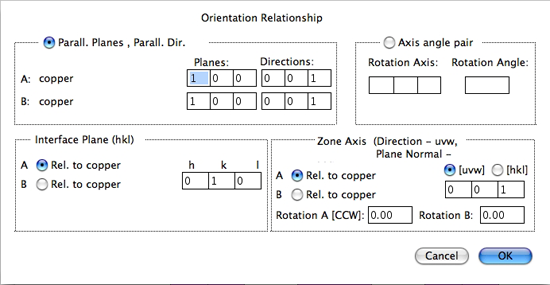
この方法では、双晶境界も簡単に設定できます。ダイアログは、方位関係の設定だけではなく、結晶と晶帯軸がなす界面を決めることもできます。この界面は 2つの結晶格子に対して、片側が Crystal
A、反対側が Crystal B となる境界を表します。この界面は、Crystal A または Crystal B から求めることができます。晶帯軸を使って視野角を決めることができます。CrystalKitX では、現在のところ晶帯軸は界面に対して垂直でなければならいという制約があります。したがって、CrystalKitX で
傾斜界面を作成することはできません。
Display メニュー
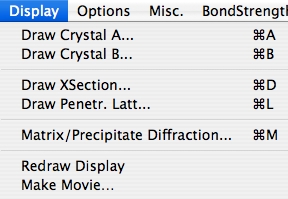
結晶の断面を表示します。新しい単位格子を使って破断や格子間原子を描く場合、まず結晶を描く必要があります。2つの結晶の界面を描く場合は、界面を示す断面を作っておかなければなりません。
-
- Draw
Crystal A/B...
A または B どちらかの単位格子、またはどちらかの結晶の断面を表示します。
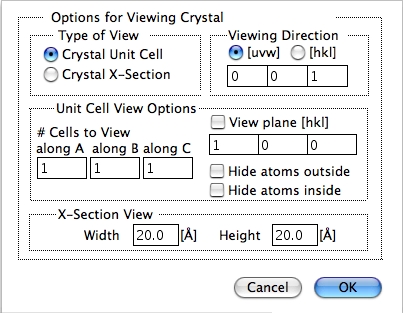
視野と晶帯軸は結晶断面とともに描かれ、1つだけ単位格子を表示している場合には晶帯軸はありません。1つの単位格子を描く場合は、つねに [001]
の方位で描かれます。回転ツールを使って、任意の方向に回転させることもできます。
- Draw X-Section...
設定した界面の断面を表示します。このコマンドは、2つの結晶の方位関係、界面、晶帯軸を設定した後でなければ使用できません。
晶帯軸を設定すると、視野角が決まります。
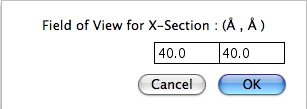
視野の設定値によって、描かれる結晶のサイズが決まります。界面は常に水平方向となります。界面が描かれると、2つの結晶はその面で接触できるようになります。界面には両方の結晶の原子が置かれます。
両方の原子が同じサイトの置かれ、他の原子によって見えなくなっている場合もありますが。なお Crystal A と Crystal B をどれだけ界面に近づけるか設定することによって、この重複を調節することができます。
- Draw Penetr. Latt...(Draw
Penetrating Lattices)
断面と同じ設定を使って格子の差し込みを描くことができますが、結晶は界面の両サイドに描かれます。これによって、2つの結晶がどのように重なり合うのか、わかります。このコマンドはまた、他の基質中での結晶の凝固を表すことができます。格子の差し込みを使って凝固結晶を描いたら、A または B の凝固結晶を作るために、Edit メニューを使用することができます。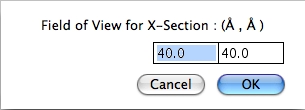
- Redraw Display
必要に応じて、ディスプレイを再描画します。
- Make Movie...
Crystal A と B を 360 度回転させたムービーを作成します。ダイアログで Frame サイズを指定することができます。
Option メニュー
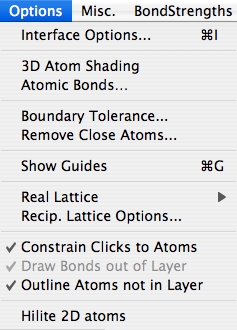
- Interface Options...
2つの結晶の界面を決定するための以下のパラメータが設定できます。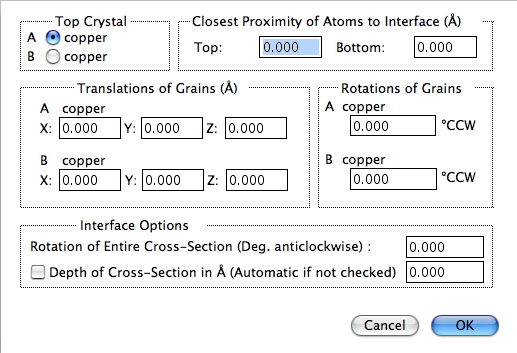
- Top
Crystal
Crystal A と B のどちらが界面の上側になるか決定します。
- Closest Proximity of Atoms
to the Interface
界面に対する原子の距離を設定します。両サイドの原子が界面に接触すると、2つの原子が同じサイトに位置した場合は、非現実的な構造となってしまいます。これは A と B に同じ結晶を指定した場合は、よく発生します。シミュレーション中に発生する不具合は、界面での過剰な原子に起因することよくあります。設定する単位はオングストロームです。
- Translation of Grains
結晶粒の変換コマンドは、界面を参照しながら 2つの結晶の変換を実行します。これらは剛体変換となります。単位はオングストロームです。
- Rotations of Grains
視野 (Z) 軸を参照しながら、A または B の回転を行います。回転は、方位設定ダイアログで設定された値に対してなされます。すなわち、結晶粒は最初設定された方位を向いており、次に設定された角度で回転をします。
- Rotation of Entire Cross-Section
フィールド全体の視野をディスプレイの X 軸回りにわずかに回転させるオプションですが、めったに使用されません。X 軸は、界面の向きと同じで、ディスプレイの中の水平左側から右側に向かう軸です。
- Depth of Cross-Section
(1または 2つの結晶の) 断面を拡張するためのオプションです。通常、深度は晶帯軸の長さすなわち視野の Z 軸方向の長さに自動的に設定されます。しかしながら、チェックボックスを ON にし、オングストローム単位で数値を設定すると、変更することができます。正確にいえば、このオプションは単結晶の断面を表示するためのものですので、ここにあるべきではないかもしれません。深度は界面には関係ありませんから。
- 3D Atom Shading
Lighting Tool によって設定された条件で、原子を陰影付きの球体として表示します。
- Atomic Bonds...
原子間の結合を、最大 5種類までユーザーが定義することができます。
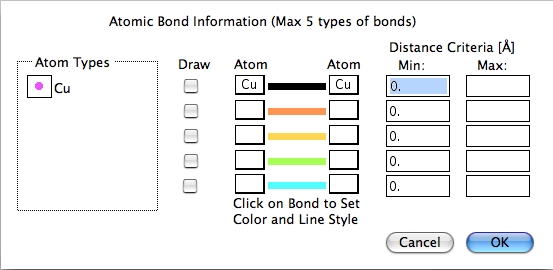
結合を描く 2つの原子を選択し、最小と最大間隔を設定します。
結合のラインをクリックすると、その色、スタイル、幅が設定できます。
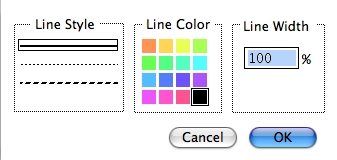
- Boundary Toleranse...
原子の相対座標が、どれだけ 0 または 1 に近いとき、境界 (0 と 1) にあるものとみなすか、設定します。通常は、0.001 に設定されています。
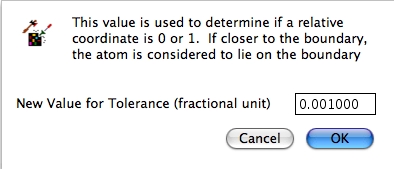
- Remove Close Atoms...
2つの原子が接近しているとき、それらの原子を取り除きます。その接近距離を設定します。
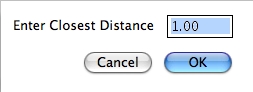
- Show Guides
グリッド線の表示を ON/OFF します。デフォルトのグリッド線は水平線と垂直線で、ポインタツールを使って自由に移動させることができます。ウィンドウ端のグレーの部分でマウスをクリック&ドラッグすると、グリッド線を追加することができます。界面を作成するときに、グリッド線があると大変便利です。
- Real Lattice
ポップアップメニューが表示されます。デフォルト設定は Real Lattice で、Reciprocal
Lattice またはそれら両方を選択することができます。
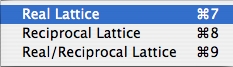
- Recip. Lattice Option (Reciprocal Lattice)
Reciprocal Lattice オプションは、逆格子を表示するオプションです。パターンのスケールは、カメラによって決定されます。発散角度が、構造のスケールで決まる回析スポットサイズを変更します。
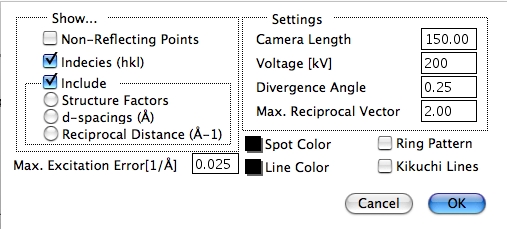
最大逆格子ベクトルは、Recip.
Lattice Options... 設定ダイアログで設定できます。設定オプションには 1)
パターンの指数 (hkl)、2) 構造因子、3) d-間隔、4) 逆格子ベクトルの長さがあります。Non-Reflecting
Points オプションが ON になっていると、逆格子の中の無反射の位置を表示します。
- Constrain Clicks to
Atoms
単位格子の位置を選択したり、距離を測定する場合、通常はマウスを使用しますが、原子の内側をクリックしなければなりません。このオプションを OFF にしておくと、原子の位置に関係なくマウスを使用できます。
- Draw Bonds out of Layer
断面あるいは界面が表示されているとき、ウィンドウ左下のポップアップメニューを使ってどのレイヤーを表示するか選択することができます。Draw
Bonds out of Layer オプションが OFF のときは、表示されているレイヤー内の原子結合のみ表示されます。ON になっている場合は、表示されていないレイヤーの原子結合も表示されます。
- Outline Atoms not in Layer
デフォルト設定では、表示されていないレイヤーの原子は非表示です。このオプションを ON にすると、他のレイヤーの原子も輪郭だけが表示されます。
Misc. (Miscellaneous) メニュー
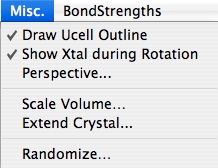
-
- Draw UCell Outline (Draw Unit Cell)
結晶軸を描くかどうか決定します。デフォルト設定では、結晶軸とセルの境界が描画されます。
- Show Xtal during Rotation (Show Crystal)
デフォルト設定では、回転ツールを使用した際、リアルタイムにその様子を描画します。このオプションを OFF にした場合は、結晶を回転させマウスを放したときにその様子が描き変えられます。
- Perspective...
クリックすると Perspective Control ダイアログが表示されます。Use
Perspective オプションが ON になっていると、スクリーンから焦点までの距離をユーザー指定の値に設定することができます。
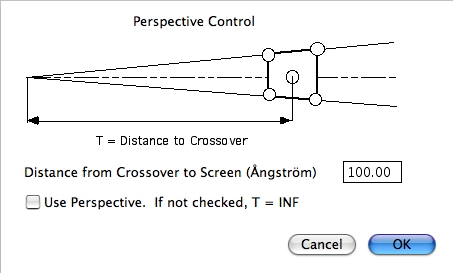
- Scale Volume...
クリックすると Change Bounding Unit
Cell ダイアログが表示されます。New A、B、C に数値を入力することで、単位格子のサイズを変更することができます。
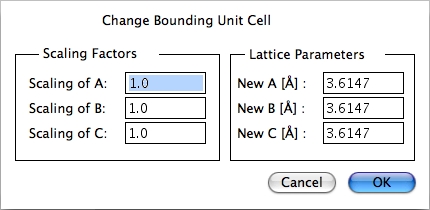
- Extend Crystal...
先ほど変更した単位格子の指数を変更することができます。
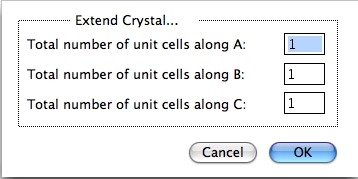
- Randomize...
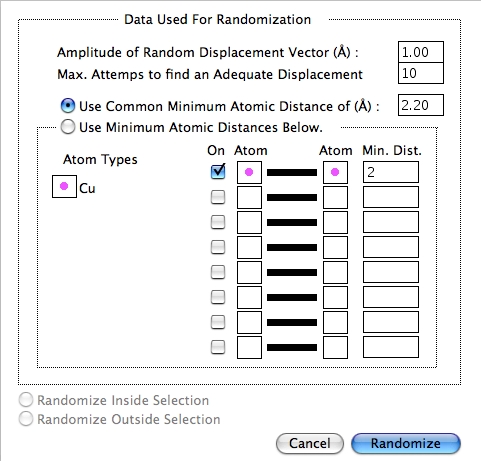
上記のダイアログを使って、各方向の原子をランダムに変更してアモルファス構造を作成するのは、あまりよい方法ではありません。デフォルト設定では、方向毎にランダムな値で原子が配置され、配置できる原子の最大数で決まる原子間距離よりも小さな値をとることはありません。もし原子間距離が原子の最大数と合わないときは、自動的に前回の値を使用し、該当する原子の数を表示してくれます。また、特定の原子間の最小距離を設定することもできます。
Atom
Typesのセクションで原子を選択し、Atom のボックスをクリックして原子を設定し、距離を指定します。特定のサイズのアモルファス構造を作成するには、まず断面を作成し、単位格子の境界を決めた後、ランダム化します。Options|Constrain
Click to Atoms オプションを OFF にする必要がありますが、ランダム化した後も単位格子をマークしておくことができます。