 |
| サイトマップ | |
|
 |
| サイトマップ | |
|
例として指数減衰の変化を解析します。今回、解析に用いる関数は Y = Aexp(-kX) + B で、まずは、これを KaleidaGraph に登録します (図 1、図 2) 。KaleidaGraph では、変数 X は m0 とし、その他のパラメータは m1 〜 m9 まで利用することが可能です。また、登録された関数は、次回からはメニューから利用することができます (図 3) 。フィッティングが実行されると、図 4 のようにカーブフィットとパラメータの表が自動的にグラフ上に表示されます。これらは、データが更新されると自動的に再計算、再描画されます。
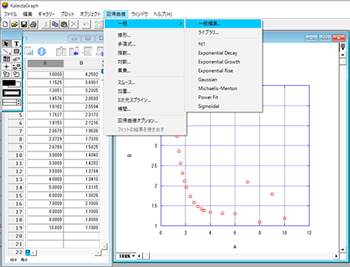 |
 |
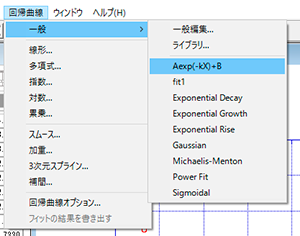 |
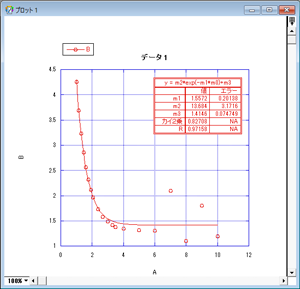 |
このデータには、解析から除外する必要のあるデータが含まれています (図 4: X 軸が 7 以上のデータ) 。KaleidaGraph のデータ選択ツールを使用して、グラフから必要なデータだけをマウス操作で選択することができます (図 5、6) 。外れ値を除外することで、データが変更されると自動的に解析の再計算や、パラメータの表示が更新されます (図 7) 。
※ データ選択ツールを解除するには、データ選択ツールのアイコンをダブルクリックしてください。
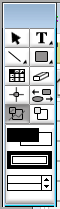 |
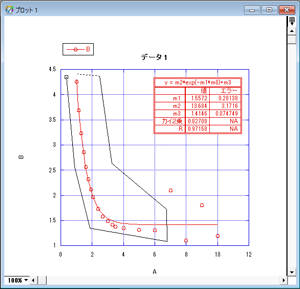 |
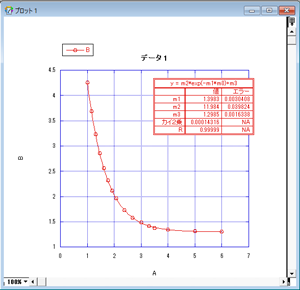 |
KaleidaGraph は、各マーカーに異なる値のエラーバーを簡単に追加することができます。エラーの値をマーカーの横にテキスト表示することも可能で、これをラベル機能として応用することもできます (図 1 〜 5) 。上記のカーブフィットの結果にエラーバーを付けたものを図 4 に、ラベル機能として利用した例を図 5 に示しました。
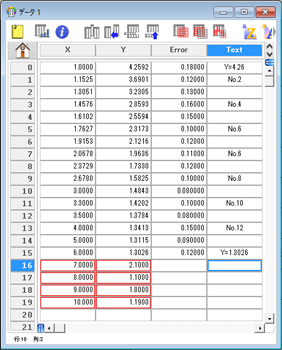 |
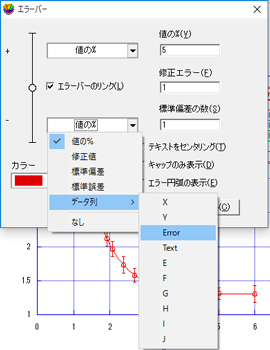 |
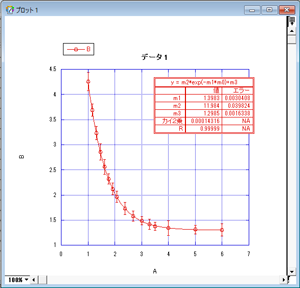 |
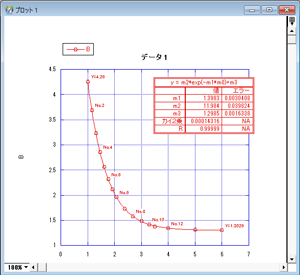 |
ある関数のグラフを描画したい、といったことはよくあることですが、関数、各係数、X 軸の範囲、データのポイント数等々、設定しなければならない項目が多数あり、ちょっとした変更も面倒な作業となってしまいます。KaleidaGraph には 「関数プロット」というグラフタイプが用意されており、これらの設定を一括して行うことが可能です。 図 7 では、サイン関数を用いた例を示しています。0〜360 度の範囲で、200 ポイントのデータ数としてプロットを作成してみました。
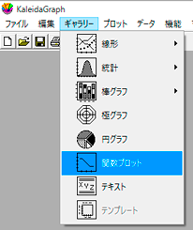 |
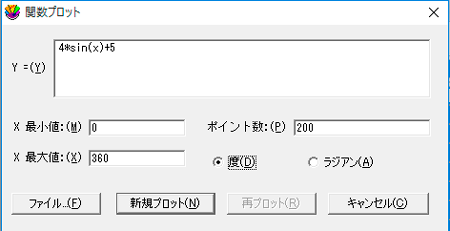 |
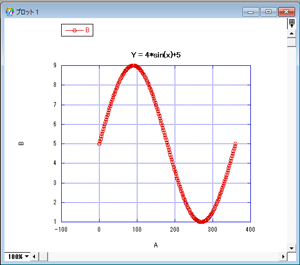 |
KaleidaGraph では、全ての (または選択した) 各列に含まれるデータの平均値や分散 等の統計量 (12項目) を簡単な操作で得ることができます。図1のダイアログボックスで示したように、遠く離れた列同士の統計量の比較まで行えます。t-検定も、もちろん可能で、その際に必要となる正規性の確認が、ヒストグラムや箱ヒゲ図によって、視覚的に行えるのも KaleidaGraph の特徴です。
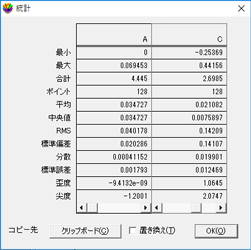 |
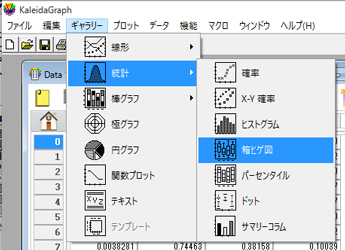 |
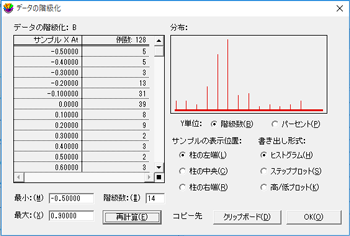 |
 |
KaleidaGraph は、マーカーやラインの種類が豊富で、マーカー表示数の指定も可能です (図 5) 。どのラインがどのデータに該当するか判別が難しい大量のデータを複数プロットしたグラフや、多くの方に配布するモノクロコピーでの資料等では、この機能が威力を発揮します。さらに、図 6 に示したように、軸タイトル等の書式も細かく設定可能で、上付き・下付き、文字ごとのフォントの種類・サイズの指定が可能です。
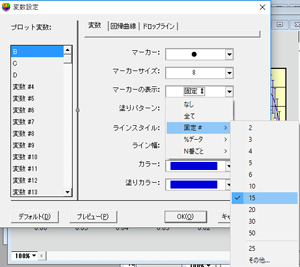 |
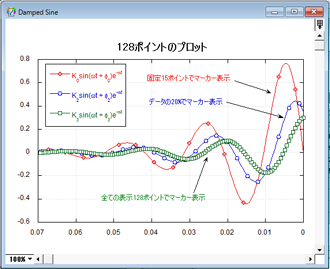 |