 |
| サイトマップ | |
|
 |
| サイトマップ | |
|
KaleidaGraph を使ってみよう |
KaleidaGraph をインストールして、アイコンをダブルクリックすると以下のウィンドウが開きます。
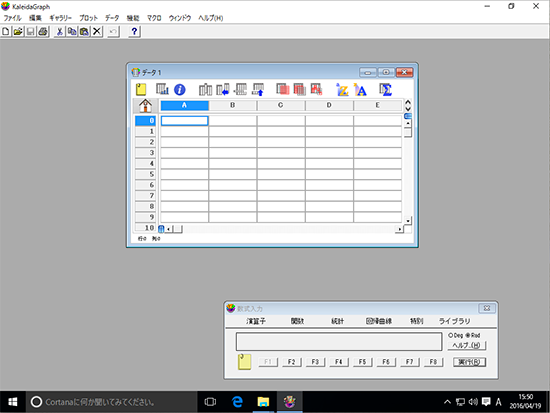
|
グラフは 2 ステップで簡単に作成できます。
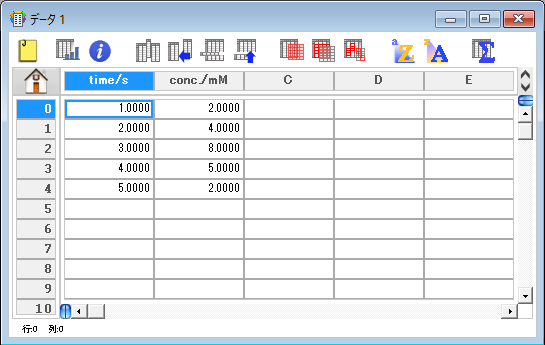
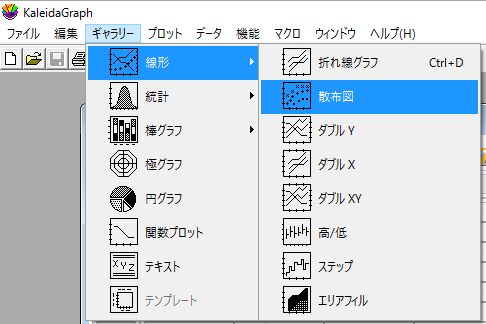
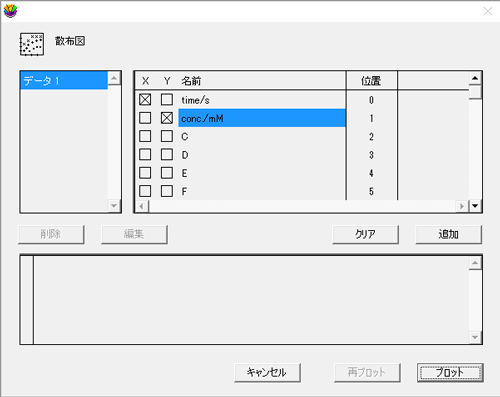
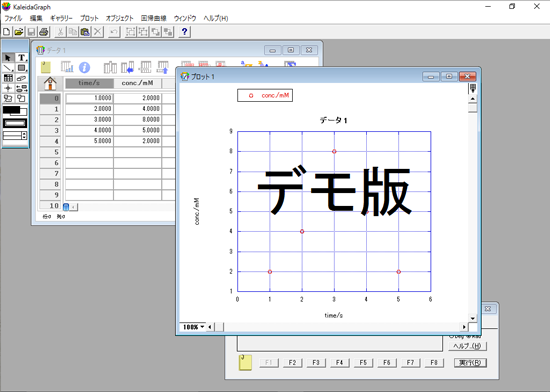
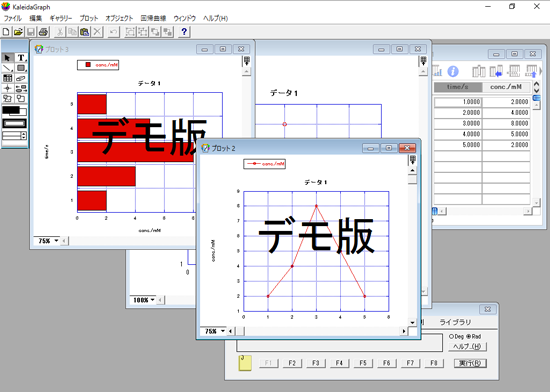
KaleidaGraph では、グラフのすべての要素をカスタマイズすることができます。
フォントの設定を変更する
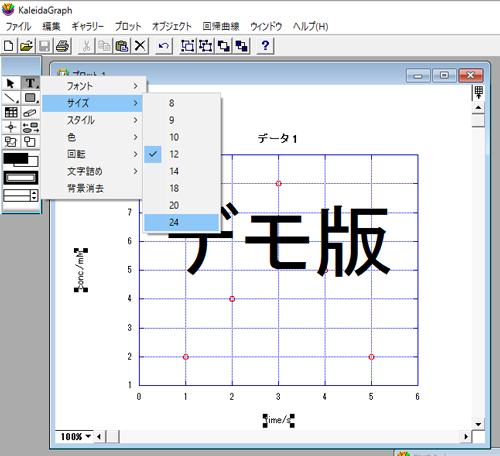
マーカーを変更する

軸やグリッドを変更する
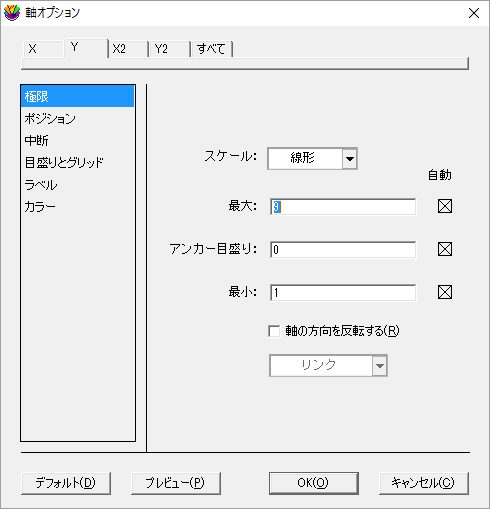
その他の変更
ほとんどの設定はウィンドウ上部の「プロット」メニューから変更できます。(上記のマーカーや軸の変更もこちらから行うことができます。)
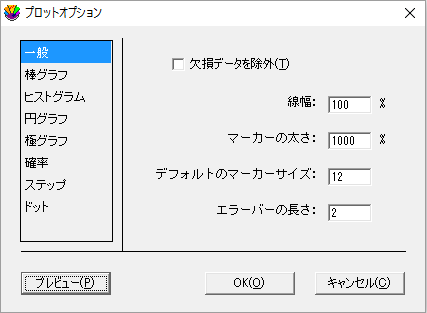

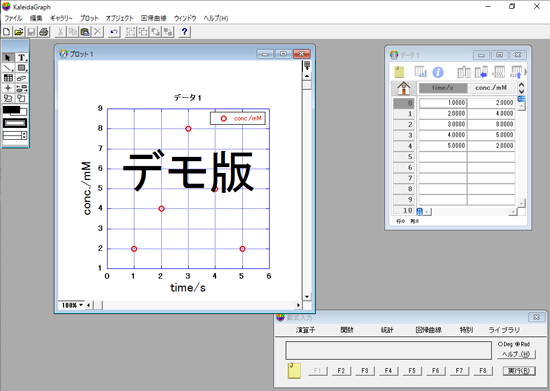
グラフのフォーマットが保存できるグラフのフォーマットを保存しておくことができるので一度グラフを作成してしまえば、次回からはデータを入力するだけで同じフォーマット、同じサイズのグラフを作成することができます。 マーカーや線のスタイルが豊富。しかも自由に選べるので見やすいグラフが作れます。 |
KaleidaGraph にはテンプレートという機能があります。テンプレートは、新しいデータのグラフを以前に作成したグラフと同じ設定で簡単に作成できる機能です。 同じ設定のグラフを大量に作成したり、データを見比べる時に使用すると便利です。
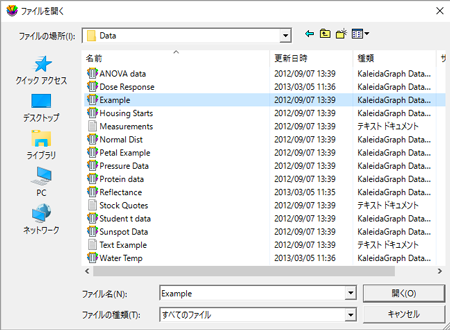
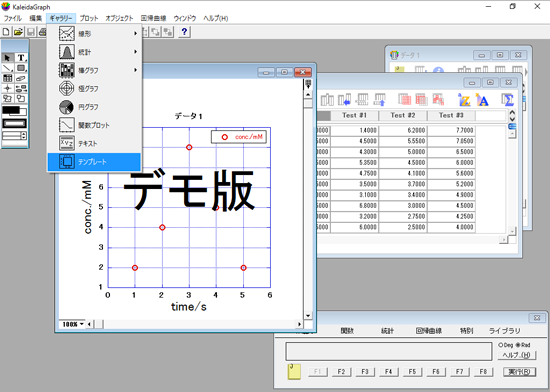
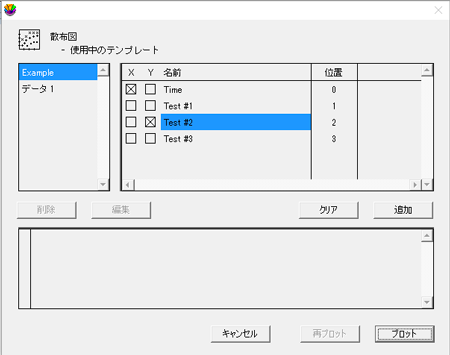 |
| ↓ |
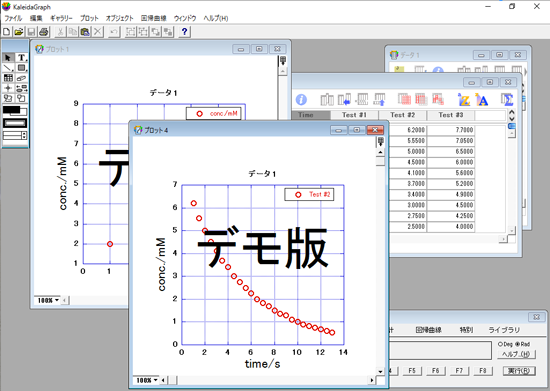 |
外れ値 (ノイズ) を簡単に除去できるデータの中に明らかにノイズと考えられるポイントがあり、これを除外したい場合も KaleidaGraph なら簡単です。対象となるデータポイントをマウスで囲うだけで、外れ値を除外することができます。 カーブフィットも自動計算されデータにしっかりフィットします。
|
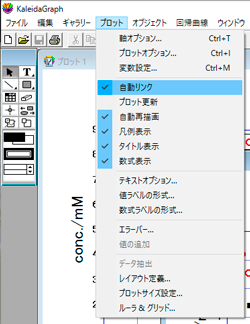
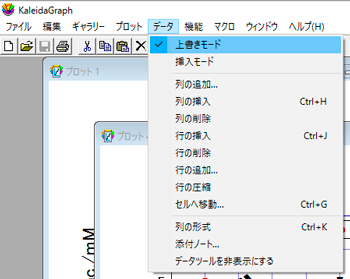
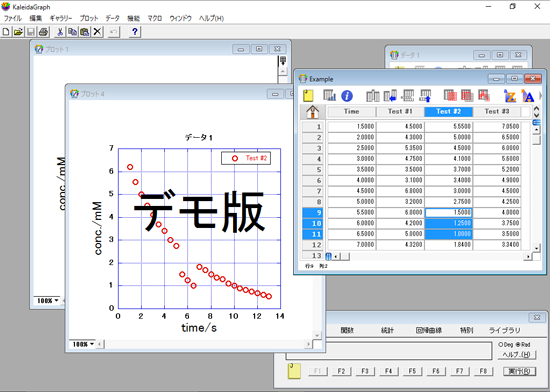
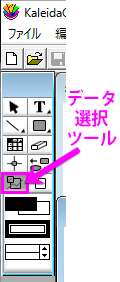
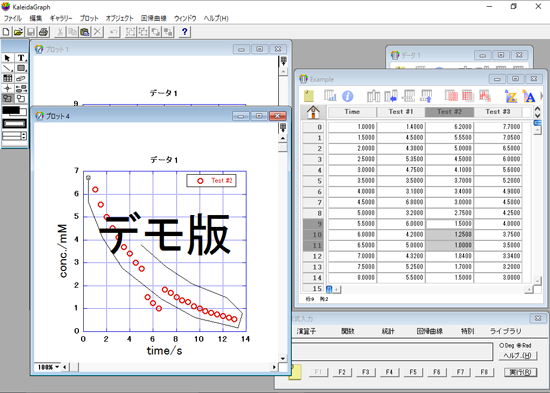
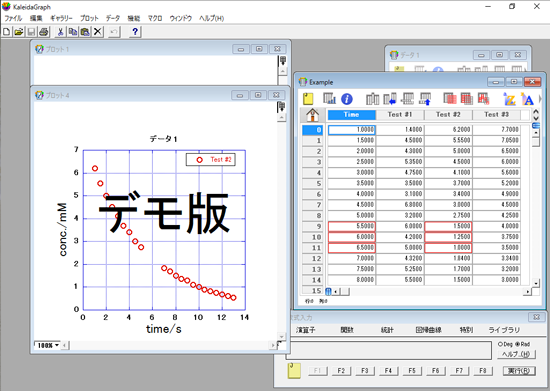
軸の中断ができるデータの中に極端に大きい、または、小さいポイントがあると、すべての値を一度に見るのが難しくなります。KaleidaGraph の「軸の中断」機能を使用して、簡単にすべての値を直感的に理解できるグラフを作成できます。
|

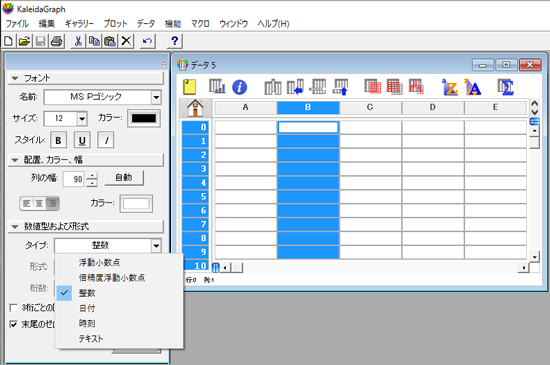
データのやり取りが簡単
|
KaleidaGraph は MS Office との連携もスムーズです。ここでは以下の流れの手順を追っていきます。
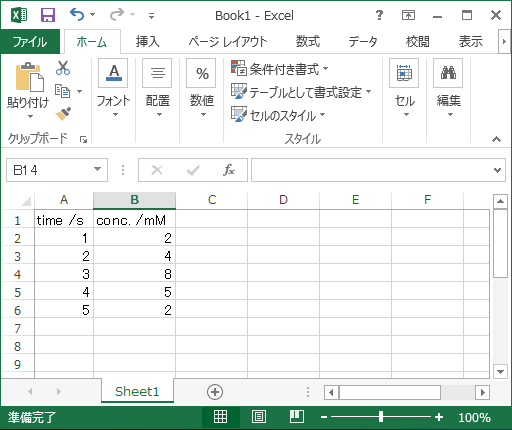
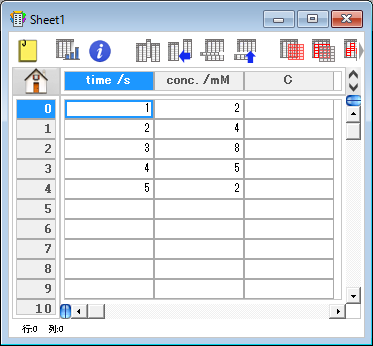
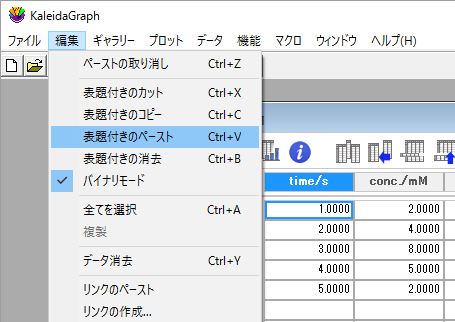
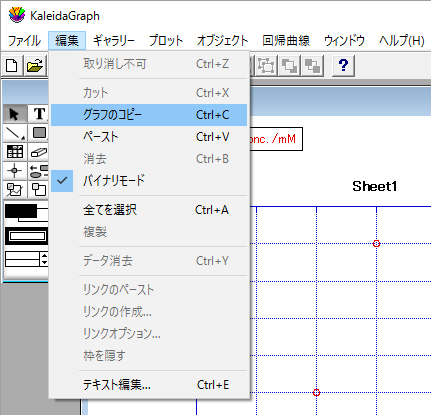
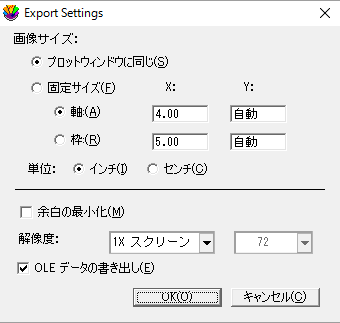
※ Mac 版は、OLE 未対応のため画像の貼り付けのみ可能で、こちらのグラフの編集機能はご利用になれません。