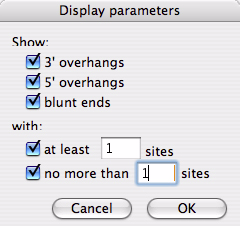チュートリアル 15: 制限酵素消化
- チュートリアル 13 :Analysis Setup のカスタマイズと解析セットの保存で保存した GI ノートブックを開き、制限酵素解析の出力オブジェクトを選択します。表示を拡大させるために右下のハンドルを右下にドラッグしましょう。
- このオブジェクトをダブルクリックしてターゲット状態になったら、Object > Edit Display Parameters... を選択します。図 2.35 に示すダイアログが表示されます。ウィンドウの下側にある2つのチェックボックスにチェックを入れ、それぞれのテキストボックスの値に 1 を入力して (図 2.35 参照)、切断が1回の制限酵素 (ユニークカッター) のみが表示されるように表示を設定します。
図 2.35: 制限酵素の表示パラメータ
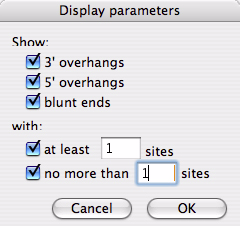 |
- 制限酵素 AatI の名称をクリックします。SHIFT キーを押しながら、AvrII をクリックして、ユニークカッターの制限酵素すべてを選択状態にします。次に、これらのダイジェストをハイライトさせたまま、Format メニューを使って、Color をグリーン (Green) に、Style をボールド (Bold) に変更します。
- もう一度、Object > Edit Display Parameters を選択し、今度は、“no more than” テキストフィールドの値を 100 にします。この指定により、切断回数が最小で1回、最大で100回までの全ての制限酵素を調べることができます。OK ボタンをクリックします。ここで、切断回数1回のユニークカッターの色とスタイルは元のままになっていますが、それ以外のダイジェストはオリジナルカラーの赤になっている点に注目してください。
- Object > View as Table を選択すると、ダイジェストをテーブル形式で表示させることができます。なお、テーブル形式で表示させるときはそのフォント属性を変更できる点に注意してください。表示させる制限酵素のフィルタリング (切断許容回数) は、テーブル表示でもグラフィック表示でも適用されます。グラフィック表示に戻したい場合は、Object > View as Graphic を選択します。
以上でこのチュートリアルを終わります。ここでチュートリアルを終了しても、次のチュートリアルに進んでも結構です。次に進む場合は、現在開いているウィンドウを全て閉じてください。