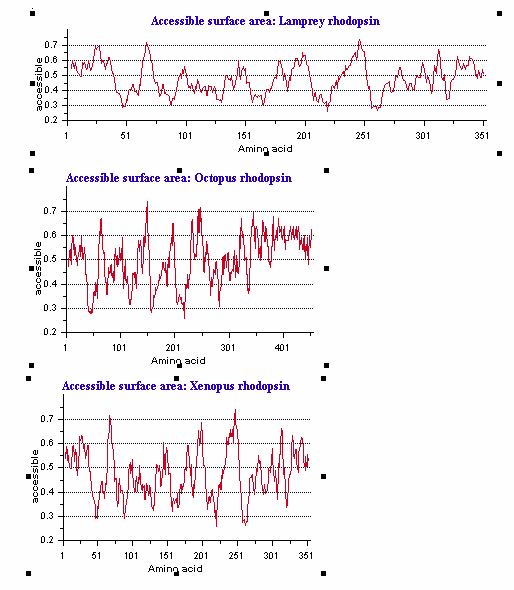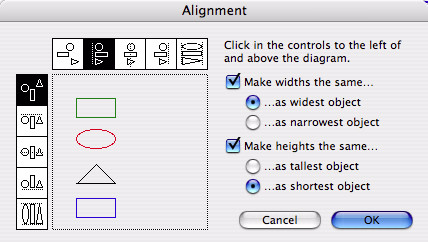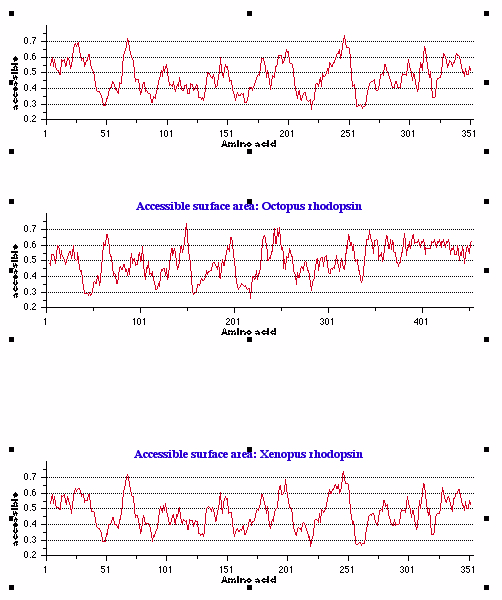チュートリアル 7: 解析オブジェクトの整列
- このチュートリアルでは、オブジェクトの整列と、自動サイズ調整の方法について説明します。まずはじめに、整列する出力オブジェクトを幾つか作成しておく必要があります。このチュートリアルでは、“Accessible Surface Area” 解析を lamprey (ヤツメウナギ)、octopus (タコ)、xenopus (アフリカツメガエル) の各ロドプシンデータに対して実行することにします (いずれも peptide sequences フォルダに用意されています)。いずれのパラメータもデフォルトのまま使うこととし、この章の前で説明したとおり Run ボタンを選択して解析を実行します。
- 出力された一番上のオブジェクトをクリックし、図 2.24 に示すように最初の解析結果の幅と高さを調整します。
図 2.24:整列前の出力オブジェクト
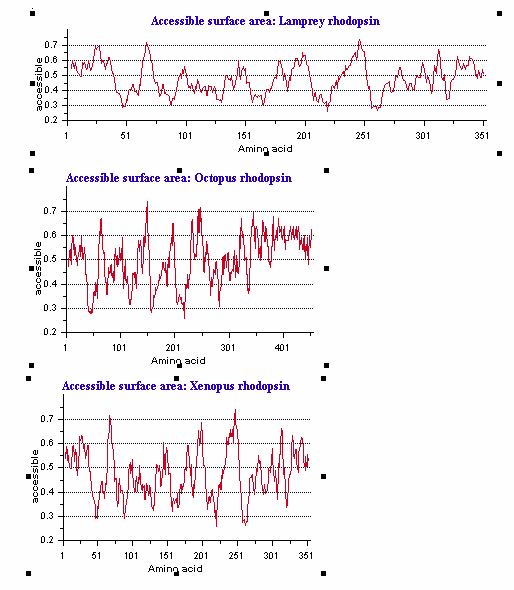 |
- 解析オブジェクトの全てを選択状態にしましょう。解析オブジェクトのいずれかひとつを1回クリックしたあと Edit > Select All を選択します。これにより GI ノートブックオブジェクトの全て (この例では残りの2つ) を選択できます。Notebook > Arrangement > Align Objects... を選択します。図 2.25 に示すような整列 (Alignment) ダイアログが表示されるはずです。図で示されているサイズ調整とオブジェクトの整列機能は、例えば、全ての解析結果を同じ幅にして、X 軸を並べてグラフの結果を比較するような場合に非常に便利です。図 2.25 と同じ内容に設定項目を指定してください。この設定は、3つのオブジェクトが左隅に揃い、その幅は最大のオブジェクトと同じ幅になり、その高さは最小のオブジェクトと同じ高さになるものです。指定したら OK ボタンをクリックします。
図 2.25:ノートブックオブジェクトの整列
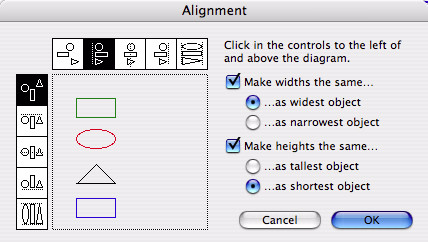 |
- 整列が完了すると、解析オブジェクトは図 2.26 に示すようになるはずです。3つのオブジェクトはオブジェクト整列ダイアログで指定したのと同じくいずれも左端に整列している点に注目してください。なお、垂直方向の整列についてはどれも指定しませんでしたので、各オブジェクトの上部の位置は整列する前の状態と変わりはありません。オブジェクト間に縦方向のスペースができているのはこの理由からです。
図 2.26: 整列後の出力オブジェクト
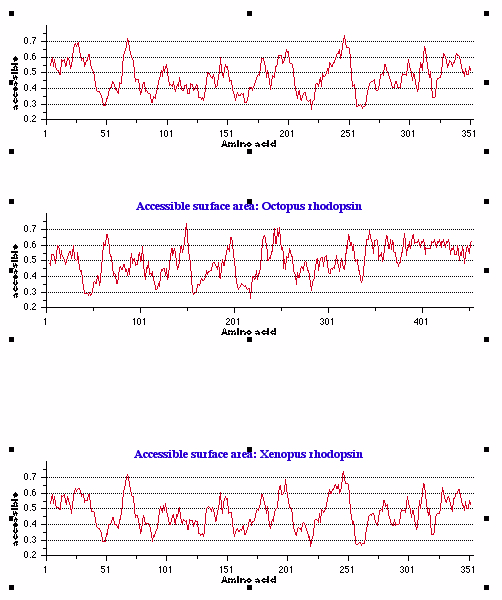 |
- 複数のグラフを重ね合わてプロットの違いを比較する場合も、これと同じ整列ダイアログを利用できます。例えば、タンパク質プロットの作成で一方を赤に、他方を青に指定し、これらを重ね合わせれば、2つのプロットを直接比較することができます。複数のプロットを重ね合わせるには、各オブジェクトの上端と左端を揃え、かつ、全てのオブジェクトの幅と高さを同じに指定します。
- File > Save を使ってノートブックの内容を保存します。このノートブックは後のチュートリアルで使用します (Tutorial 9: “バックグラウンドテキストを使用したノートの記入”)。
以上でこのチュートリアルはおしまいです。次に進む場合は、現在開いているウィンドウを全て閉じてください。