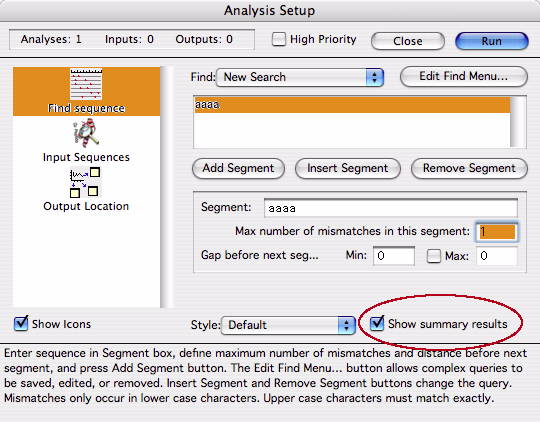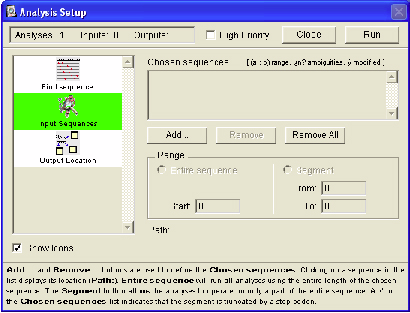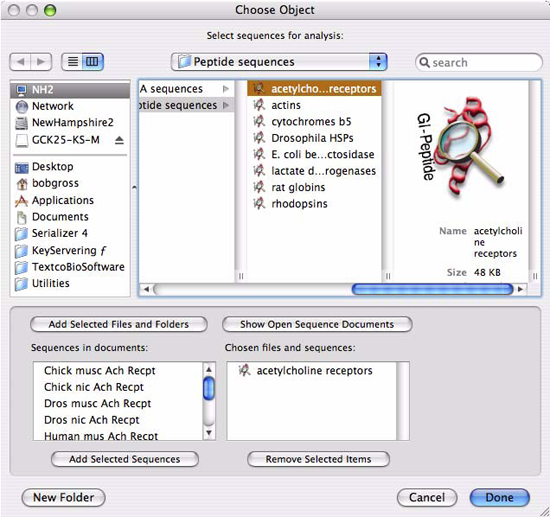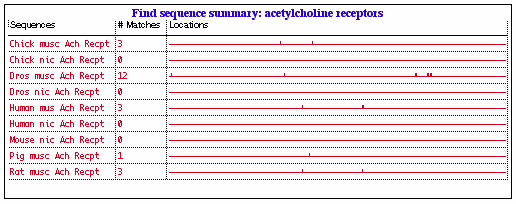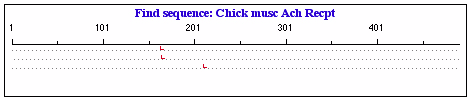チュートリアル 6: サマリー解析の実行
Gene Inspector では、一度に複数のシーケンスについてサマリー解析を実行し、その結果を単一のオブジェクトとしてまとめて出力することができます。出力されたオブジェクトから、各シーケンスに含まれる解析結果の詳細を調べることができます。このチュートリアルでは、サマリー解析について詳しく説明します。サマリー解析は、この機能を有する解析についてのみ実行することができます。
- Analyses > New Analysis を選択して、Protein Analysis を選択します。“Find Sequence” を最後に選択したら、OK ボタンをクリックします。
- 図 2.19 に示すようなダイアログが表示されるはずです。図の丸で囲った部分に “Show Summary Results” というチェックボックスがある点に注目してください。このボックスをマウスでクリックしてサマリー結果の表示を有効にします。Sequence (Segment) フィールドに検索対象の文字列として aaaa と入力したあと、入力した文字列のすぐ上にあるリストボックスの <empty segment 1> テキストをクリックします。ミスマッチの許容数には、1 を入力します。その他のフィールドについては、何も入力しなくて結構です。Find Sequence 解析に関するさらに詳しい情報は、“Find Sequence” をご覧ください。
図 2.19:
Find Sequence ダイアログ
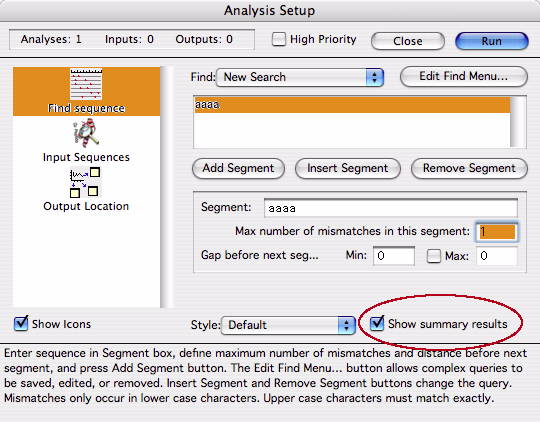 |
- 次に、Input Sequences アイコンをクリックして、この解析で使用するシーケンスを選択します。この解析では、全てのアセチルコリン受容体 (acetylcholine receptor) を調べます。図 2.20 のようなダイアログが表示されるはずです。Add... ボタンをクリックして、シーケンス選択ダイアログを開いてください。
図 2.20:
Input Sequence ダイアログ
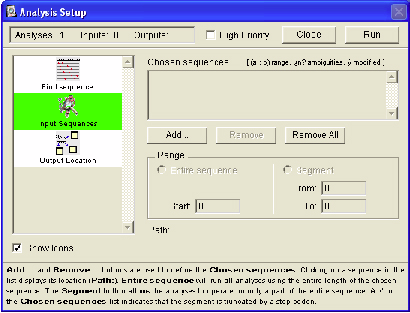 |
- Add ボタンをクリックすると、図 2.21 のようなダイアログボックスが表示されます。ここで解析するシーケンスを選択することができます。GI sequences フォルダから Peptide Sequences フォルダを探し、acetylcholine recpts という名称のファイルを1回クリックします。ダイアログボックスの左下にこのファイルに含まれるすべてのシーケンス名が一覧で表示されます。次に、Add ‘acetylcholine recpts’ >> ボタンをクリックして、このファイル (9つのシーケンスを含む) をウィンドウ右下の Chosen files and sequences リストに追加します。このシーケンスを追加したら、Done ボタンをクリックして、解析セットアップパネルに戻ります。
図 2.21:サマリー解析用のシーケンスの選択例
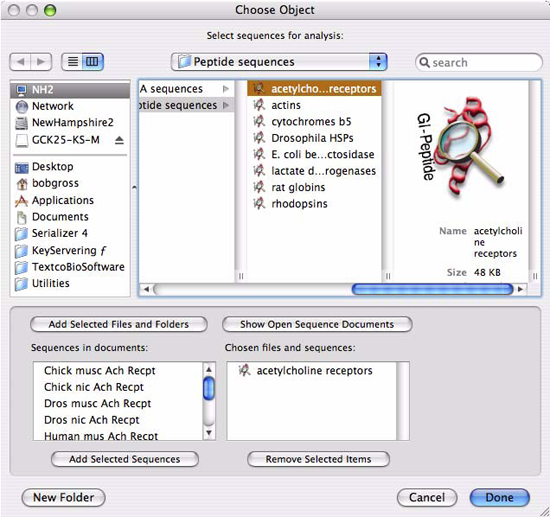 |
- Run ボタンをクリックして解析を実行します。
- ノートブックには、図 2.22 に示すようなサマリー結果オブジェクトが表示されるはずです。
このオブジェクトには、調査した9つのシーケンスと、各シーケンスで見つかった一致数のリスト、および、一致箇所をあらわす線形マップが表示されています。このオブジェクトは、クエリー配列を検索した結果のサマリーになっています。ここには発見された一致箇所のグラフィカルな概要が示されており、次に行う解析の指針を提供します。セットアップパネルで Summary Analysis オプションを選択しなければ、9つの Find Sequence 解析の結果がそれぞれ個別に表示されることになります。
図 2.22:サマリー結果の出力オブジェクト
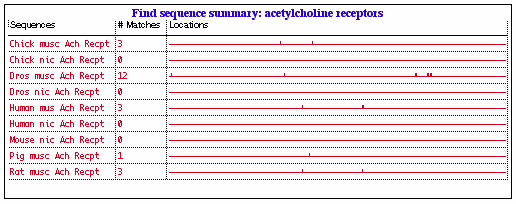 |
- 出力オブジェクトをダブルクリックしてターゲット状態にし、Chick musc Ach Recpt 項目をクリックします。次に、Object > Search Selected Sequences... メニュー項目を選択して、選択したシーケンスに関する詳細な (単一シーケンス) 解析を開始します。解析セットアップパネルが開き、そこでは既に全てのパラメータが適切に設定されているはずです。Run ボタンをクリックして解析を進めます。結果は、ノートブックに図 2.23 に示すような新規オブジェクトになります。
図 2.23:
Find Sequence 解析
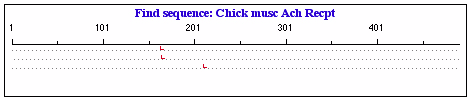 |
以上でこのチュートリアルはおしまいです。ここで終了しても、引き続き次のチュートリアルに進んでも構いません。次に進む場合は、現在開いているウィンドウを全て閉じてください。