 |
| サイトマップ | |
|
 |
| サイトマップ | |
|
| ヒューリンクステクニカルサポート |
| 皆様からのご質問のうち、よくある質問を掲載しました。 |
| スクリーンショットの撮り方 For Windows & macOS |
| ※1:「Print Screen キー」 Print Screen キーは通常キーボードの右上部分にあります。ご使用の機種によっては、「Print Screen」ではなく、「Prt Scn」や「PrtSc」と刻印されていたり、「Fn キー」と併せて押す必要がある場合がございますので、詳しくはコンピュータ付属のマニュアルをご参照ください。
|
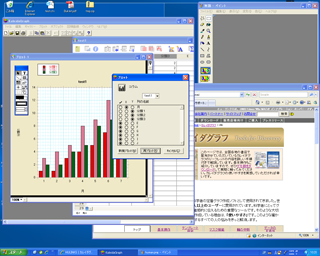 |
|
||
| 画面全体のスクリーンショット例 「Print Screen キー」を押します。 |
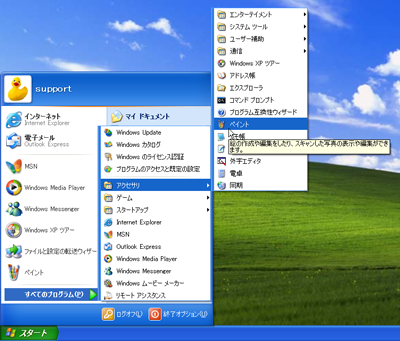
| ■ ファイル名を直接指定してペイントを実行する方法 ショートカットが見つからない場合には、ファイル名を直接指定して実行する方法もあります。「スタートメニュー」の「ファイル名を指定して実行」をクリックして、「mspaint」と入力して「OK」ボタンをクリックします。
|
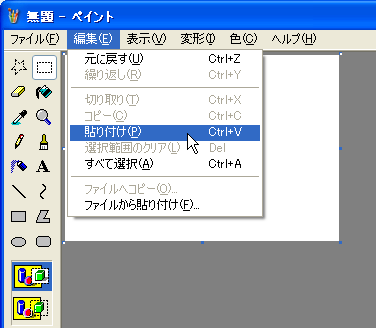
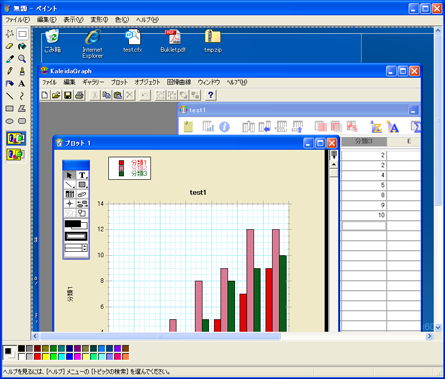
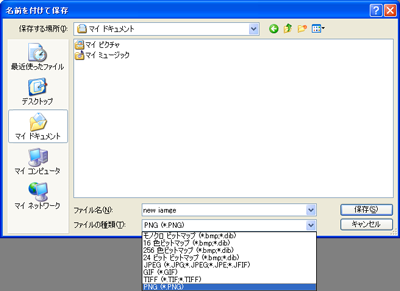
macOS では、ショートカットキーを使用することで、スクリーンショットを直接 PDF ファイルとしてデスクトップに保存することができます。

 |
※2: クロスカーソルとカメラカーソルは、スペースキーを押すたびに変更することができます。 |