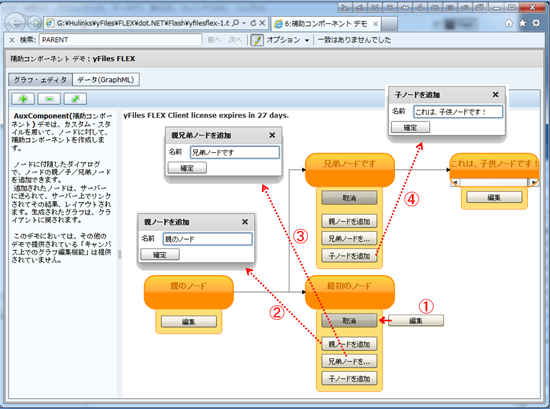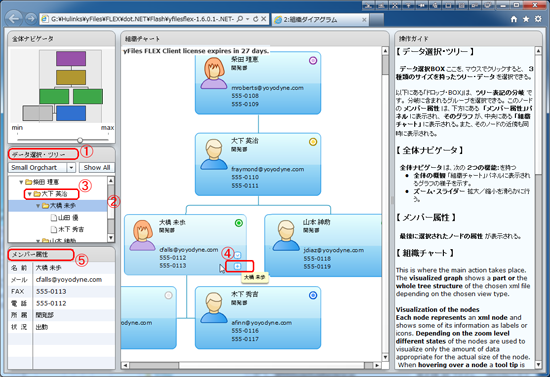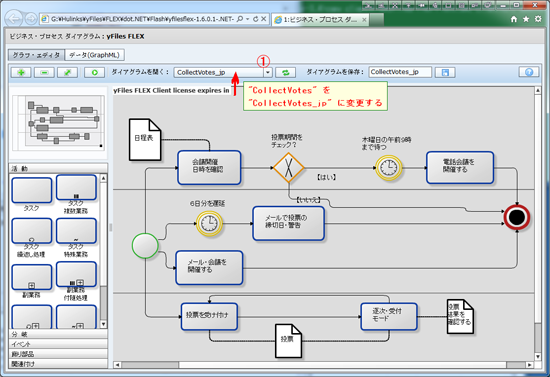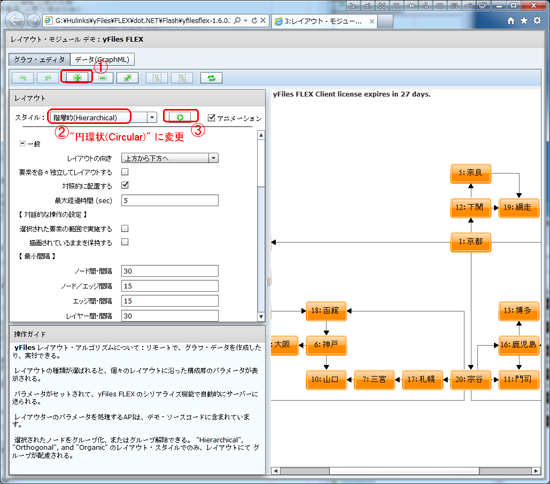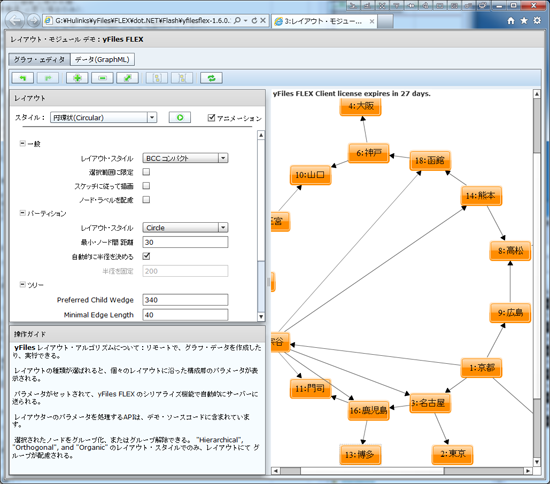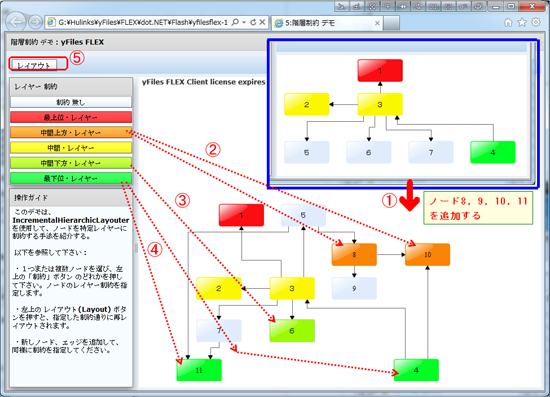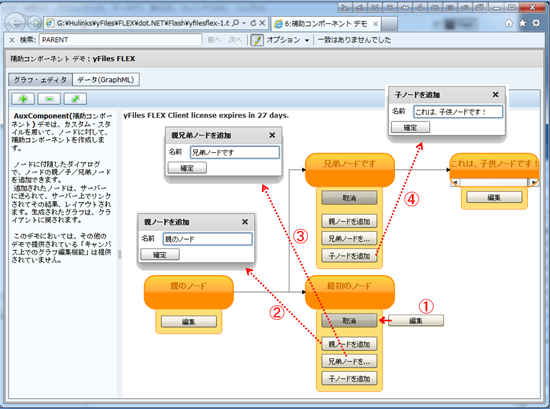5. "yFiles FLEX .NET Server バンドル / WEB アプリ" の日本語化
【概要】
いくつかのサンプルを選び、日本語化しました。日本語化のために、修正したのは次の3点です。
- グラフ・データ、ヘルプ・ファイル (または、説明ファイル)
- ユーザ・インターフェイス (UI) の表示内容
- プログラムの制御コード
ここでは、以下の3つだけについて説明します。
- 「アプリの日本語化」に必要なファイル
- アプリの簡単な操作手順
- 注意事項 (必要な場合のみ)
アプリの起動手順については、以下の WEB-ページを参照して下さい
以下の手順で、日本語化用に編集したファイルをコピーする時は、コピーされる前のファイルは "~.bak" のように名前を変更しておいて下さい。
1) 組織ダイアグラム (OrgChart)
- アプリケーションファイル:src/OrgChart.mxml
- 以下の5つのファイルをコピーして下さい。
操作手順:
-
(1) ~ (2) "データ選択・ツリー" ビューを選び、右側のスクロール・バーを少し下げる
-
(3) "大下英治" をクリックする
-
(4) 中央の「組織チャート」ビューで、"大橋未歩" のノードの右下にカーソルを移動、"+" アイコンが浮かび上がるので、そのアイコンをクリックする
- (5) "メンバー属性" ビューに、ノードの詳細情報が表示される
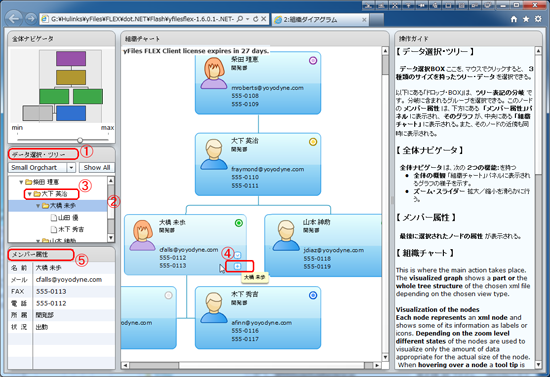
2) ビジネス・プロセス ダイアグラム (BusinessProcessDiagramDemo)
- アプリケーションファイル:src/BusinessProcessDiagramDemo.mxml
- 以下の5つのファイルをコピーして下さい。
操作手順:
-
(1) "ダイアグラムを開く" の一覧をクリックして、グラフ・データ名を "CollectVotes_jp" に変更する。
- (2) 他の日本語表記のグラフ・データとしては、"NormalFlow_jp" があります
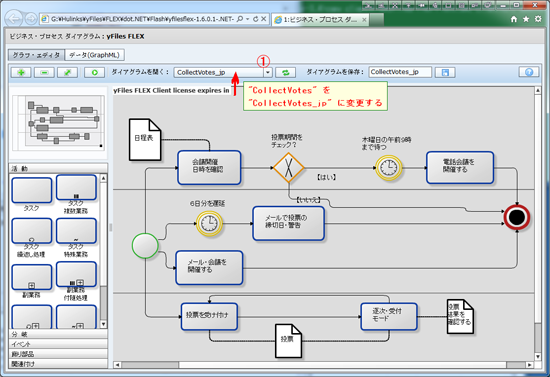
3) レイアウト・モジュール デモ (LayoutModuleDemo)
- アプリケーションファイル:src/LayoutModuleDemo.mxml
- 以下の9つのファイルをコピーして下さい。
操作手順:
-
(1) ツール・バーの "+" アイコンをクリックして、適当な大きさにズームする
- (2), (3) スタイルを "円環状 (Circular)" に変更して、その右にある "▼" (実行) ボタンを押すと、"円環状 (Circular)" にて、再レイアウトが実施される
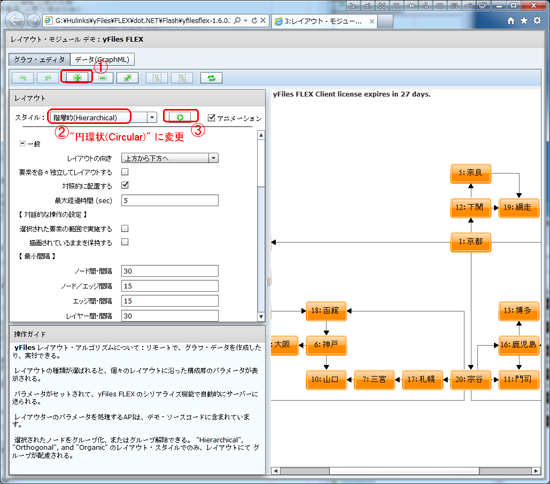
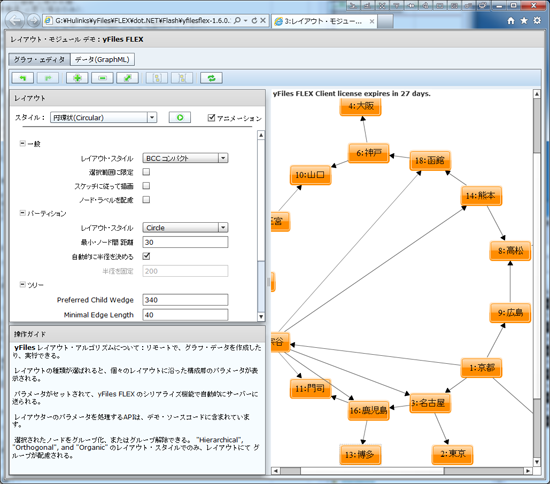
4) 階層制約 デモ (LayerConstraintsDemo)
- アプリケーションファイル:src/LayerConstraintsDemo.mxml
- 以下の2つのファイルをコピーして下さい。
操作手順:
-
(1) ノード 8, 9, 10, 11 を追加し、さらに以下の7つのエッジを追加する
ノード 8 -> 9, 8 -> 10, 4 -> 10, 5 -> 11, 7 -> 11
-
(2) ノード 8, 10 を選択して、"中間上方・レイヤ" ボタンを押す
-
(3) ノード 6 を選択して、"中間下方・レイヤ" ボタンを押す
-
(4) ノード 11, 4 を選択して、"最下位・レイヤ" ボタンを押す
- (5) 左上にある「レイアウト」ボタンを押す
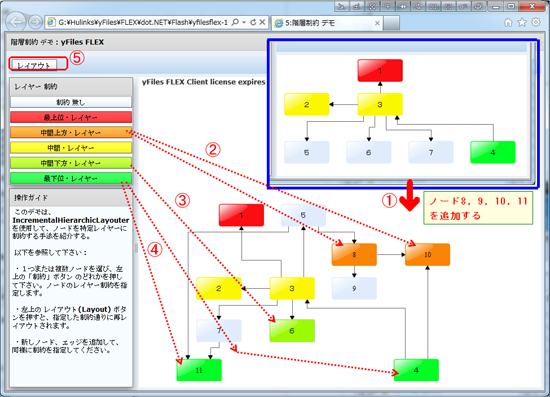
5) ドリルダウン デモ (DrillDownDemo)
- アプリケーションファイル:src/DrillDownDemo.mxml
- 以下の2つのファイルをコピーして下さい。
操作手順:
- (1) "アネロビック" のノードをクリックする
- (2) ツール・バーの「ルート」ボタンをクリックすると、元の表示に戻ります
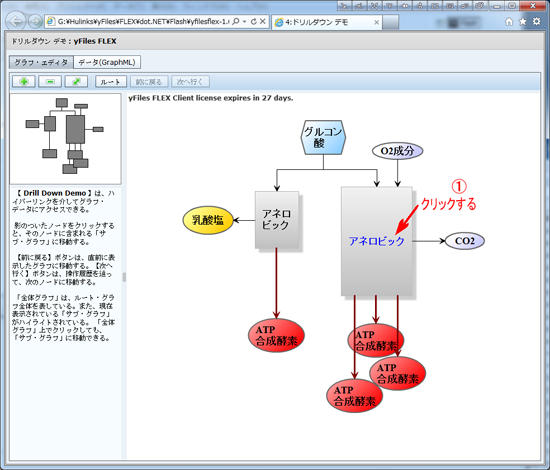
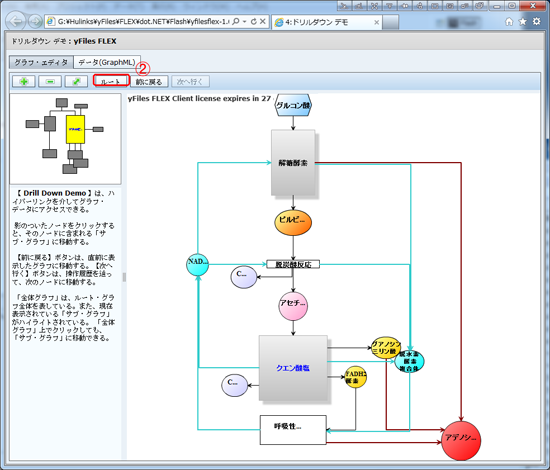
6) 補助コンポーネント デモ (AuxComponentDemo)
- アプリケーションファイル:src/AuxComponentDemo.mxml
- 以下の5つのファイルをコピーして下さい。
操作手順:
-
(1) "最初のノード" にて、「編集」をクリックすると、プルダウン・メニューが現れるので、"親ノードを追加" を選択する
-
(2) 入力ダイアログが現れるので、"親のノード" を入力して「確定」を押す
-
(3) "最初のノード" にて、プルダウン・メニューから、"兄弟ノードを追加" を選択する
入力ダイアログが現れるので、"兄弟ノードです" を入力して「確定」を押す
- (4) "兄弟ノードです" にて、プルダウン・メニューから、"子ノードを追加" を選択する
入力ダイアログが現れるので、"これは子供ノードです!" を入力して「確定」を押す