 |
| サイトマップ | |
|
 |
| サイトマップ | |
|
Posted by Jennifer Woodson on October 20, 2015
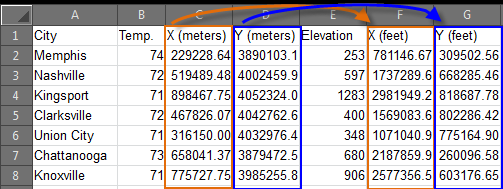 |
3D データ可視化ソフトウェア Voxler を操作したことのある方なら、このプログラムで行われるモデリング比が 1:1:1 であることをご存知のことと思います。プロジェクトに含まれる各変数 (X, Y, Z) やデータセットは、いずれも同一の単位であるかのような取扱いがなされます。もし、おもちの XY データの単位が Z データとは異なるものが使用されていたり、お持ちのデータセットがそれぞれ異なる単位である場合、その結果は必ずしも納得のいくものになるとは限りません。これまでの Voxler であれば、Transform モジュールを使用して位置を補正したり、Surfer などの別プログラムに再投影 (reproject) する必要がありました。データを手動で変換したり、複数のプログラムを切り替えて使う必要はもうありません!Voxler 4 に装備された新しいワークシート機能を使えば、ポイントデータの単位が異なるものであっても、素早く簡単にそれを変換して投影しなおすことができます。
この事例で使用しているデータの単位は、ほとんどがフィートです。しかし、測定した XY ポイントの位置情報は単位がメートルです。Voxler の新しいワークシートを使って、この単位の違いを素早く簡単に対処する方法をご紹介しましょう。
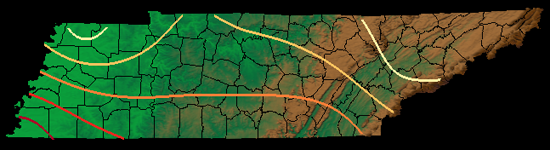 |
上記の画像は、ここで使用するプロジェクトをあらわしたものです。HeightField モジュールにベクトル形式のマップを重ね合わせた (こちらも Voxler 4 の新機能です) ものと Contours モジュールを使用しています。DXF ファイルと2つの 2D 格子の X, Y, Z 値に使用されている単位はフィートです。テネシー州の地形を HeightField であらわし、1日当たりの10月の平均気温を等高線であらわしています。この他に、都市の位置情報をポイントであらわしたデータファイルもありますが、いずれのポイントも State Plane 座標系のフィートではなく、UTM 座標系のメートルで定義されたものしかありません。以下に示す図は、メートルで測定されたポイントデータを既存のプロジェクトにインポートして、ScatterPlot モジュールを使って表示させたときの例です。
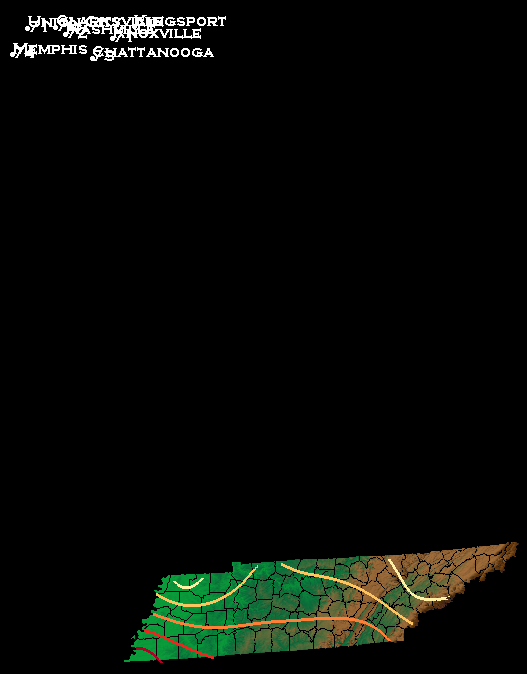 |
ご覧になってお分かりのとおり、いずれのポイントも画面左隅に表示され、その他のデータとかけ離れてしまっています。これらのポイントを正しい位置に配置するよう以下の手順に従って Voxler のワークシートでポイントデータを再投影し、これを修正します。この手順では、Voxler に新たに追加されたリアルタイム編集機能 (Hot editing feature) も活用します!
以下に示す図は、プロジェクトで使用されているのと同じ単位を使って再投影したポイントをあらわしたものです。いずれのポイントも他のデータに対して正しい位置に配置されているのがわかります。
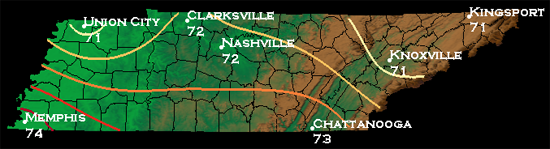 |
これらのパワフルな新機能によりワークフローが合理化され、さらに、プロジェクトを完成するのに必要なアプリケーションの数も最小限に抑えられます。ポイントデータを再投影する機能以外にも、Voxler に新たに加わったワークシートには、すぐれた機能が多数装備されています。