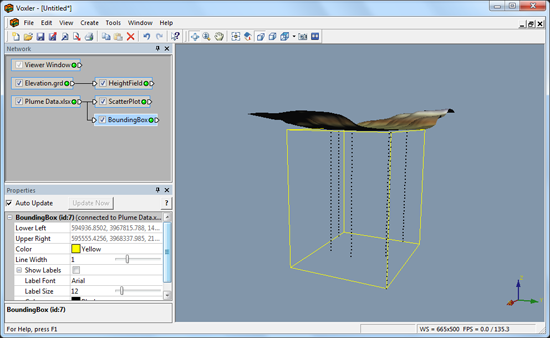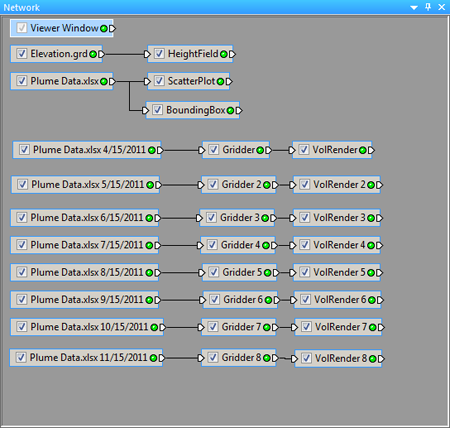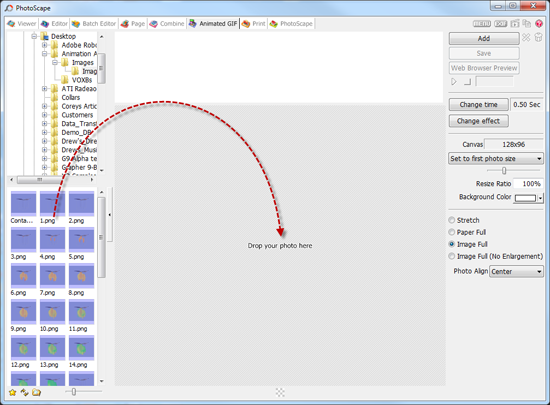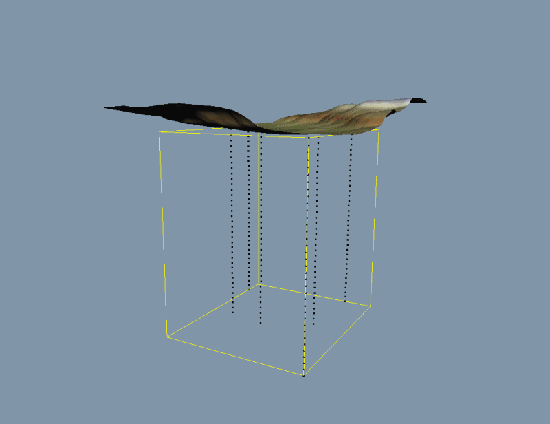時系列データのアニメーション作成
Voxler で時系列データのアニメーションを作成したいという要望が多くあります。残念ながらVoxler にはその機能が搭載されていませんが、PhotoScape V3.5 を使った animated GIF ファイルの作り方法をここで説明します。サンプルデータとして、8ヶ月間、地下水の汚染を監視した複数の井戸のデータを用意しました。1枚のワーク シートに XYZ の位置情報と、複数の C列すなわち日付別の汚染データが記入されています。
アニメーションを作成する第1歩は、最初から最後まで変化しない基本モデルを作成することです。すなわち、アニメーションの背景として機能するの で、これは非常に重要です。本例では、Surfer を用いてサーフェスマップのグリッドフィアルを作成し、それに Voxler の HeightField モ ジュールを接続しました。もちろん、DEM や NED ファイルを用いてサーフェスを作成することもできます。さらに井戸を表す散布図、基本モデルの範囲を示 す境界ボックスを追加しました。
基本モデルの作成
- サーフェスマップを作成
- Voxler の File | Load Data メニューコマンドをクリックします。
- Load Data ダイアログが表示されたら、目的の GRD ファイルを選択し開くボタンを押します。
- Uniform Lattice Import Options ダイアログが表示されたら、Import as Curvilinear Lattice チェックボックスを選択し OK ボタンを押します。
- Network ウィンドウに表示された GRD ファイルを右クリックし、Graphics Output | HeightField を選択します。
- HeightField の表示スケールが正しくないことに気づくでしょう。Network ウィンドウで HeightField モジュールを選択し、Properties ウィンドウに行って Scale を 0.1 に設定することで、スケールを変更することができます。
- 井戸の散布図を作成
- File | Load Data メニューコマンドをクリックします。
- Load Data ダイアログが表示されたら、XLSX ファイルを選択し開くボタンを押します。
- When the Select Data Columns ダイアログが表示されたら、X、Y、Z の各列を指定します。C列の指定は不要です。OK ボタンをクリックします。
- Network ウィンドウに表示された XLSX ファイルを右クリックし、Graphic Output | Bounding Box を選択します。
図1 基本モデルのサンプル
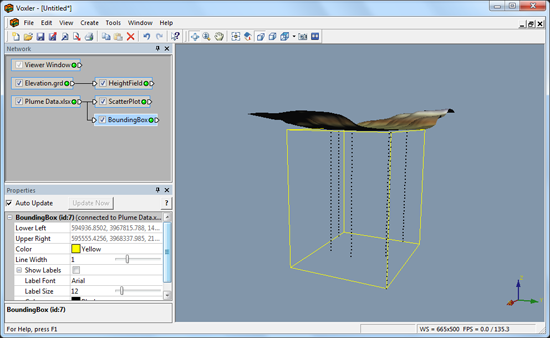 |
XLSXファイルの時系列データを読み込むのは簡単です。サンプリング毎のデータを繰り返し読み込むだけです。本例では8ヶ月間の各月の汚染データがあるので、各月のデータを繰り返し計8回読み込みます。
時系列データの読み込み
- Voxler の File | Load Data メニューコマンドをクリックします。
- Load Data ダイアログが表示されたら、目的の XLSX ファイルを選択し開くボタンを押します。
- Select Data Columns ダイアログが表示されたら、XYZ の各列と Single Component をチェックして最初の汚染データ列を指定します。
- OK ボタンを押します。
- 上記手順を、サンプリングしたすべての汚染データに関して繰り返します。本例では 8 列分の汚染データがあるので、計 8 回読み込みます。
- 汚染の状況を効果的に表現するには、読み込んだデータをグリッドデータに変換します。各データセット上でマウスの右クリックをして Computational | Gridder モジュールを選択します。
- さらに Network ウィンドウで、各 Gridder モジュール上でマウスの右クリックをし、Graphics Output | VolRender モジュールを選択して追加します。
- すべてのデータセットの立体図を表示し、汚染の変化をモデル化するには、CLR ファイルの色設定を各立体図に適用する必要があります。
- Network ウィンドウで、最初に追加した VolRender モジュールを選択し、Properties ウィンドウを開きます。
- ColorMap の項目右端にある「...」ボタンをクリックし、ColorMap Editor を開きます。
- ColorMap Editor が開いたら、Opacity Mapping で透明度を設定し、続いて希望の Color Mapping を選択します。
- Save ColorMap... ボタンをクリックして、このカラーマップを CLR ファイルに保存します。
- 残りの VolRender モジュールに対しても、ColorMap Editor の Load ColorMap... ボタンをクックすることによって、先ほど保存した CLR ファイルを適用します。
図2 基本モデルとすべてのデータを読み込んだNetworkウィンドウ
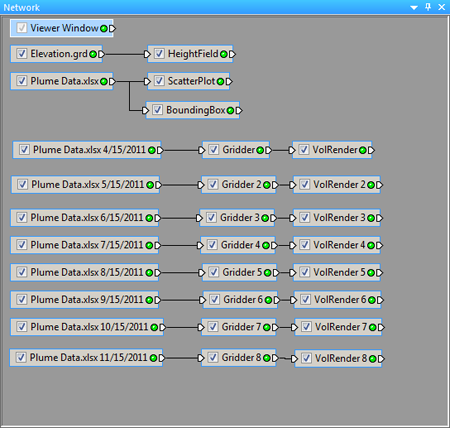 |
これで基本モデルとすべてのデータセットが Voxler に読み込まれました。各 VolRender モジュールのプロットは、各月の汚染状況を表しています。これらの画像をエクスポートする前に、Viewer ウィンドウですべてのプロットが一定に見えるように調整します。最初の VolRender モジュール以外のすべてのプロットを、非表示にして下さい。
画像のエクスポート
- File | Export メニューコマンドをクリックします。
- Export ダイアログでファイル名を「1」に、ファイルの種類は PNG Portable Network Graphics を選択して保存ボタンを押します。
- Export Options ダイアログが表れた場合は、デフォルト設定のまま OK ボタンを押します。
- Network ウィンドウに戻り、次の VolRender モジュールを表示状態にし、前のステップと同様にして画像ファイルをエクスポートします。ファイル名は、1、2、3... という具合に付けています。
- すべての VolRender モジュールが表示状態になるまで繰り返します。
これで汚染レベルを時系列的に表現した画像ファイルのグループを作成し終えたので、GIF アニメーションを作成するアプリケーションプログラムに読み込みます。ここでは、フリーソフトウェアの PhotoScape V3.5 を使用します。
PhotoScape を起動したら、Animated GIF タブを開いて下さい。PhotoScape ウィンドウの左上にディレクトリ構造が表示されますので、Voxler で作成した画像ファイルを保存した 場所に移動して下さい。すると、ディレクトリ構造下のエリアに、画像ファイルが表示されます。そのどれかにマウスのポインタを置き、Ctrl+A キーを押 してすべてのフィアルを選択します。それらのファイルを Drop your photo here と書かれたエリアにドラッグします。すると、画像はアニメーションを構成するフレームとして読み込まれます。ウィンドウ右上にある Save ボタン を押して保存します。Animated GIF ファイルを見るには、ブラウザの上にドラッグ&ドロップします。
図3 Voxlerがエクスポートした画像ファイルをPhotoScapeのメインウィンドウに読み込みます。
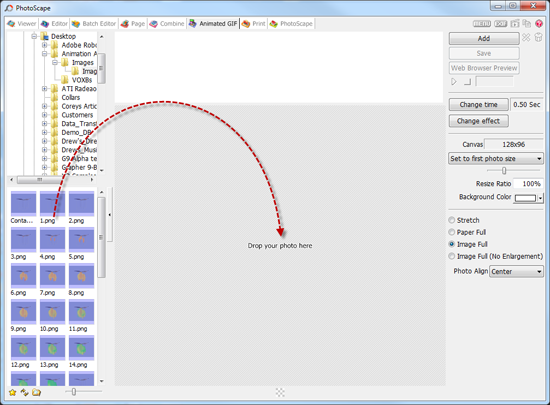 |
図4 PhotoScapeで作成した水質汚染マップのアニメーション
(クリックして拡大)
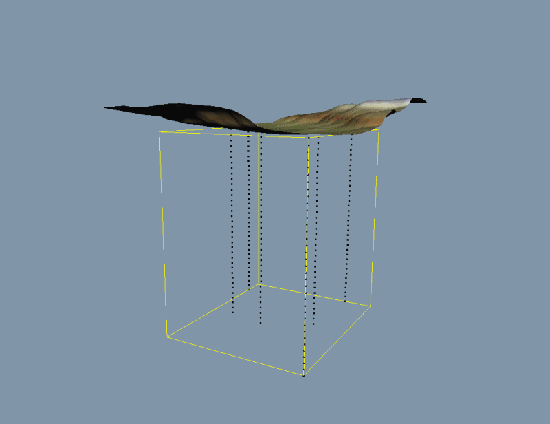 |