 |
| サイトマップ | |
|
 |
| サイトマップ | |
|
A. シリアル番号の登録が完了すれば、マイナーアップデート (例:version 1.00 から 1.01) はフリーダウンロードです。インターネットに接続し、Voxler の Help | Check for Update メニューをクリックして下さい。自動的に最新のパッチがダウンロードされアップデートされます。
A. シリアル番号は、Getting Started Guide 表紙裏にノリ付けされたカードに記載されています。また、Voxler の Help|About Voxler メニューをクリックすると、シリアル番号が表示されます。
A. Voxler にはいくつかの半透明処理メソッドが用意されており、処理速度と精度はトレードオフの関係にあります。最高品質のメソッド (オブジェクト/三角面形状のソート) で行った場合、すべての三角面形状の処理 (この処理は多大なメモリを消費します) と距離に基づいたソート (大変な時間がかかります) が実行されます。デフォルト設定では、より軽快な Biend 法を使用します。デフォルト設定ではうまくゆかない場合は、Viewer ウィンドウで右クリックをし、Transparency Type メニューから他のメソッドを選択して下さい。Delayed Blend は、オブジェクトを 2回パスします。
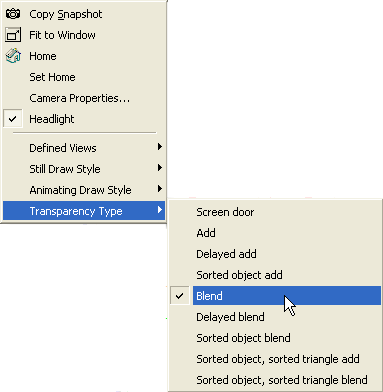 |
A. Voxler は、XYZ 方角のスケールが 1:1:1 に設定されています。直線になってしまうのは、一方角のスケールが極端に大きいためです。データ入力モジュールをクリックし、Properties ウィンドウで XYZ の範囲を確認して下さい。データ入力モジュールとの間に Transform モジュールを挿入し、XYZ のスケールを調節して下さい。
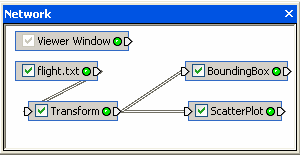 |
A. Transform モジュールは、軸を含むすべてのグラフ出力モジュールに作用します。軸が縮小されないようにするには、Voxler にデータを読み込む前に変換をして下さい。
A. 回転しているウィンドウでマウスを停止し、クリックをして下さい。マウスをドラッグしたときに回転しないようにするには、左ボタンをリリースする前にマウスを停止して下さい。
A. Voxler は、そのように選択されたモジュールだけ削除するよう設計されています。こうすることで、新しい入力モジュールと接続して、簡単に再利用が可能になります。たとえばデータモジュールに、Transform モジュールと BoundingBox モジュール、ScatterPlot モジュールが接続されているとします。Transform モジュールを取り除いてデータモジュールに BoundingBox モジュールと ScatterPlot モジュールを接続してやれば、再設定することなしにデータを出力することができます。
A. View | Fit to Window メニューを選択または Fit to Window ツールを使って、Viewer ウィンドウの中心にオブジェクトを設定して下さい。View | Pan メニューのクリック、Pan ツール、マウスで SHIFT キーを押しながらドラッグのどれかの方法でパンを実行すると、中心位置が移動してしまいます。
A. 入力ポイントの座標データは、非常に大きなものです。グラフィクスシステム (Inventor) は単精度データを使用しますので、たくさんのデータ変換が生じます。すなわち等高線を表すために、多くのビット数が必要となります。精度を維持できるだけのビット数がない場合、問題が生じます。これを避けるには、Voxlerにデータを取り込む前にデータ変換をしておくことです。
A. Surfer の GRD ファイルの Z値は、Voxler では Component 1 (C値) として認識されます。Surfer の GRD ファイルのZ値には、XYZ 空間の Z値ではないもの、例えば鉱物や汚染物質の濃度など様々な変数が使われるためです。この Z値を他のオブジェクトと同じスケールで表示するには、このリンク先にあるようにスケール付きの HeightField を作成するか、curvilinear lattice でコンバートします。
A. 以下の式を使ってHeightField のスケールを計算して下さい。
DataMin 値のオフセットを調整するには、Transform モジュールを Gridder 出力モジュールと HeightField 入力モジュールの間に挿入し、DataMin 値を使って z軸のオフセットを設定します。
A. LAT ファイルは、ヘッダー、XYZ 座標のリスト、Z座標の繰り返しリストで構成されます。LAT ファイルは、GRD ファイルに比べ計算に余分なメモリが必要となりますが、HeightField は自動的に計算され、手計算する必要がありません。Surfer の Grid | Convert メニューを使って GRD ファイルを ASCII GRD ファイルと ASCII XYZ DAT ファイルに変換します。エディタを使って XYZ DAT ファイルを開き、以下の LAT ファイルテンプレートの指定された位置に XYZ 座標をコピー&ペーストして下さい。同様に ASCII GRD ファイルをエディタで開き、6行目から最後までをテンプレートの指定された位置にコピー&ペーストして下さい。これを LAT ファイルとして保存し、Voxler で読み込みます。HeightField モジュールを接続し、スケールを 0 に設定します。
LAT Template #!/usr/explorer/bin/explorer cxLattice plain 1.0 # nDim, number of dimensions. 2 # dims, the vector of dimensions (size of the array). # Number of columns and rows in the GRD file. 9 7 # nDataVar, number of data variables at each node. # 1 for just the Z value. 1 # primType, primitive type of data. # 1 is short int*2, 2 is long int*4, 3 is float*4, 4 is double*8. 4 # coordType, lattice type. # 0=uniform, 1=perimeter or rectilinear, 2=curvilinear. 2 # nSteps, number of data structures in the file. 1 # nCoordVar (Curvilinear lattices only). 3 # coordinate values. # For uniform lattices, these are the bounding box coordinates. # For rectilinear (perimeter) lattices, these are the values of the edge points. # For curvilinear lattices, these are the node locations. # Paste the XYZ values below. Space delimited is OK. Delete the "..." ... #data values # Paste the Z values below. Delete the "..."
A. これは 2D 自由座標系格子 (Curvilinear Lattice) と HeightField の組合せで生じる問題です。この種の格子データでは、スケールは 0 に設定します。HeightField は、サーフェスの垂直方向に C 値 × スケール値だけ、サーフェスをオフセットします。値を大きくすると、それだけ歪みます。ピーク値の部分は、そうでない部分に対してよりオフセットが大きくなります。また歪む方向は自由座標系格子に対しても垂直なので、斜面は垂直よりも水平方向にオフセットします。
A. Properties ウィンドウ、Network ウィンドウ、Module Library ウィンドウは、Voxler 本体のウィンドウ枠にはめ込まれた状態、枠に畳み込まれて非表示の状態、モニター上でフローティング状態、あるいはまったく非常時であったりします。
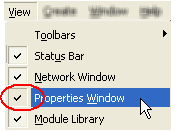 |
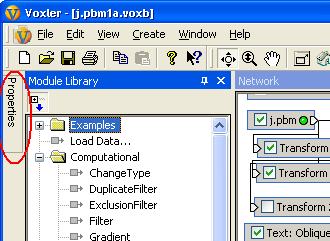 |
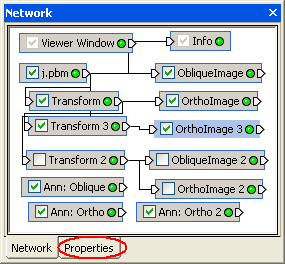 |
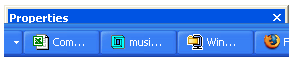 |
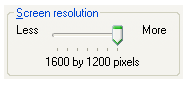 |
A. 四角形以外のすべてのシンボルは、固定されたピクセル数で描かれます。したがって、ビクセルが小さくなるとシンボルも小さくなります。この問題を回避するには、四角形のシンボルを使用するか、エクスポートするときにピクセル数を減らしておきます。
A. アンチエイリアス処理は、テキストをスムーズにするとき、Viewer の背景色を使用します。この問題を避けるには、アンチエイリアスを OFF にして下さい。
A. OpenGL ドライバがハードウェアアクセレート ON に設定されているかどうか確認してください。ハードウェアメーカーは通常アクセレート ON に設定して出荷していますが、Microsoft から入手した場合は OFF になっています。
A. ClipPlane dragger は、Inventor dragger です。ClipPlane 内でのサイズ変更はできません。そのため、無視されます。
A. Inventor は、3D オブジェクトを表示するために、シリコングラフィクス社が開発した内部コードです。Voxler は、Viewer ウィンドウでのオブジェクト表示のために、Inventor コードを使用します。
#Inventor V2.1 ascii
Separator {
Coordinate3 {
point [
0 0 0,
1 1 1,
2 1 1,
2 2 1,
2 2 2,
2 2 3,
2 3 2,
2 3 3,
3 3 3 ]
}
LineSet {
numVertices [ 3, 4, 2 ]
}
}
A. テキストエディタを使って、ASCII 形式の Inventor IV ファイルを作成します。point 部に座標を記述した 3本のラインの例を示します。頂点の数は、numVertices 部に記述します。見やすくするために空白と改行が使用されています。IV フォーマットの詳細については、Inventor
Mentor のウェブサイトまたはドキュメントを参照して下さい。
A. ScatterPlot は、正式にはサポートされていない独自の Inventorノードを使用しています。ファイルとして出力すると、シンボルが無視されます。
A. 以下の手順に従ってください。
[ドライブ] と [パス] には、実際のドライブ名とパスを記述してください。D ドライブ、C:\temp\ にログをとりたい場合は、以下のように入力します。