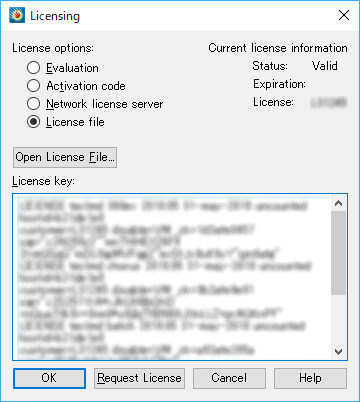|
| サイトマップ | |
|
 |
| サイトマップ | |
|
| ※ OS 管理者権限を持つユーザー (*1) で作業します。 |
| (*1) ユーザー名には “Administrator” のように半角英数のみをお使いください (全角文字は不可)。 |
2013 R1 より、インストーラーはダウンロード提供となりました。インストーラーの入手方法は インストーラーのダウンロード方法を参照ください。
以下は、Windows 10 へ Tecplot 360 をインストールする手順です。
※ ファイルを右クリックして表示されるコンテキストメニューから「管理者として実行」を選択します。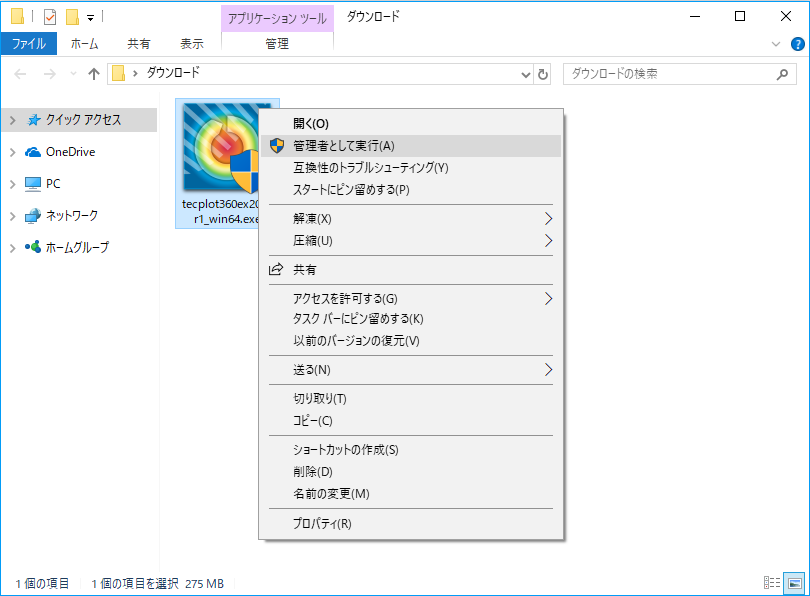 |
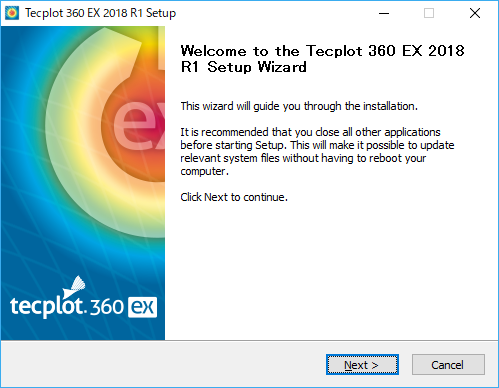
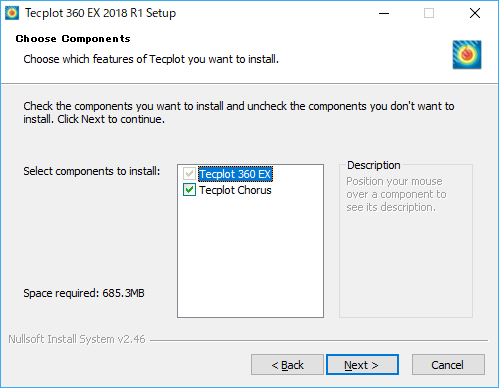
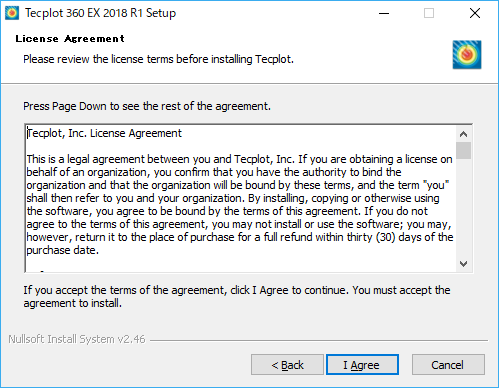
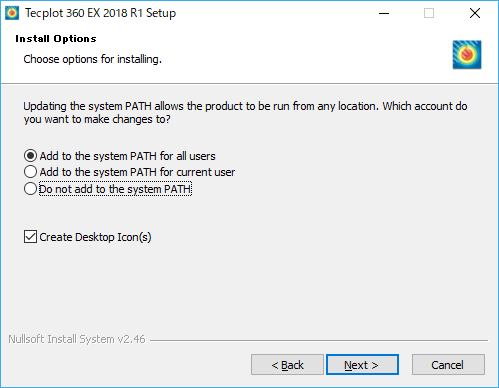
| ※ 初期設定から変更する場合、PATH に日本語を含まないフォルダを指定します。 |
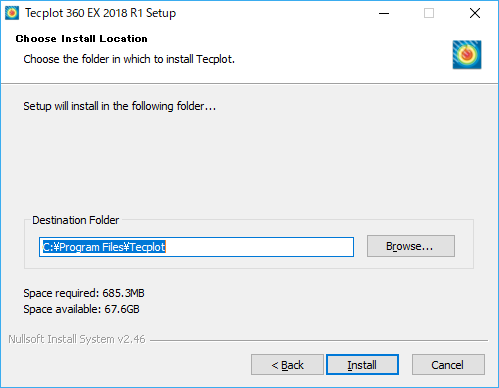
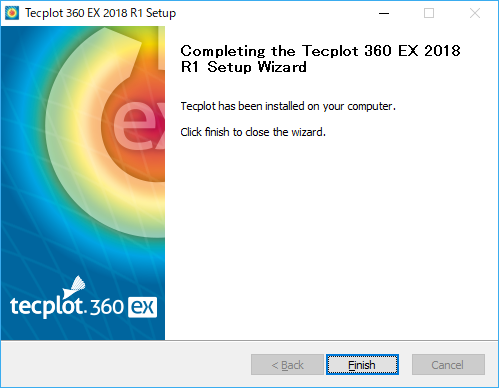
インターネット経由でアクティベーションを行う場合は、2-1 アクティベーションコードを入力 を、アクティベーションコードでエラーが発生した場合やインターネットに接続できない場合には、2-2 ライセンスキーを登録 に従ってライセンス情報を入力してください。
| ライセンス情報を入力すると、ライセンス構成ファイルは次のフォルダに保存されます。 C:¥Users¥<username>¥AppData¥Local¥Tecplot このフォルダはユーザー毎のフォルダとなっており、同じコンピュータの別のユーザーでは認識されません。 インストールしたコンピュータのすべてのユーザーが同じライセンス構成ファイルを認識できるようにするには、下記の手順を実行した後に、作成されたライセンス構成ファイル (360ex.lic) をインストールフォルダに移動してください。 |
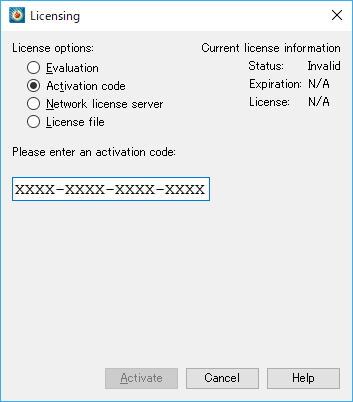
Tecplot ライセンスキーの申請について をご参照のうえ、ライセンスキーを申請してください。
ライセンスキー申請に必要な myhostids.txt は Tecplot 360 をインストールしたフォルダにあります。
ライセンスキーはメールで送付されます。
ライセンスキーがファイルとして添付されている場合には、添付されたファイル(tecplot.lic)をデスクトップなどの見つけやすいフォルダに保存します。
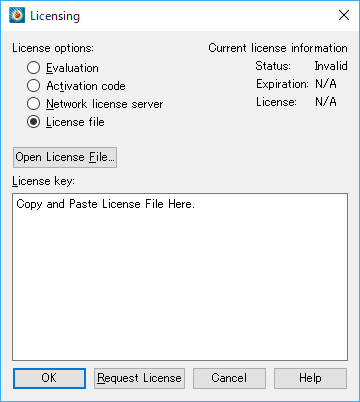
ライセンスキーがメールの本文中にテキストとして書かれている場合には、メールからライセンスキーをコピーし(Ctrl + C)、License Key の下に貼り付けます(Ctrl + V)。
ライセンスキーがファイルとして添付されている場合には、「Open License File」ボタンを押します。「Open license file」画面が表示されますので、上記で保存したライセンスファイルを指定し、「開く」ボタンを押します。