 |
| サイトマップ | |
|
 |
| サイトマップ | |
|
SYSTAT 13 英語版 は、最初にインストールした段階では 30日期間限定のトライアル版 (すべての機能をご使用いただけます) としてご利用いただく必要があります。開発元より発行される「ライセンスファイル」を利用してライセンス更新することにより無期限の製品版となります。予めご了承いただきますようお願いいたします。
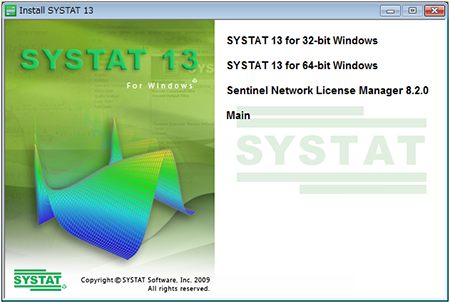 |
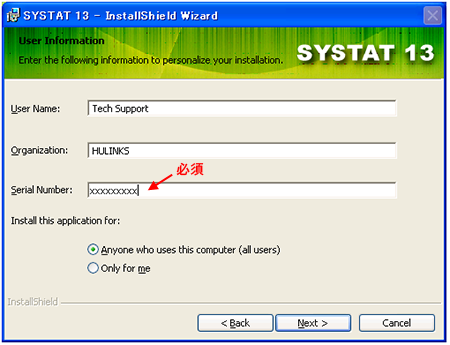 |
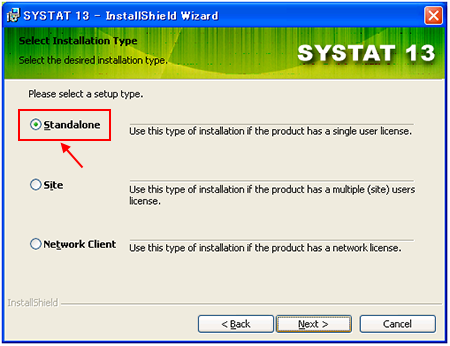 |
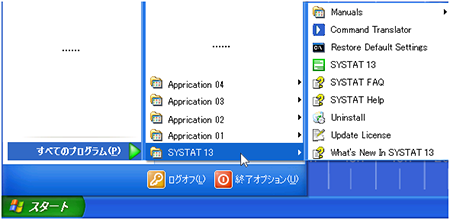 |
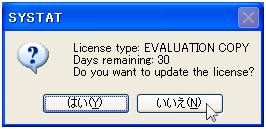 |
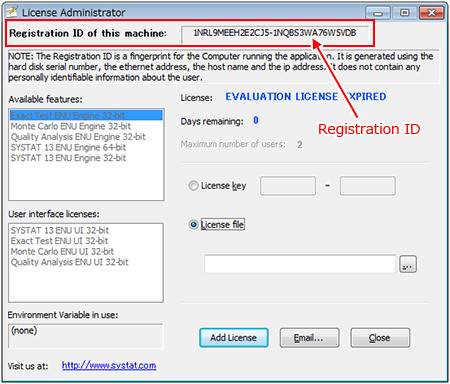 |
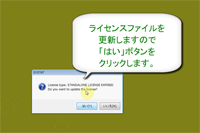 操作手順のムービーはこちらをご覧ください。 |
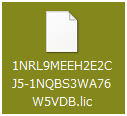 |
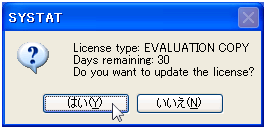 |
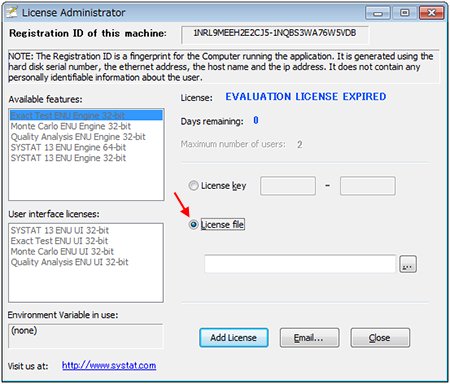 |
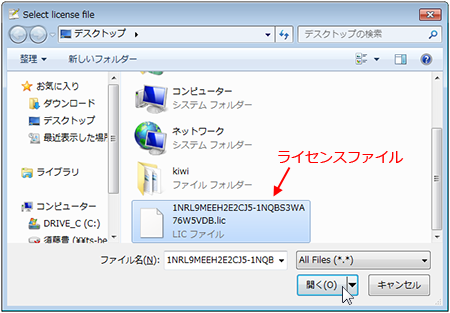 |
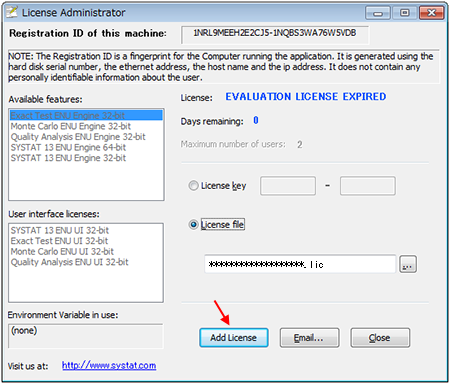 |
SYSTAT 13 は以下の方法でアンインストールすることができます。
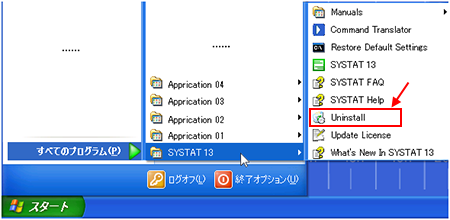 |