 |
| サイトマップ | |
|
 |
| サイトマップ | |
|
Posted by Jennifer Woodson on August 05, 2015 in Surfer
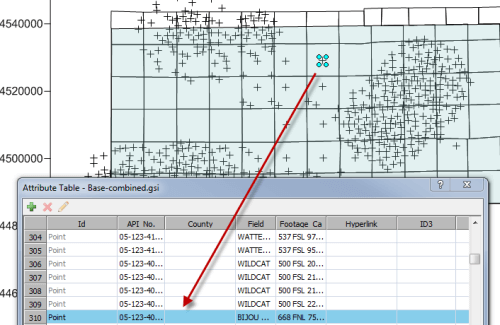 |
本日の新機能シリーズは (ヒューリンクス注:一連のブログのため) 、ベースマップレイヤーの属性を管理するための新しいオプションをご紹介します。以下に Surfer 13 で属性を表示および変更する方法に関する Sabrina Pearson のニュースレターの記事 (Issue 79、2015年7月公開) を再掲します。属性のクエリーについては次回ご紹介します。
ベースマップには、コンテンツを明確にし、意思決定を支援し、データの保存をサポートする重要な情報が含まれています。通常、このような情報はベースマップのオブジェクトごとに関連付けられ、属性またはテキスト情報として保存されます。たとえば、川を表すポリラインの属性の場合には、川の名称、全長、および水位観測所の流送土砂量が含まれているかもしれません。マップは、ただの基礎資料であるため、この情報の詳細を適切に明らかにすることが重要です。
Surfer のベースレイヤーのオブジェクトから属性情報を取得するには、いくつかの方法があります。
この記事では、個々のオブジェクトと Attribute Table を利用した属性の表示と変更方法をご紹介します。属性情報に基づいたクエリーの実行については、次回の記事 (属性のクエリー) で取り上げます。
属性の機能を示すために、http://cogcc.state.co.us/COGIS/drillingpermits.asp からコロラド州 WeldCounty の掘削許可データをダウンロードしました。井戸の名称は実在のものですが、位置は変更されています。井戸情報、Weld 郡の概要、township-range (タウンシップラインとレンジラインからなるアメリカ政府測量の土地区画境界線) 領域は 1つの GSI ファイルにまとめられており、Surfer 13 の手順に沿ってダウンロードすることができます。ファイル内の各オブジェクトには、属性情報が含まれています。すべてのデータが1つの GSI ファイルにあるため、Surfer 13 の Map | New | Base Map コマンドをクリックして、GSI ファイルを選択し、Open をクリックするとベースマップを作成することができます。
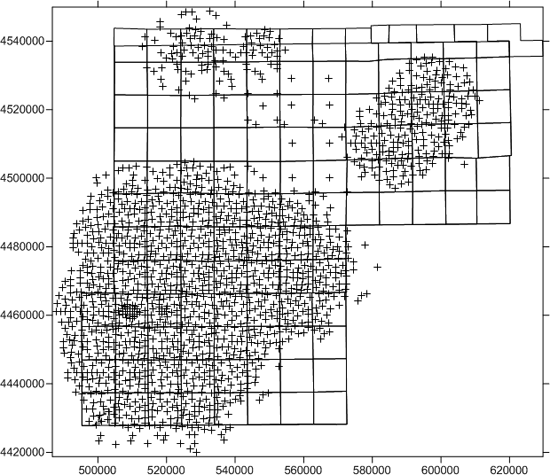 |
まず、GSI ファイル内の単一のオブジェクトを見てみましょう。township-range グリッド内の、ベースマップの中央付近をクリックしてください (井戸を直接クリックしないでください) 。ベースレイヤーのトップにある Polygon オブジェクトが選択されます。Property Manager で、Info タブをクリックしてください。すべての属性が一覧表示され、Property Manager で直接編集することができます。
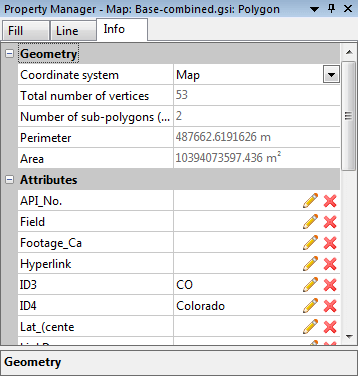 |
このオブジェクトの場合、Secondary 属性値は、Weld です。これを編集して Weld County にしてみましょう。Weld の右をクリックして County を追加します。キーボードの ENTER キーを押すと、変更されます。
属性の名前 (Secondary) を変更することもできます。これはベースマップのラベル付けや属性でクエリを実行する場合に最も有用です。Secondary ID はすべてのポリゴンに使用されています。他のオブジェクトは変更せず、このオブジェクトのラベルとして County の名前を追加する場合は、このオブジェクトの属性の名前を変更し、このポリゴンのラベルに使用することができます。Weld County の横にある鉛筆型アイコン ![]() をクリックしてください。ダイアログボックスで、County と入力し、OK をクリックします。属性の名前が County に更新されます。
をクリックしてください。ダイアログボックスで、County と入力し、OK をクリックします。属性の名前が County に更新されます。
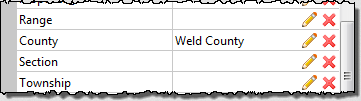 |
属性を削除することも可能です。このマップ上のすべてのポリゴンとシンボルには、現時点でそれぞれの属性があります。ほとんどの属性は空白です。属性名の右側の赤い [X] ボタンをクリックすると、その属性が削除されます。間違えた場合は、Edit | Undo コマンドを使って簡単に変更の取り消しが可能です。
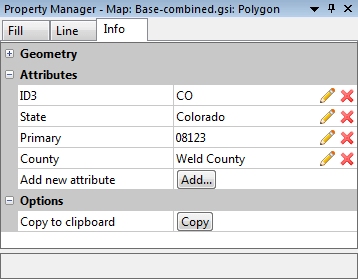 |
属性を変更した後、そのエリアの他のプロパティも変更することができます。例えば、郡のポリゴンを塗りつぶすことが可能です。
1つの郡の境界線のようなオブジェクトが 2~3 しかない場合は、Property Manager でオブジェクトごとに属性を編集しても構いません。しかし、複数のオブジェクトがある場合は、このやり方では面倒です。Surfer 13 には複数のオブジェクトの属性を表示し、編集する新しい方法が追加されています。
Attribute Table を開くには次のように行います。
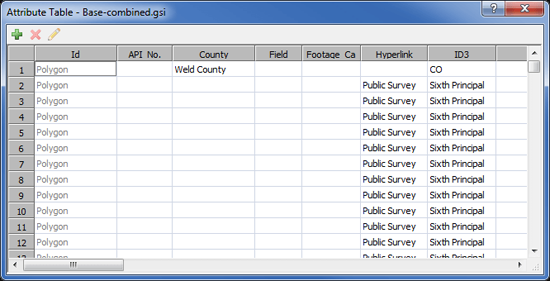 |
個々のオブジェクト属性の Property Manager の Info ページと同じように、Attribute Table で属性値の編集、属性の名前の変更、属性の削除が可能です。
たとえば、Attribute Table 内の最初のオブジェクトは Weld 郡のポリゴンです。しかし、このオブジェクトおよび多くの追加オブジェクトは単に Polygon として表示されています。右にスクロールすると、Primary フィールドを見ることができます。このフィールドには、township-range の場所の名前および郡の FIPS 番号が含まれています。 township-range の位置をラベリング用に後で使用する場合は郡番号を削除できます。セルをクリックして、番号をハイライト表示し、BACKSPACE キーを使用して番号を削除します。このセルをクリックオフすると、このポリゴンの Primary 属性が更新されていることを確認できます。
属性フィールドも Attribute Table で変更することができます。Primary 属性フィールド名を T-R に変更してみましょう。Primary 列をクリックします。ダイアログボックスの上部にある鉛筆アイコン ![]() をクリックし、新しい名前として T-R と入力し、OK をクリックします。属性の名前が更新されます。
をクリックし、新しい名前として T-R と入力し、OK をクリックします。属性の名前が更新されます。
属性フィールドはダイアログボックスの上部にある ![]() ボタンをクリックして追加することができます。これによって、ベースレイヤーのすべてのオブジェクトに新しい属性フィールドを簡単に追加することができます。
ボタンをクリックして追加することができます。これによって、ベースレイヤーのすべてのオブジェクトに新しい属性フィールドを簡単に追加することができます。
属性フィールドは Attribute Table で削除することもできます。すべてのオブジェクトが属性を失うことになります。Hyperlink 列の好きなところでクリックしてみましょう。ダイアログボックスの上部にある ![]() ボタンをクリックしてください。Hyperlink フィールドが完全に削除されます。間違えた場合は、Edit | Undo コマンドをクリックすると、さまざまなオブジェクトの属性をすべて備えた属性フィールドが再度追加されます。
ボタンをクリックしてください。Hyperlink フィールドが完全に削除されます。間違えた場合は、Edit | Undo コマンドをクリックすると、さまざまなオブジェクトの属性をすべて備えた属性フィールドが再度追加されます。
追加されたプロパティの1つに Attribute Table を開いたままにしておけるというものがあります。これによって、メニューコマンド、Property Manager、Object Manager またはプロットウィンドウでの選択がいつでも使用できます。これを確認するには、Attribute Table を Surfer ウィンドウの横に移動させてください。プロットウィンドウ内の任意のオブジェクトをクリックします。Attribute Table に戻って、選択したオブジェクトがハイライトされていることを確認してください。これによって、非常に簡単に、選択したオブジェクトの属性を編集できます。
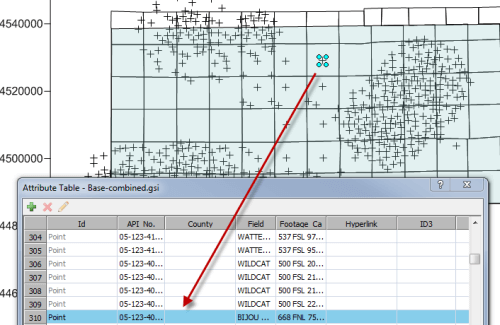 |
ご覧のとおり、Surfer 13 は属性処理の改善によって、マップの詳細情報へのクイックアクセスを提供します。Surfer がワークフローを簡素化し、より迅速かつ効率的に作業を成し遂げることができます。