 |
| サイトマップ | |
|
 |
| サイトマップ | |
|
Posted by Jennifer Woodson on July 31, 2015
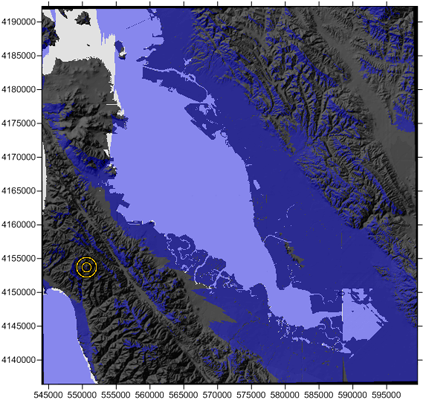 |
本日の新機能シリーズは (ヒューリンクス注:一連のブログのため) 、可視領域マップに焦点をあてていきます。また一から作り直すのではなく、2015年7月のニュースレターから Leslie McWhirter の記事 (Issue 79) を再掲します。可視領域マップの作成と使用例を読んでみてください。
Surfer 13 のリリースに伴い、エキサイティングな新しいマップタイプ、可視領域マップが登場しました。可視領域マップは、指定されたポイントの位置からの周辺地図の視界を示します。これらのマップは、セキュリティ、建築、軍事、通信、調査、野生動物の研究、都市計画といった産業において幅広い用途があります。建物、ラジオ/携帯電話基地局、潜在的なビューまたは地域の開放性に基づいた立体駐車場の立地選定、調査地点の選択、レーダー探知範囲の漏れの発見などにも使用できます。
サンフランシスコ湾地域の建築家が、美しい水辺の景色を活かした 5階建てのアパートメントを建築しようとしています。彼は、湾の南西側の高台を3箇所選択しました。3箇所の土地の値段はどれも同じだったので、建築家はペントハウスの部屋から海と湾が最高によく見える、つまり、5階から 360 度の眺望が得られる場所に決めることにしました。
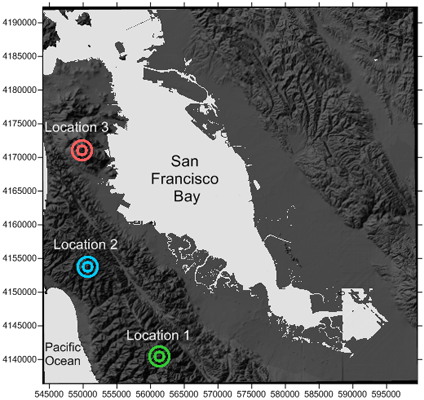 |
場所を決定するために、以下の手順でマップレイヤーを作成します。以下に示す3つのマップはそれぞれ3つの異なる位置の可視領域を表しています。それぞれ比較しやすいように3つの異なる色で表示されています。黄色の目玉が候補地で、その場所から見えるすべてが色付けされています。色は均一ですが、下にある陰影図の色によって暗く見えたり明るく見えることがあります。
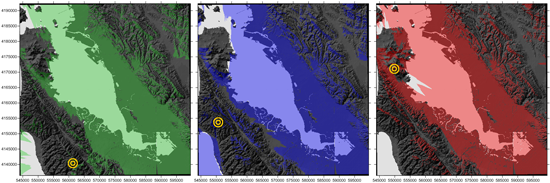 |
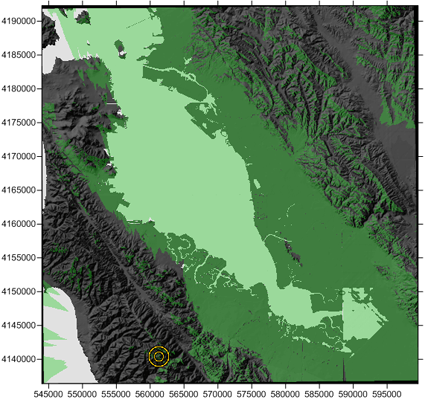 |
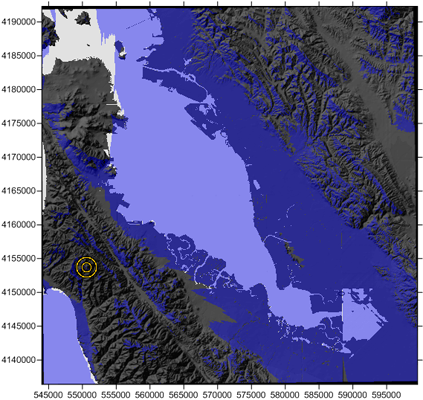 |
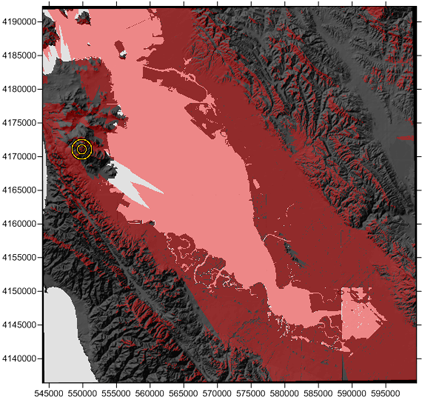 |
マップを比較してみて、青い可視領域マップの第2候補地が湾と海の両方が最高によく見えることが簡単にわかります。Surfer が意思決定を簡素化し、毎回正しい決定を行うことができます。