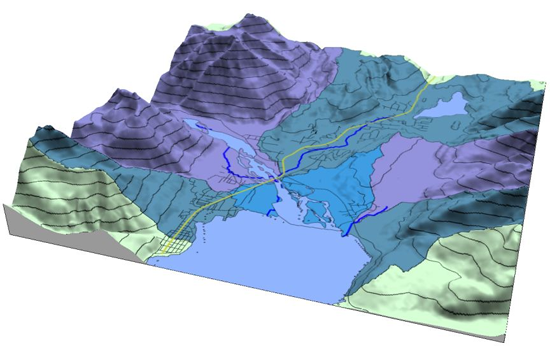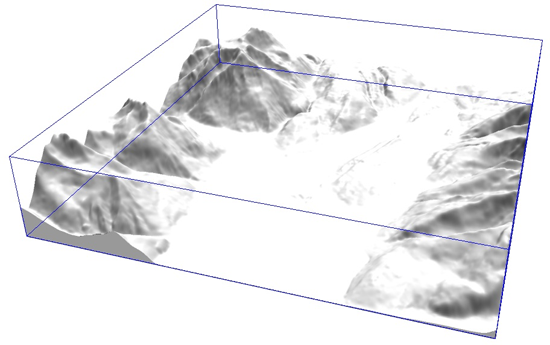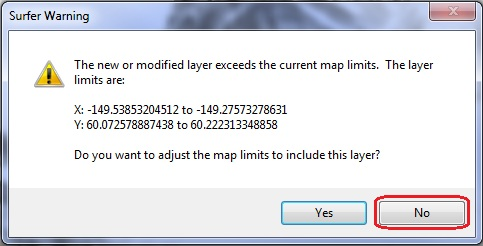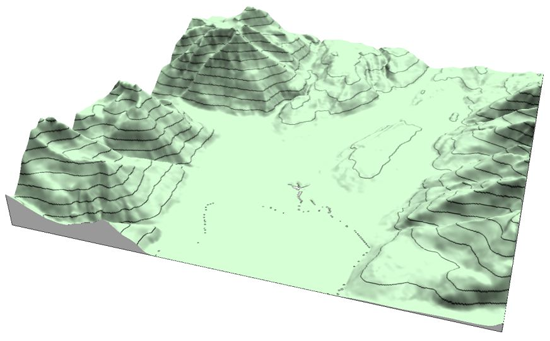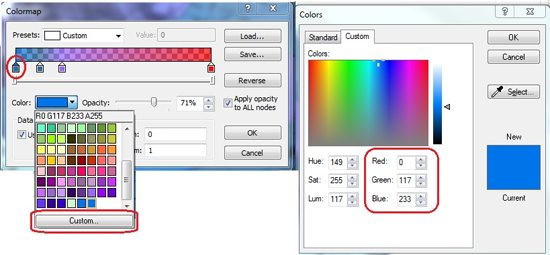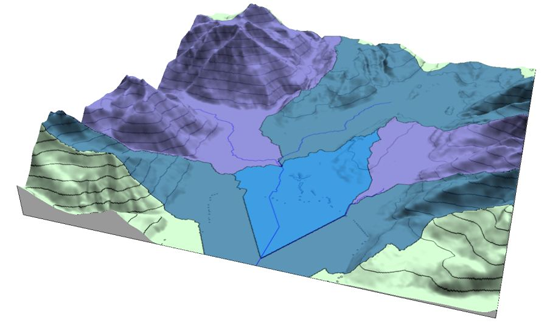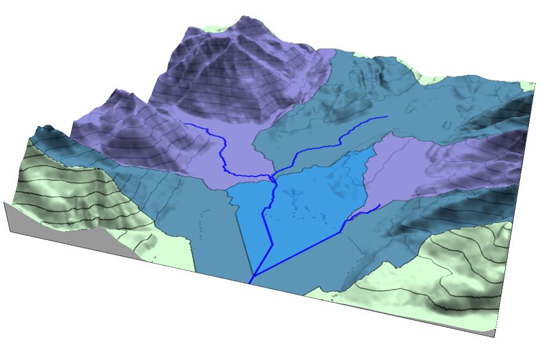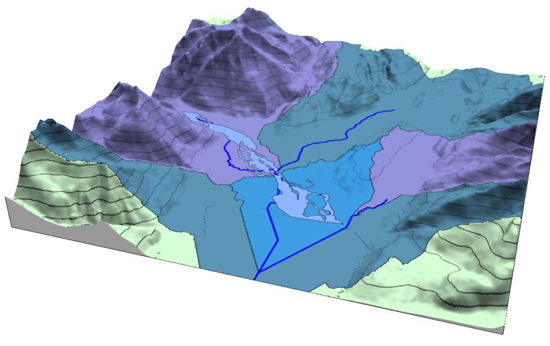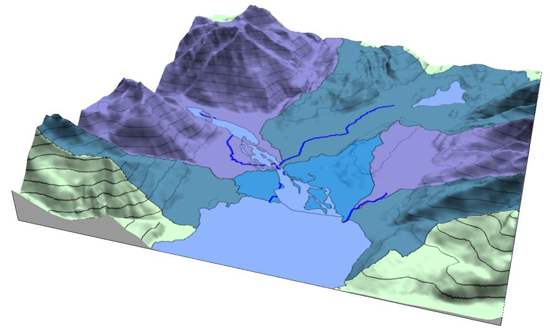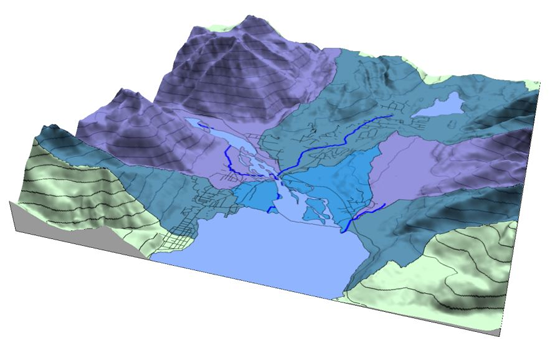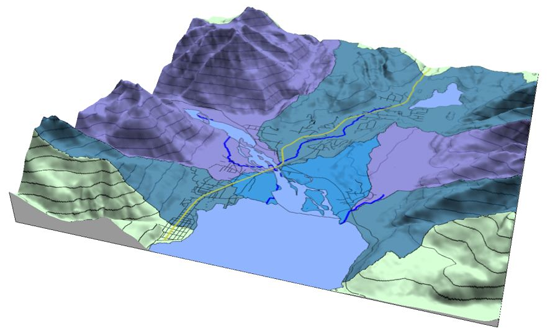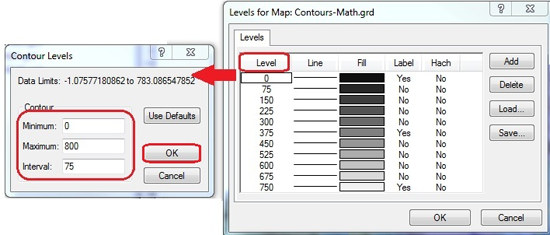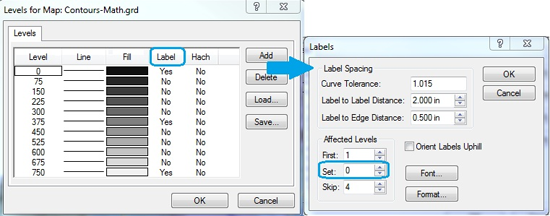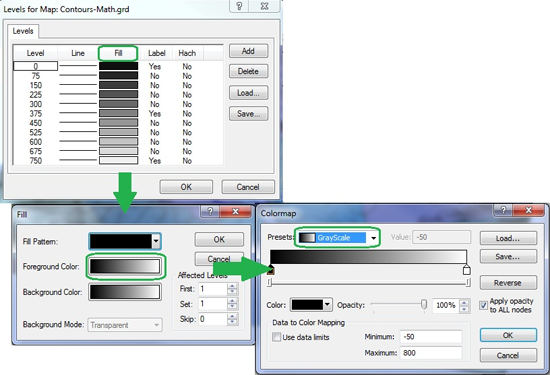Surfer 機能:分水界マップ
分水界 (watershed) は、河川、水系、海など雨水の流れる方向によって、区分けされます。分水界マップはグリッドファイルを読込み、それを流域または集水域、領域などに分割します。Surfer では、グリッドノード毎に 8 方向の設定が行えます。
単純な分水界マップは、簡単に作成できます。そこで、少し複雑なマップ、すなわちマルチレイヤーの分水界マップを作成してみましょう。使用するサンプルデータは、SewardAK_Watershed.zip をダウンロードし、解凍して下さい。
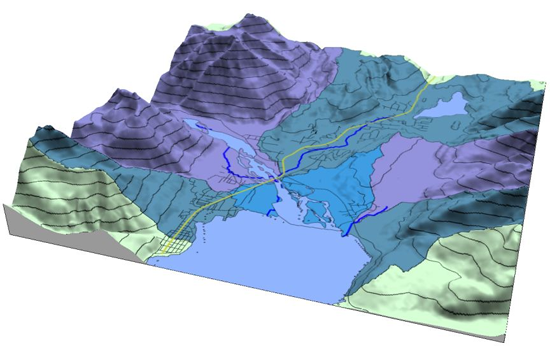 |
- Surfer 11 を起動し、Map | New | 3D Surface メニューコマンドをクリックして Math.grd ファイルを開いて下さい。
- Object Manager で 3D Surface-Math.grd を選択し、Property Manager の General タブをクリックした後、Show base のチェックボックスを ON にして下さい。次に Upper の色見本右側にある「...」ボタンを押し、色設定スライドのノード (下が□上は△のマーク) の最初 (一番左側) と最後 (一番右側) 以外を、Delete キーを使って削除して下さい。この 2つの色を Color 右側の色見本を使って白に設定したら、OK ボタンを押して下さい。
次に Mesh タブをクリックし、Lines of Constant X と Lines of Constant Y の Frequency を 20 に設定します。Lighting タブを開き、Light Position の Horizontal (degrees) を 244.2857143 に、Vertical (degrees) を 102.8571429 に設定します。
- Object Manager で Map オブジェクトをクリックして下さい。Limits タブを開き、xMin = -149.50853204512、xMax = -149.30573278631、yMin = 60.095、yMax = 60.222313348858 に設定して下さい。次に Scale タブを開き、Proportional XY scaling のチェックボックスを OFF にし、X Scale の Length = 5、Y Scale の Length = 5、Z Scale の Length = 1 にして下さい。
- Delete キーを使って Object Manager にある軸のオブジェクトをすてべて削除し、3D Surface-Math.grd だけが Map オブジェクト内にある状態にして下さい。
- サーフェスプロットをクリックして選択状態にし、ツールバーの
 ボタンをクリックすると、ドラッグによってプロットを回転させることができます。以下のような状態にして下さい。マウスボタンを放すと、プロットを囲む青のラインが消えます。
ボタンをクリックすると、ドラッグによってプロットを回転させることができます。以下のような状態にして下さい。マウスボタンを放すと、プロットを囲む青のラインが消えます。
- Map | Add | Contour Layer メニューコマンドをクリックします。Math.grd ファイルを選択して開く (Open) ボタンを押します。すると以下のような警告が表示されますので、いいえ(No) を選択して下さい。
- Property Manager で Contours-Math.grd オブジェクトの Levels タブを開き、General セクション Minimum contour を 0、Contour interval を 75、Major contour every を 3 にします。Major Contours セクション Show labels のチェックボックスを OFF にし、Filled Contours セクション Fill contours にチェックを入れます。そして Fill colors の色見本右にある「...」ボタンをクリックして下さい。色設定スライダのノードは最初と最後の 2つだけです。Color の色見本を使ってどちらも Ghost Green に設定し、Opacity スライダを 80%にして下さい。OK ボタンを押すと、次のように表示されるはずです。
- いよいよ Map | Add | Watershed Layer メニューコマンドをクリックします。Math.grd を選択し、開く (Open) ボタンを押します。警告ダイアログが現われたら、手順 5 と同様にいいえ (No) を選択します。
- Property Manager で Watershed-Math.grd オブジェクトの General タブを開き、Stream Options セクション Threshold (cells) を 40000 に設定して下さい。Basin Options セクション Basin colors の「...」ボタンをクリックします。Opacity を 71%に設定し、色設定スライダのノードは 4つだけにします (下図参照) 。まず最初のノード (一番左側) をクリックし、Color の色見本にある Custom ボタンを押します。Colors ダイアログの Custom タブを開き、Red を 0、Green を 117、Blue を 233 に設定して OK ボタンを押します。
同様にして残りの 3つのノードをそれぞれ、R51 G102 B153、R153 G102 B255、R255 G0 B0 に設定して下さい。続いて Colormap ダイアログの Value の値を、2番目のノードが0.1223367951、3番目のノードで 0.2364261376 に設定し OK ボタンを押すと、次のようになるはずです。
- 再び Map | Add | Watershed Layer をクリックし、Math.grd ファイルを開きます。警告ダイアログはいいえ (No) を選択して下さい。
- 今作成した Watershed-Math.grd オブジェクト (上側のオブジェクト。オブジェクトは、作成した順に積み上げられてゆきます) を選択し、Property Manager の General タブを開いて Stream Options セクション Threshold (cells) を 40000 に設定して下さい。Basin Options セクション Basin colors の「...」ボタンをクリックし、Opacity を 0%に設定して OK ボタンを押します。Stream Options セクション Line Properties の頭に付いている + ボタンをクリックして広げ、Width を 0.02、Color を Blue に設定します。
- Map | Add | Base Layer メニューコマンドをクリックし、Seward_RiverPoly.shp を選択して開く (Open) ボタンを押して下さい。警告メッセージには、いいえ (No) を選択して下さい。
- Property Manager で Base-Seward_RiverPoly.shp オブジェクトの General タブを開き、Fill Properties のセクションを広げて下さい。Foreground Color の「...」ボタンをクリックし、Colors ダイアログ Custom タブで RGB を 144、181、254 に設定して OK ボタンを押して下さい。
- また Map | Add | Base Layer メニューコマンドを使って Seward_WaterPoly.shp ファイルを開いて下さい。警告メッセージにはいいえを選択します。
- Property Manager で Base-Seward_WaterPoly.shp オブジェクトの General タブを開き、Pattern を Solid に、Foreground Color の「...」タブをクリックして RGB を 144、181、254 に設定して下さい。
- 再び Map | Add | Base Layer メニューコマンドを使って、Secondary_rd.shp ファイルを開いて下さい (警告メッセージはいいえを選択します) 。
- Map | Add | Base Layer メニューコマンドで Main_rd.shp ファイルを開いて下さい (警告メッセージはいいえを選択します) 。
- Property Manager で Base-Main_rd.shp オブジェクトの Line Properties セクションを広げ、Width を 0.02、Color を Banana Yellow、Opacity を 87% に設定して下さい。
- 最後に Map | Add | Contour Layer メニューコマンドをクリックして Math.grd ファイルを開いて下さい (警告メッセージはいいえを選択します) 。
- Property Manager で一番上の Contours-Math.grd オブジェクトの Levels タブを開き、General セクション Level method を Advanced に変更します。Edit Levels ボタンをクリックすると Levels for Map ダイアログが現れますので、その列タイトル Level をクリックします。Contour Levels ダイアログで Minimum を 0、Maximum を 800、Interval を 75 に変更して OK ボタンを押します。
列タイトル Labels をクリックし、Affected Levels グループの Set を 0 に変更して OK ボタンを押します。
列タイトル Fill をクリックし、Fill ダイアログの Foreground Color を GrayScale にし、OK ボタンを 3回押して下さい (設定ダイアログがすべて閉じます) 。
これで分水界マップの完成です。