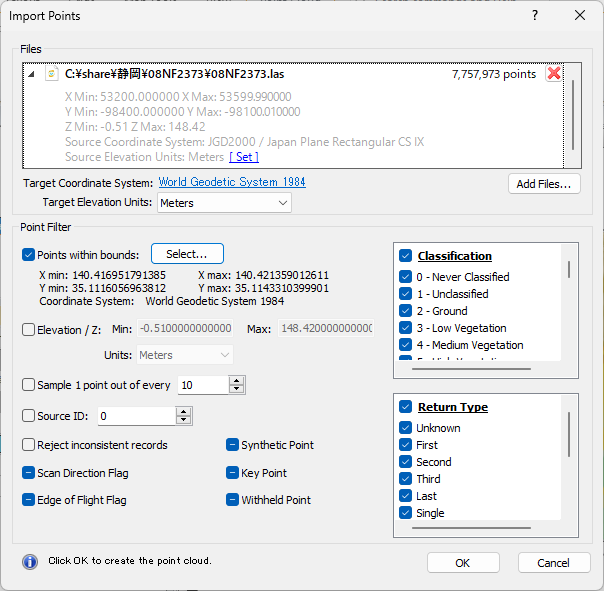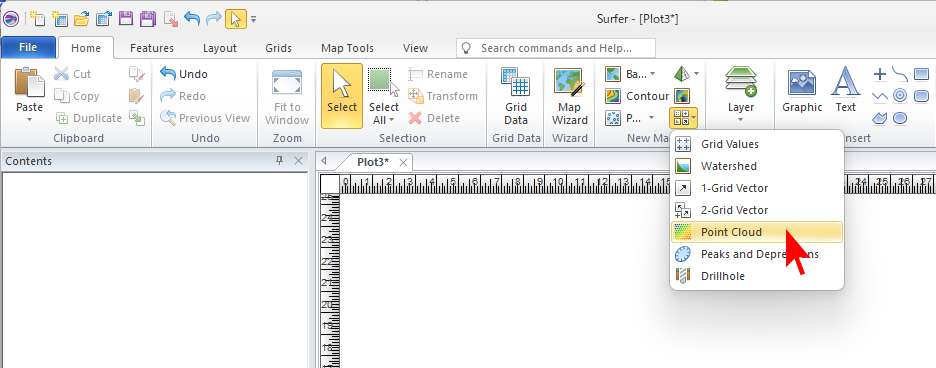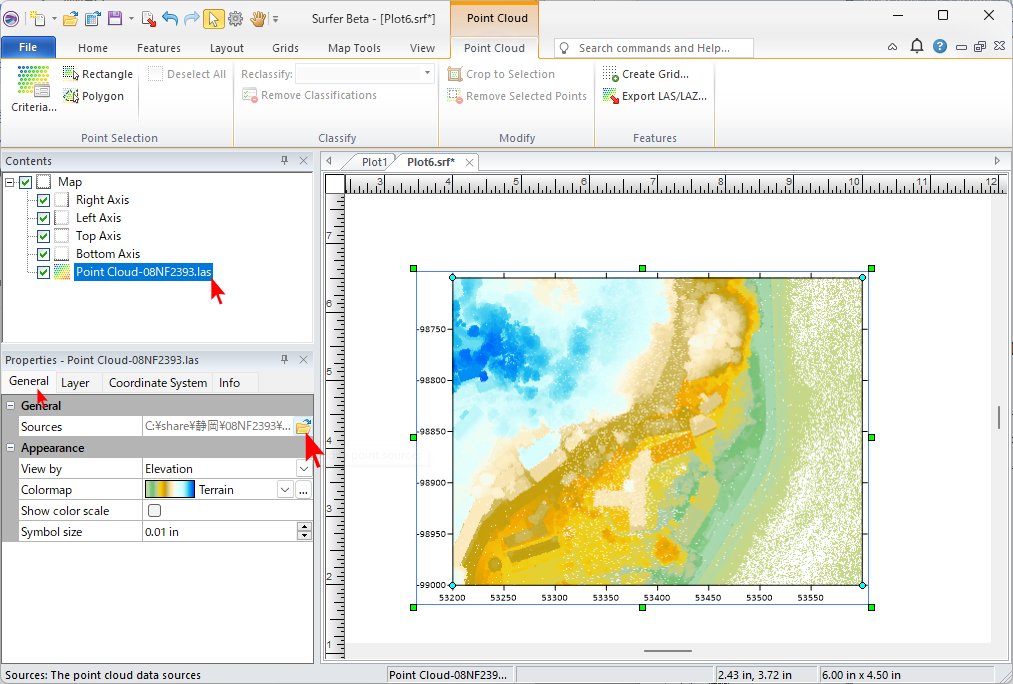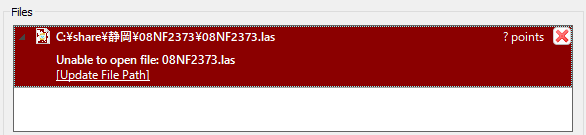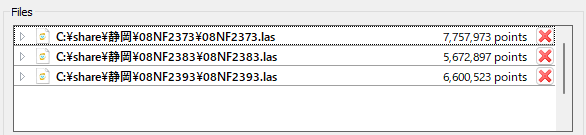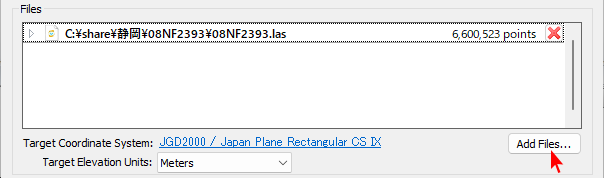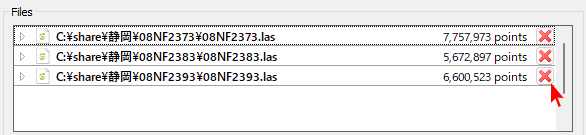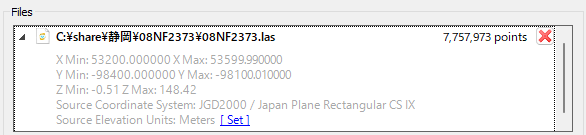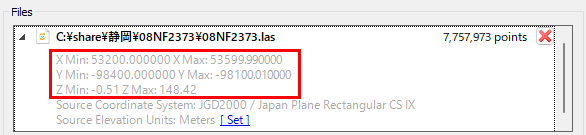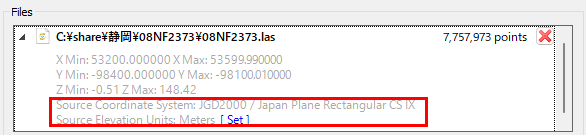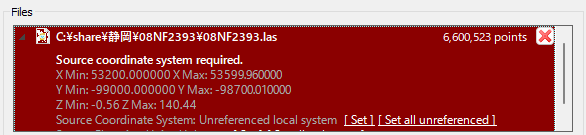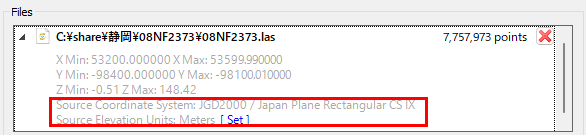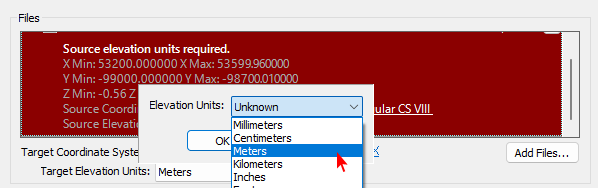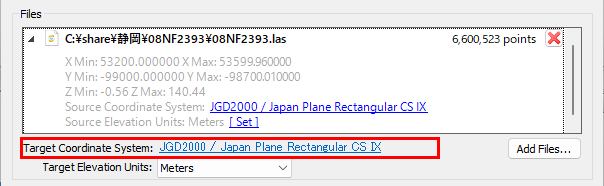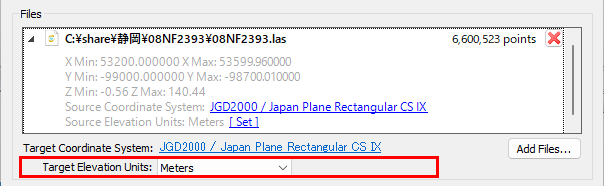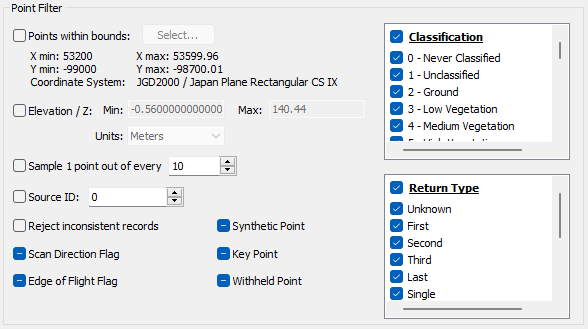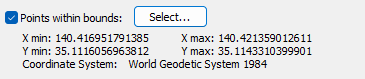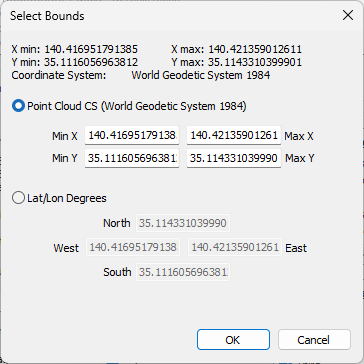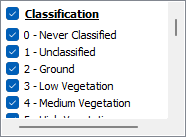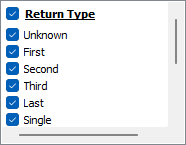Import Points ダイアログの詳細
LAS/LAZ ファイルの取り込みには、Import Points ダイアログを使います。このダイアログを使うことで、入力する LAS データの追加や削除、座標系の設定、取り込むデータの各種フィルタリングを行うことができます。
- Import Points ダイアログは、Point Cloud マップを新規作成するときや、作成した Point Cloud レイヤーの Properties ウィンドウの General タブにある Sources を変更する際に表示されます。
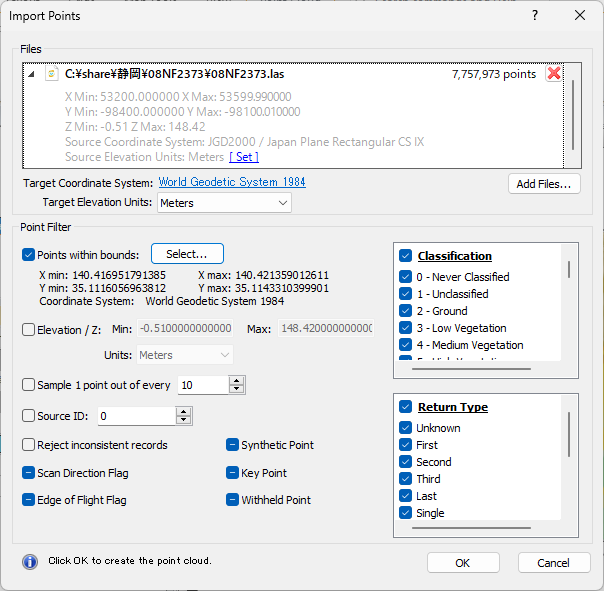
- Point Cloud マップを新規作成するとき:Home タブの New Map にある Point Cloud を選択すると Import Points ダイアログが表示されます。
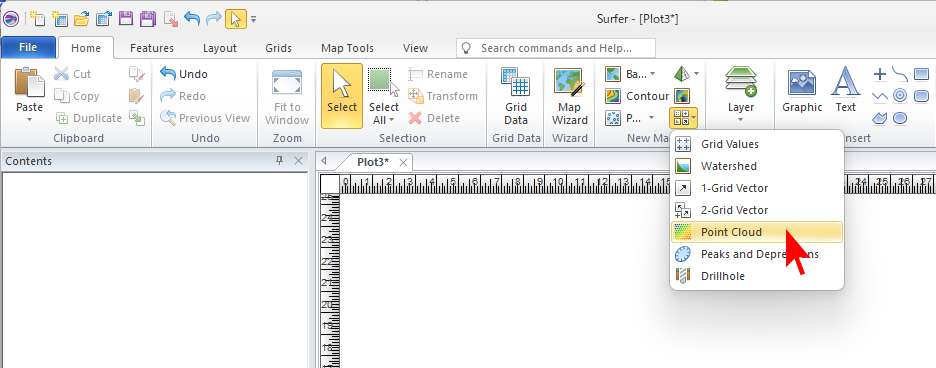
- 既存の Point Cloud マップのソースデータを変更するとき:Point Cloud マップを選択して、Properties ウィンドウの General タブにある Sources のリンクボタンをクリックします。
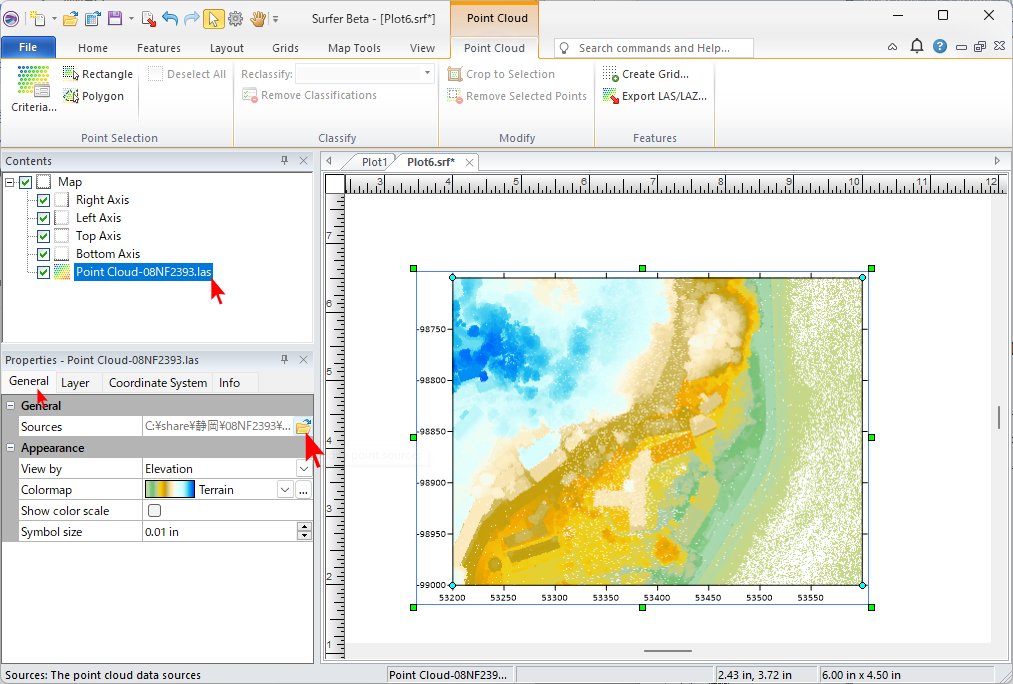
- また、SRF ファイルを開く際に、そこで使用されている単一又は複数の LAS データファイルが見つからなかった場合にも Import Points ダイアログが表示されます。データファイルが見つからなかった場合、 "Unable to open file <filename>"というエラーメッセージが赤で表示されます。この場合、Update File Path をクリックして見つからなかったファイルのパスを更新するか、X をクリックして Files リストからそのファイルを除外してください。
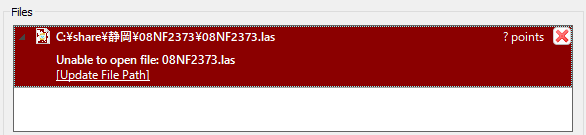
LAS データの追加・削除
Files セクションには、読み込み済みのソースデータファイルの一覧が表示されます。Files セクションには、ソースファイルを追加したり削除するためのコマンド、データの標高単位を指定するコマンド、アウトプットするレイヤーの座標系を設定するコマンドが用意されています。
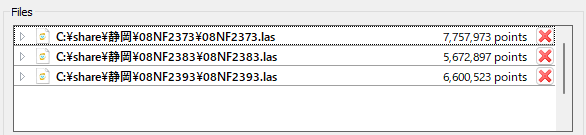
ファイルの追加
- Add files ボタンをクリックすると、[開く] ダイアログからファイルを選択して新しいファイルを追加できます。同じディレクトリから複数のファイルを選択できます。Point Cloud レイヤーの作成で選択できるデータ形式は、LiDAR データ (LAS/LAZ) のみです。
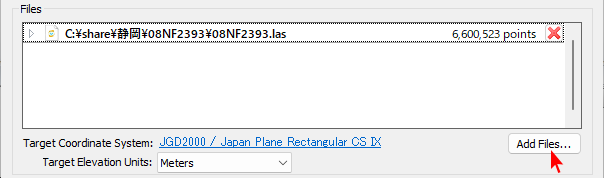
ファイルの削除
- ポイント数の右側にある X ボタンをクリックすると、ファイルリストからそのファイルが削除されます。
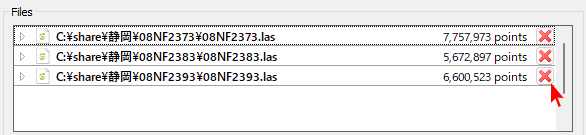
File リスト
- File リストには、ソースとなる LAS/LAZ ファイルのリスト、各ファイルに含まれる点群のポイント数、各ファイルの XYZ 範囲、ファイルの座標系に関する情報が表示されます。▼ をクリックするとそのファイルに関する詳細な情報が表示されます。ソースファイルの詳細情報を展開しない場合は、ファイル名とポイント数のみが表示されます。
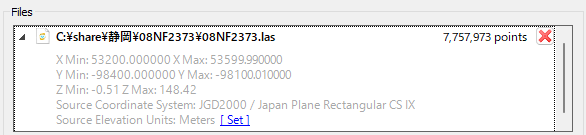
ファイルの XYZ 範囲
- ファイル名の下にソースデータの地理空間上の範囲が表示されます。この範囲として表示されるのは、X の最小・最大、Y の最小・最大、Z の最小・最大です。
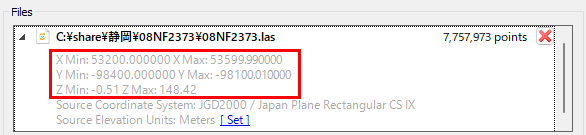
座標系と標高単位の設定
Source Coordinate System :ソース座標系
- 選択したファイルのソース座標系が地理空間上の範囲の下に表示されます。複数のファイルをソースデータとして使用する場合、その座標系は同じである必要はありません。異なるすべての座標系は、ターゲット座標系に変換されます。データ ファイルに座標系情報が含まれていれば、自動的にソース座標系が設定されます。
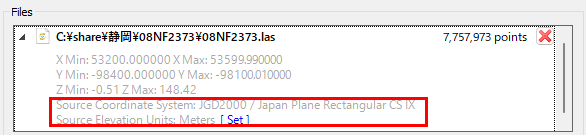
- ソース座標系が設定されていない場合は、[Set] をクリックしてそのデータのソース座標系を指定します。1 つ以上のファイルのソース座標系が不明な場合は、[Set all unreferenced] オプションを使用できます。[Set all unreferenced] をクリックすると、現在参照されていないすべてのソース ファイルに同じ座標系が指定できます。
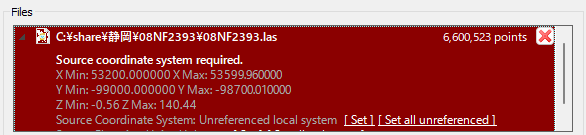
Source Elevation Units:ソース標高単位
- ソース標高単位は、ソース座標系の下に表示されます。複数のファイルをソースデータとして使用する場合、その標高単位は同じである必要はありません。異なるすべての座標系は、ターゲット標高単位に変換されます。
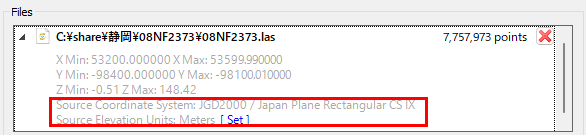
- データ ファイルに標高単位情報が含まれていれば、自動的にソース標高単位が設定されます。ソース標高単位が設定されていない場合は、[Set] をクリックしてそのデータのソース標高単位を指定します。
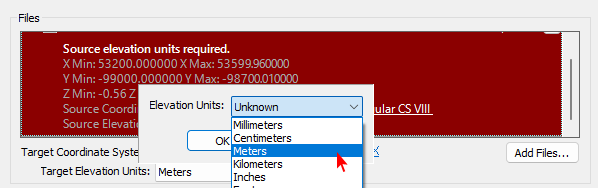
- 1 つ以上のファイルのソース標高単位が不明な場合は、[Set all unknown] オプションを使用できます。[Set all unknown] をクリックすると、現在参照されていないすべてのソース ファイルに同じ標高単位を指定できます。
Target Coordinate System:ターゲット座標系
- すべてのファイルのソース座標系は、このターゲット座標系に変換されます。Point cloud レイヤーを作成すると、このターゲット座標系が Point cloud レイヤーのソース座標系になります。
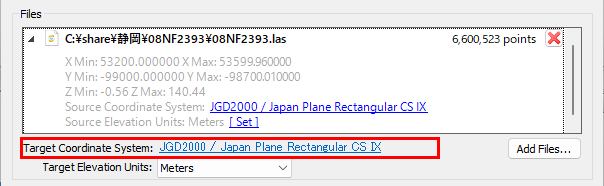
Target Elevation Units:ターゲット標高単位
- Target Elevation Units リストからターゲットとする標高単位を選択します。Point cloud レイヤーを作成すると、ソースファイルのすべての標高の値は、ターゲット標高単位の対応する値に変換されます。
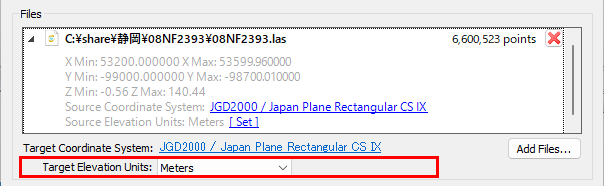
点群データのフィルタリング
入力ファイルの点群は、Point Filter セクションの各種条件でフィルターをかけることができます。
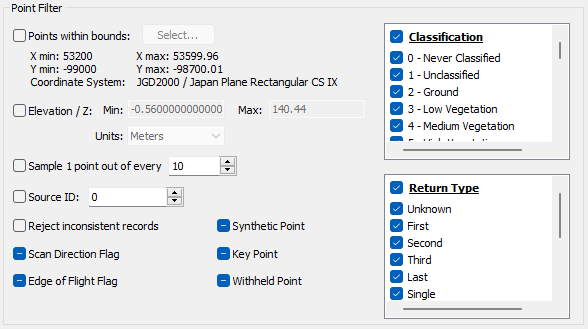
境界フィルター
- Points within bounds フィルターは、インポートする点群をここで指定する XY の範囲に制限します。Points within bounds フィルターを適用するには、Points within bounds チェック ボックスをオンにします。Select をクリックして表示される Select Bounds ダイアログで境界を設定します。Points within bounds の下に、XY の最小値と最大値、および、それらの座標系が表示されます。
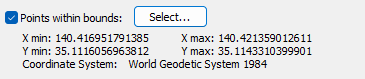
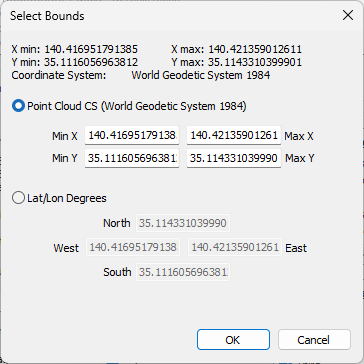
標高または Z 値によるフィルター
- Elevation / Z filter フィルターは、インポートする点群をここで指定する標高または Z 値の範囲に制限します。Elevation / Z フィルターを適用するには、Elevation / Z チェック ボックスをオンにします。Min フィールドにはインポートする Z の最小値を指定します。Max フィールドにはインポートする Z の最大値を指定します。

- Units リストから最小値と最大値の単位を選択します。標高/Z の単位を使用するには、ファイル リストで Source Elevation Units を指定する必要があります。入力ファイルのソース標高単位が Unknown に設定されている場合は、標高/Z 単位も Unknown に設定する必要があります。Unknown に設定すると、単位変換なしで直接 Z 値の最小値と最大値が比較されます。
サンプリングフィルター
- Sample 1 point out of every フィルターは、インポートする点群を n 番目ごとに制限します。サンプリングフィルターを適用するには、Sample 1 point out of every チェック ボックスをオンにします。たとえば、1 ポイントおきにインポートするには、Sample 1 point out of every フィールドに 2 と入力します。10 ポイントごとにインポートするには、10 と入力します。▲▼ ボタンをクリックして値を増減させるか、Sample 1 point out of every フィールドに直接値を入力します。

ソース ID フィルター
- ポイントソース ID 値は、ポイントの元となるファイルを示すものです。ポイントソース ID は、0 から 16384 までの値です。ソース ID フィルターをデータに適用するには、Source ID チェック ボックスをオンにします。Source ID フィールドに目的のソース ID 番号を入力すると、指定したポイントソース ID を持つポイントだけがインポートされます。
Classification Filter (分類フィルター)
- Classification フィルターは、インポートする点群を選択したクラスのみに制限するものです。すべてのクラスをインポートするには、Classification チェック ボックスをオンにします。すべてのクラスをクリアするには、Classification チェック ボックスをオフにします。目的のクラスの横にあるチェック ボックスをオンにすれば、インポートするクラスを個別に選択できます。
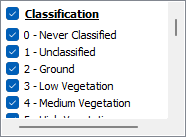
Return Type Filter (反射タイプフィルター)
- Return Type フィルターは、インポートする点群を指定する反射タイプのみに制限するものです。反射タイプは、パルスからのリターン番号とリターン数によって定義されます。たとえば、Single はリターン番号が 1 、リターン数が 1 のすべてのポイントを選択します。次の表は反射タイプのオプションを定義したものです。
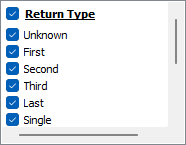
| オプション |
定義 |
| Unknown |
リターン番号が不明なもの |
| First |
リターン番号 = 1 |
| Second |
リターン番号 = 2 |
| Third |
リターン番号 = 3 |
| Last |
リターン番号 = リターン数 |
| Single |
リターン番号 = リターン数 = 1 (リターン数1の1番目) |
| First of Many |
リターン番号 < リターン数 かつ リターン番号= 1 (リターン数3の1番目) |
| Second of Many |
リターン番号 < リターン数 かつ リターン番号= 2 (リターン数4の2番目) |
| Third of Many |
リターン番号 < リターン数 かつ リターン番号= 3 (リターン数4の3番目) |
| Last of Many |
リターン番号 = リターン数 かつ リターン番号> 1 (例:リターン数2の2番目、リターン数3の3番目など) |
リターン値のすべてのタイプをインポートするには、Return type チェック ボックスをオンにします。すべてのリターン値のタイプをクリアするには、Return type チェック ボックスをオフにします。目的のリターン値のタイプの隣にあるチェック ボックスをオンにして、インポートするリターン値のタイプを個別に選択できます。
その他のフィルターオプション
- Reject Inconsistent Records (矛盾するレコードを除外)
Reject inconsistent records フィルターは、すべての無効または矛盾するデータをインポートから除外します。無効または矛盾するデータを除外するには、Reject inconsistent records チェック ボックスをオンにします。
- Scan Direction Flag (スキャン方向フラッグ)
Scan Direction Flag は、ポイントが前方スキャンスイープ (forward scan sweep) または後方スキャンスイープ (backward scan sweep) のどちらに位置していたかを示します。Scan Direction Flag フィルターは、インポートする点群を前方スキャンスイープ、後方スキャンスイープ 、または、その両方のデータに制限します。フィルターの状態を変更するには、Scan Direction Flag チェック ボックスをクリックします。
チェックマーク ☑ は、前方スキャンスイープの点群のみがインポートされることを示します。チェック ボックスがオフになっている場合 □ は、後方スキャンスイープの点群のみがインポートされることを示します。黒い四角 ■ は、スキャン方向のフィルタリングが適用されていないことを示します。デフォルトでは、Scan Direction Flag フィルターの適用はありません。
- Edge of Flight Flag
Edge of Flight Flag は、スイープ中にポイントがスキャナーの最遠距離にあるか否かを示すものです。Edge of Flight Flag フィルターは、インポートされるポイントを、Edge of Flight Flag のあるポイント、Edge of Flight Flag のないポイント、またはその両方に制限します。フィルターの状態を変更するには、Edge of Flight Flag チェック ボックスをクリックします。
チェック マーク ☑ は、Edge of Flight Flag のある点群のみがインポートされることを示します。チェック ボックスがオフになっている場合 □ は、Edge of Flight Flag のない点群のみがインポートされることを示します。黒い四角 ■ は、Edge of Flight Flag フィルタリングが適用されていないことを示します。デフォルトでは、Edge of Flight Flag フィルターの適用はありません。
- Synthetic Point
Synthetic Point フラグは、LiDAR によるデータ収集以外の手段でポイントが作成されたことを示します。例えば、後処理ソフトウェアで補間によって作成されたポイントや、写真測量ステレオ モデルを元にデジタル化されたポイントなどです。
Synthetic Point フィルタは、インポートされる点群を Synthetic Point フラグのあるポイント、Synthetic Point フラグのないポイント、またはその両方に制限します。フィルタの状態を変更するには、Synthetic Point チェック ボックスをクリックします。
チェックマーク ☑ は、Synthetic Point フラグのある点群のみがインポートされることを示します。チェック ボックスがオフになっている □ は、Synthetic Point フラグのない点群のみがインポートされることを示します。黒い四角 ■ は、Synthetic Point フィルタリングが適用されていないことを示します。デフォルトでは、Synthetic Point フィルタの適用はありません。
- Key Point
Key Point フラグは、そのポイントがモデルのキーポイントと見なされ、削除してはならないことを示します。Key Point フィルターは、インポートされるポイントを、Key Point フラグのあるポイント、Key Point フラグのないポイント、またはその両方に制限します。フィルターの状態を変更するには、Key Point チェック ボックスをクリックします。
チェックマーク ☑ は、Key Point フラグのある点群のみがインポートされることを示します。チェック ボックスがオフになっている場合 □ は、Key Point フラグのない点群のみがインポートされることを示します。黒い四角 ■ は、Key Point フィルタリングが適用されていないことを示します。デフォルトでは、Key Point フィルタの適用はありません。
- Withheld Point (保留ポイント)
Withheld Point フラグは、ポイントが疑わしいか冗長であると見なされ、処理に含めるべきではないことを示します。Withheld Point フィルターは、インポートされるポイントを、Withheld Point フラグのあるポイント、Withheld Point フラグのないポイント、またはその両方に制限します。フィルターの状態を変更するには、Withheld Point チェック ボックスをクリックします。
チェック マーク ☑ は、Withheld Point フラグの付いた点群のみがインポートされることを示します。チェック ボックスがオフになっている場合 □ は、Withheld Point フラグのない点群のみがインポートされることを示します。黒い四角 ■ は、Withheld Point フィルターが適用されていないことを示します。デフォルトでは、Withheld Point フィルターの適用はありません。