 |
| サイトマップ | |
|
 |
| サイトマップ | |
|
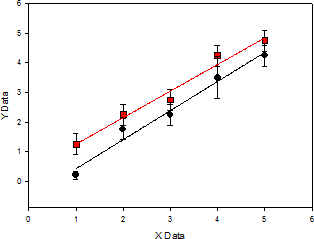
| x | 群1 | … | 群n | ||||
|---|---|---|---|---|---|---|---|
| y1 | … | … | … | … | … | yn | |
| 1 | 1 | … | 1.5 | … | 0.3 | … | 0.1 |
| 2 | 2.5 | … | 2 | … | 2 | … | 1.5 |
| 3 | 3 | … | 2.5 | … | 2.5 | … | 3 |
| … | … | … | … | … | … | … | … |
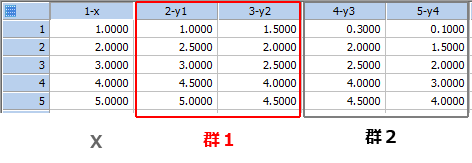
まずはじめに、群1に関する単一のエラーバー付き散布図を1つ作成します。(群2に関するエラーバー付き散布図は、後で追加します。)
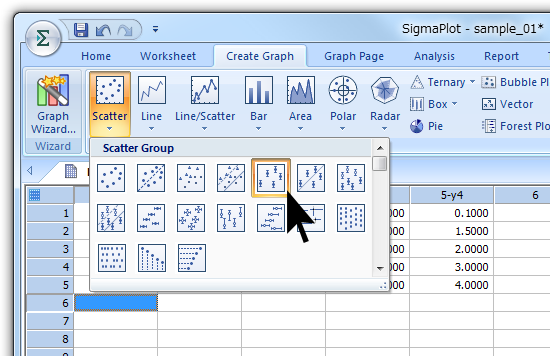
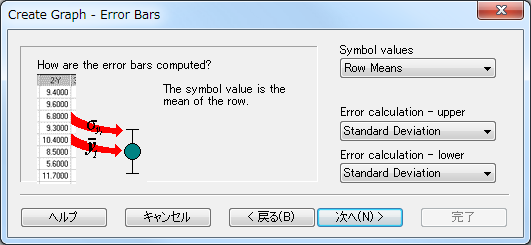
| Row Means について | |||||||||||||||||||||||||||||||||||||||||||||||||||
Row Means とは、各行の平均値です。この例の群1では、x=1 のときは 1 と 1.5 の平均値 1.25 が、x=2 のときは 2.5 と 2 の平均値 2.15 がシンボルの値になります。シンボルは行数と同じ5つ作成されます。
これに対して、Column Mean は、各列の平均値です。シンボルの数は列の数と同じ2になります。
|
|||||||||||||||||||||||||||||||||||||||||||||||||||
| エラーバーの値として選択できるドロップダウンメニューの一覧 |
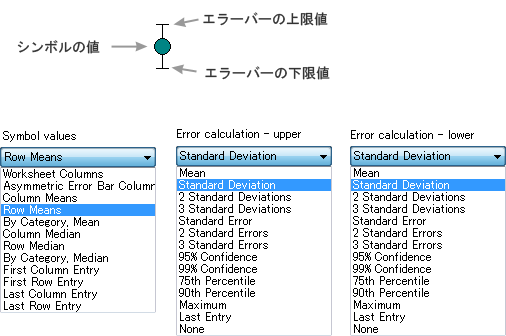 |
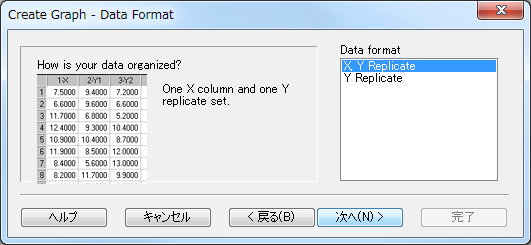
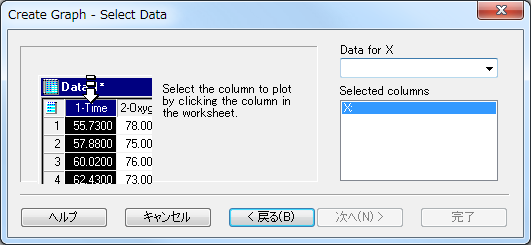
| x | 群1 | … | 群n | ||||
|---|---|---|---|---|---|---|---|
| y1 | … | … | … | … | … | yn | |
| 1 | 1 | … | 1.5 | … | 0.3 | … | 0.1 |
| 2 | 2.5 | … | 2 | … | 2 | … | 1.5 |
| 3 | 3 | … | 2.5 | … | 2.5 | … | 3 |
| … | … | … | … | … | … | … | … |
| ↑ x |
↑ Start Set |
↑ End set |
|||||
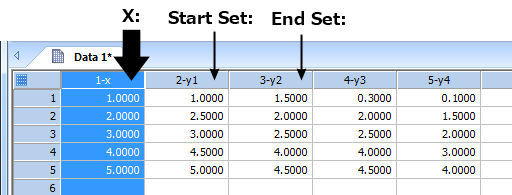
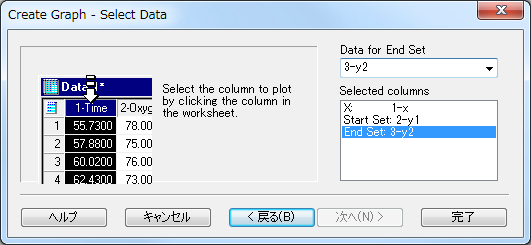
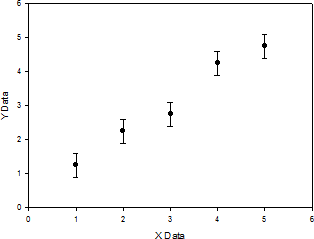
作成したグラフに、群2に関するプロットを追加します。
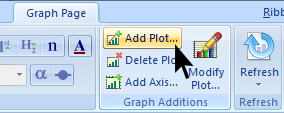
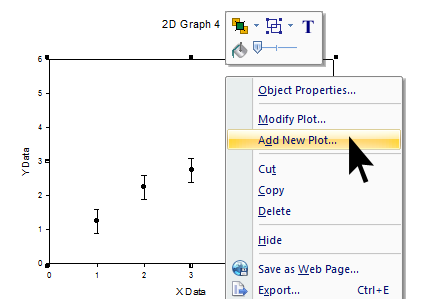
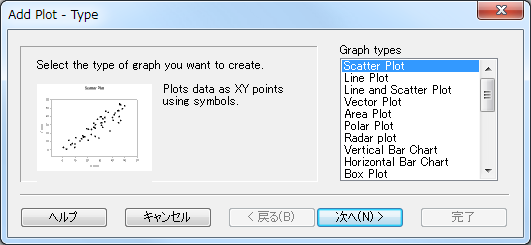
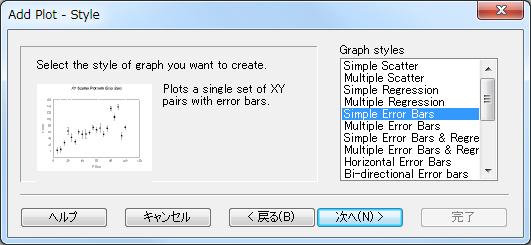
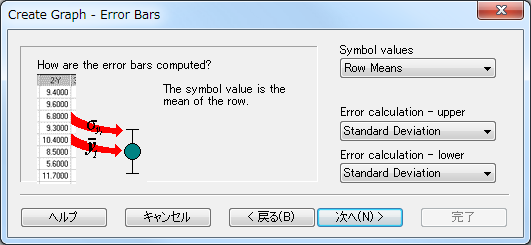
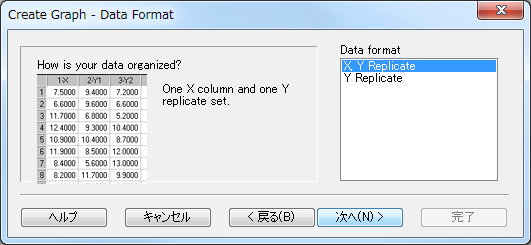
| x | 群1 | … | 群n | ||||
|---|---|---|---|---|---|---|---|
| y1 | … | … | … | … | … | yn | |
| 1 | 1 | … | 1.5 | … | 0.3 | … | 0.1 |
| 2 | 2.5 | … | 2 | … | 2 | … | 1.5 |
| 3 | 3 | … | 2.5 | … | 2.5 | … | 3 |
| … | … | … | … | … | … | … | … |
| ↑ x |
↑ Start Set |
↑ End set |
|||||
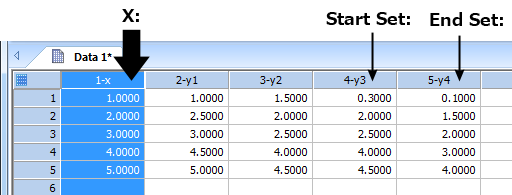
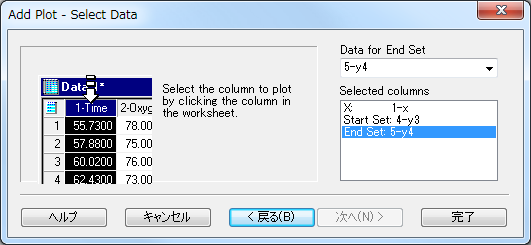
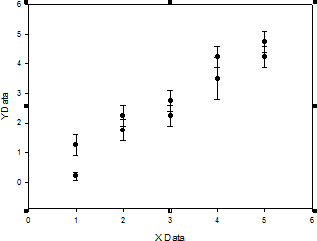
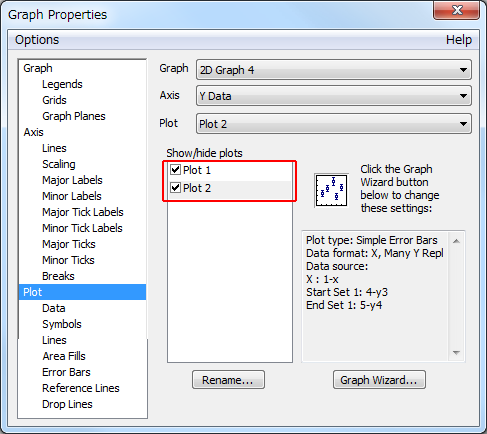
|
|
||
| ↓ | ↓ | ||
|
|||
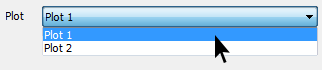
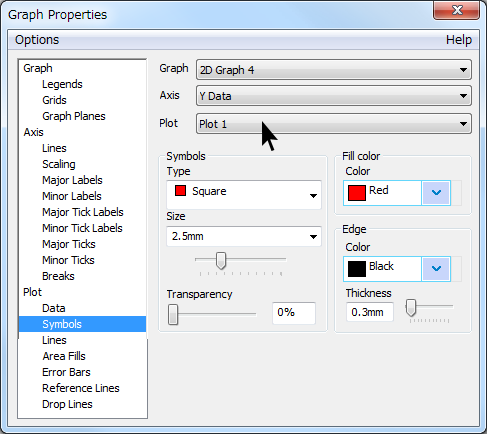
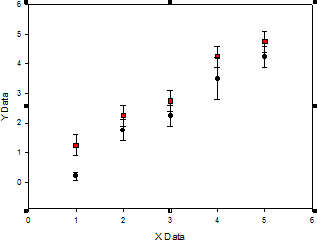
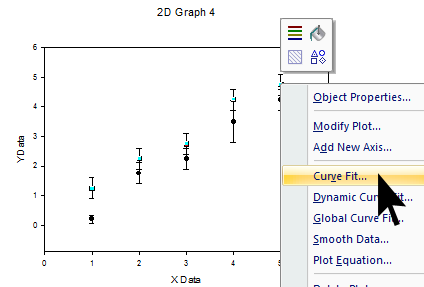
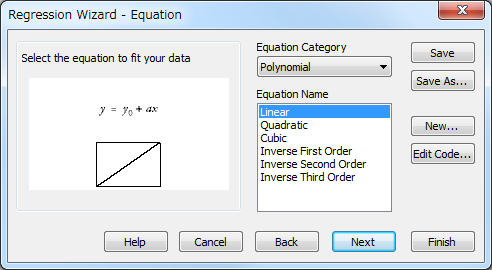
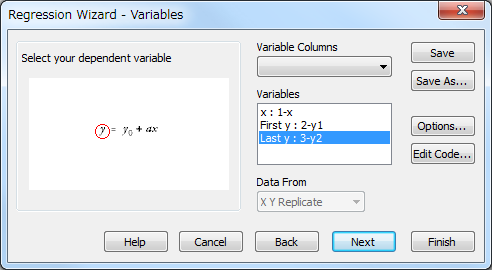
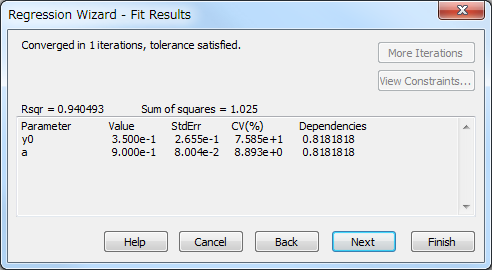
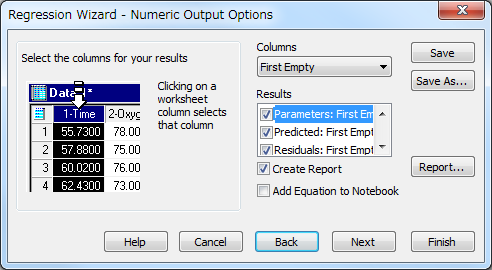
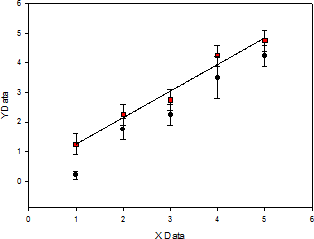
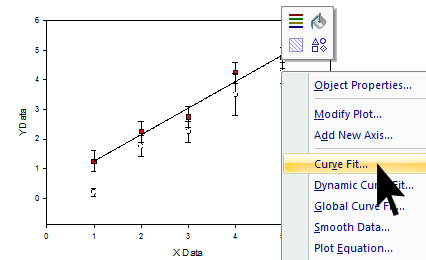
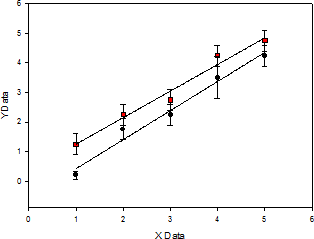
| ※ Grobal Curve Fit Wizard を使えば、複数の系列に同時に曲線をあてはめることができます。 |
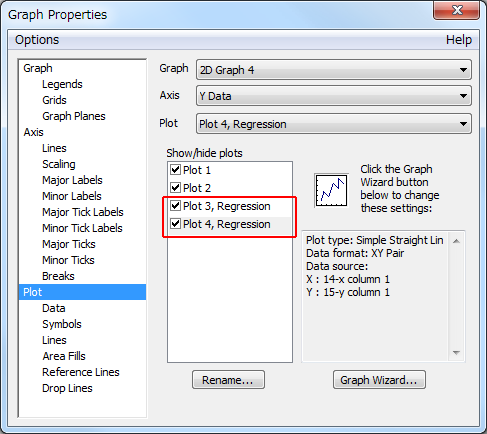
|
|
||
|
|
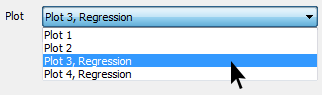
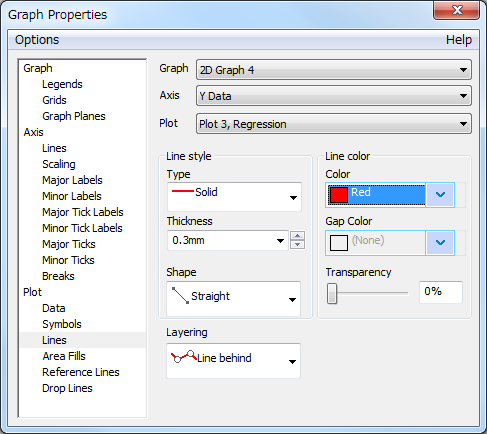
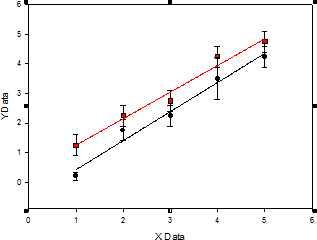
各プロットの名称は、Graph Properties の Plot 項目にある Rename で変更することができます。