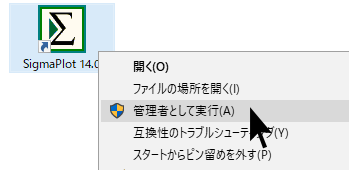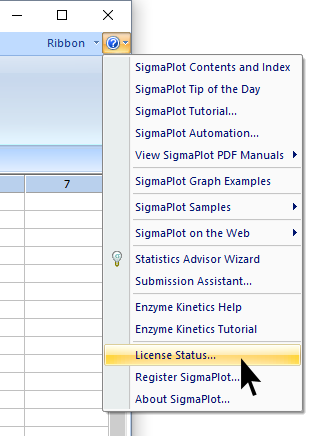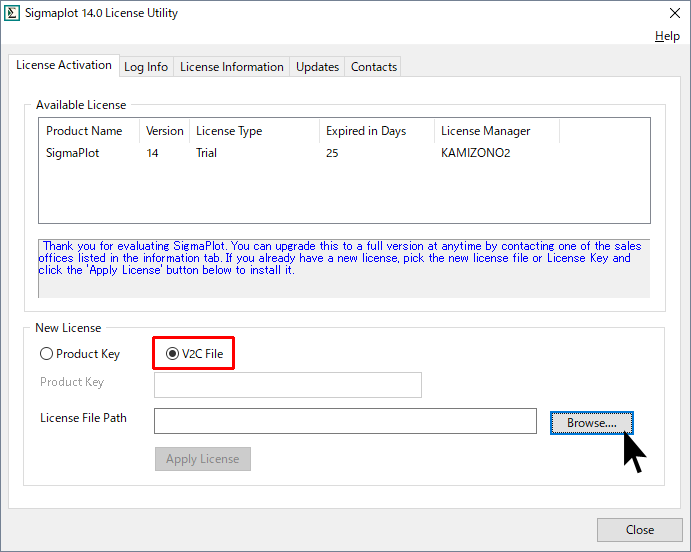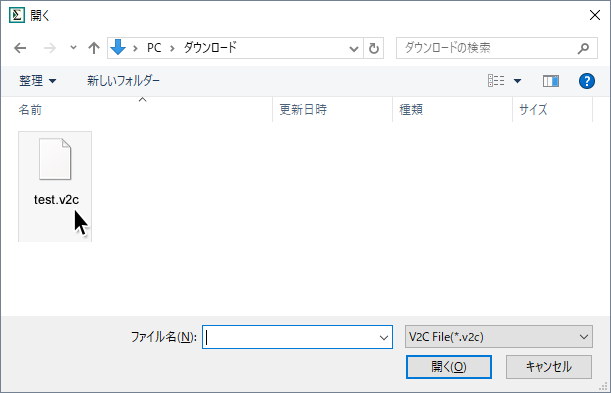|
| サイトマップ | |
|
 |
| サイトマップ | |
|
はじめてのインストールでは、SigmaPlot を 30日間の評価版 (30 days Evaluation License) としてインストールします。評価版は、正規版と同じすべての機能をご利用いただけますが、ご利用いただける期間が 30 日に限定されています。
※ネットワーク環境にない場合は、有効期間の間に「ライセンスファイル」の取得申請をおこなってください。ライセンスファイルはマシン毎に発行され、他のマシンではご利用できませんので SigmaPlot 14 を利用されるマシン毎に下記手順を行ってください。
SigmaPlot 14 を正式にインストールするには、次の3つのステップを経る必要があります。
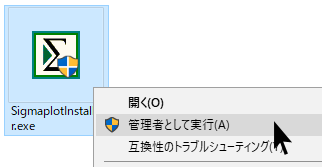
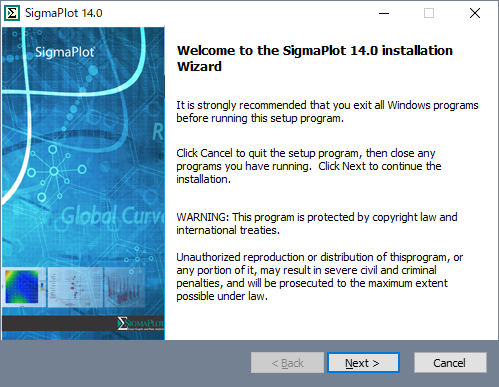
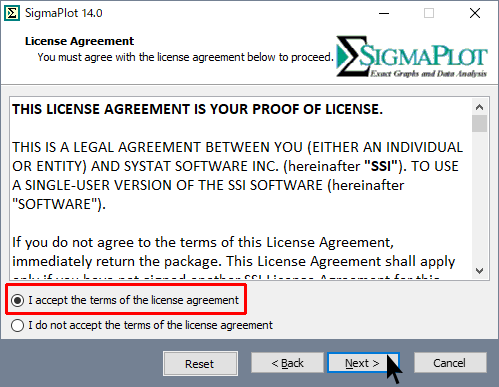
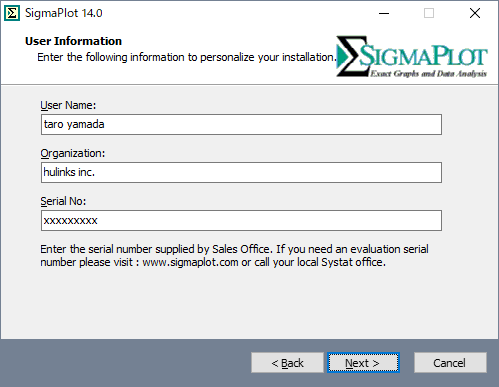
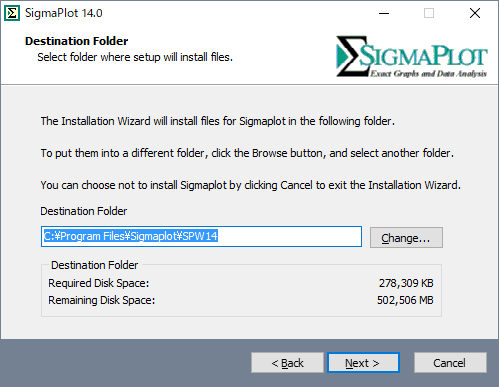
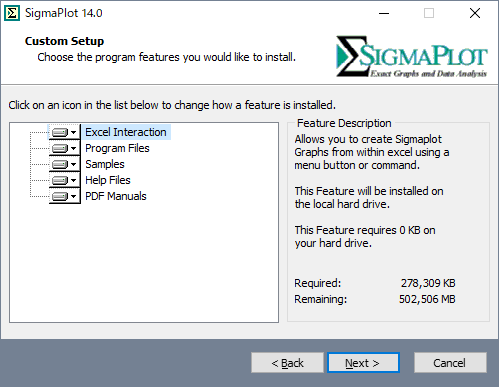
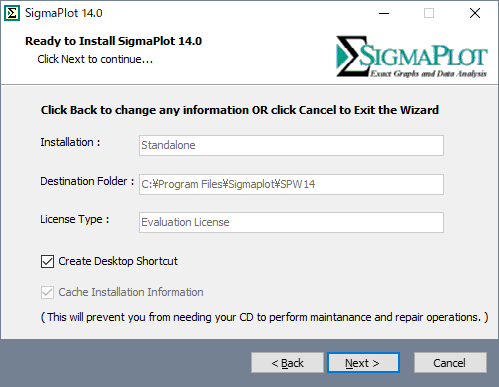
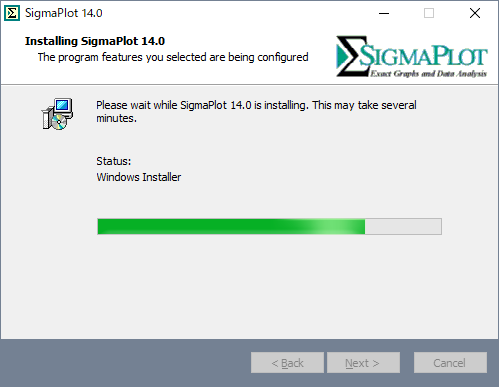
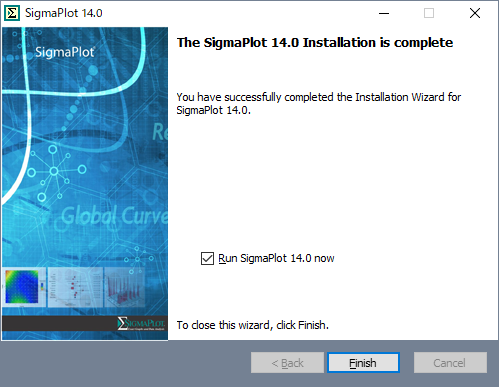
| ※ 最初にインストールした段階では 30日間限定の評価版となります。評価版の SigmaPlot を起動するには管理者権限が必要です。30日間は正式版と同じ機能を利用できますが、この期間内に下記の手順に従ってライセンスファイルの更新をおこない、ライセンスを正式版にアップデートしてください。(ライセンスをアップデートしないと30日で利用できなくなります。) |
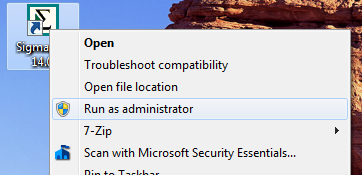
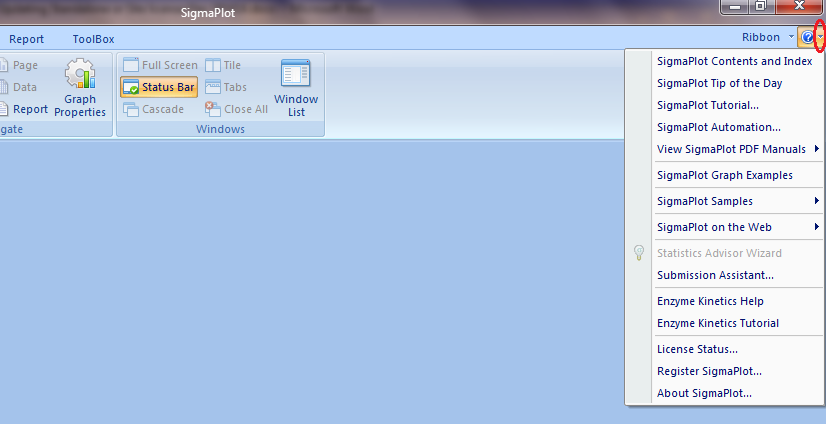
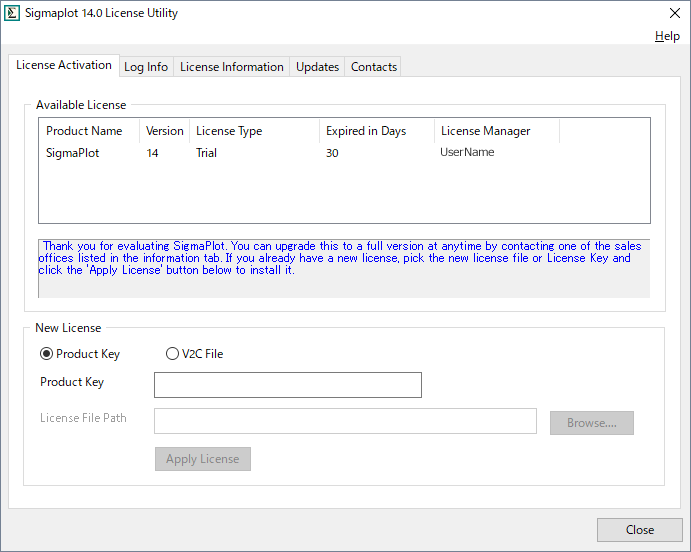
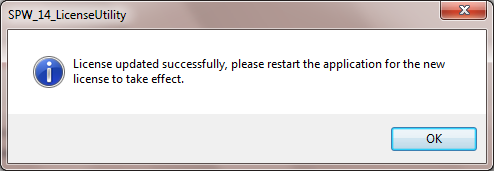
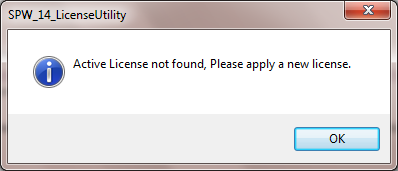
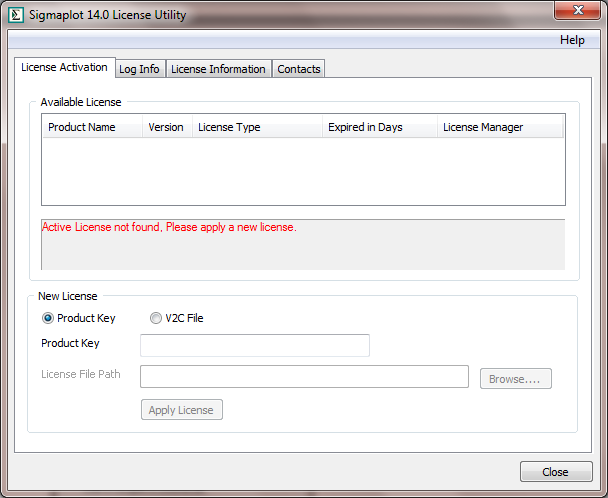
ネットワーク環境にない PC でライセンスをアクティベートするには、ライセンスファイルを取得する必要があります。SigmaPlot のライセンスファイルを入手するには、SigmaPlot 14 をインストールしたマシン固有の情報の収集が必要となります。マシン情報の収集には、以下の手順で RUS ユーティリティを使って c2v ファイルを作成します。c2v ファイルが生成されたら、それを弊社ユーザー登録フォームにてお送りください。
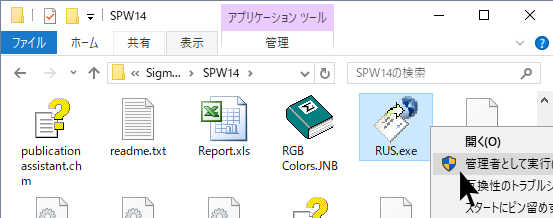
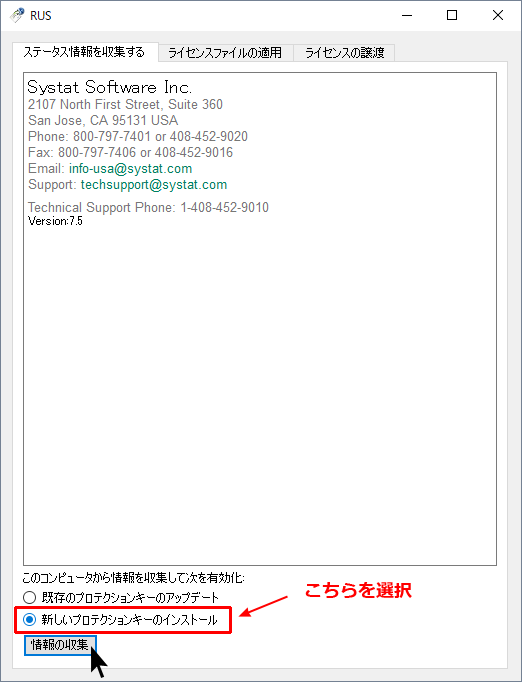
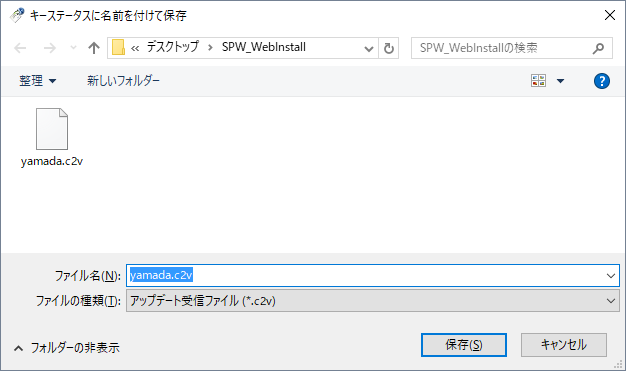
「ライセンスファイル」がメールで届いたら、添付されたファイル (*.v2c) をデスクトップやドキュメントフォルダ等に保存します。