 |
| サイトマップ | |
|
 |
| サイトマップ | |
|
SigmaPlot 13 のシングルユーザーライセンスは、使用権を持つ個人が使用する限り、職場とご自宅の PC に最大2台までインストール可能です(※ 同時に複数台の PC で使用することはできません)。
SigmaPlot 13 のサイトライセンスは、購入数分の PC にインストール可能です。シリアル番号が同じライセンスは同じ Site(敷地)内の PC にインストールします。
はじめてのインストールでは、まず SigmaPlot を 30日間の評価版 (30 days Evaluation License) としてインストールします。評価版は、正規版と同じすべての機能をご利用いただけますが、インストールした評価版の期間が有効の間に「ライセンスファイル」の取得申請をおこなってください。ライセンスファイルはマシン毎に発行され、他のマシンではご利用できません。必ず SigmaPlot 13 を利用されるマシン毎に下記手順を行っていただきますようお願いいたします。
SigmaPlot 13 を正式にインストールするには、次の3つのステップを経る必要があります。
| ※ パッケージ版をお持ちの方は、PC の CD-ROM ドライブに CD をセットします。自動的にセットアップが開始されないときは、エクスプローラを利用してマイコンピュータ/CD-ROM の AutoPlay.exe をダブルクリックして3に進んで下さい。 |
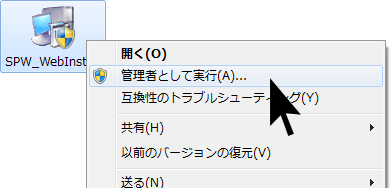
| 「次のプログラムにこのコンピュータへの変更を許可しますか?」 プログラム名:SPW_WebInstall.exe 確認済みの発行元:SYSTAT Software Inc. ファイルの入手先:このコンピュータ上のハードドライブ |
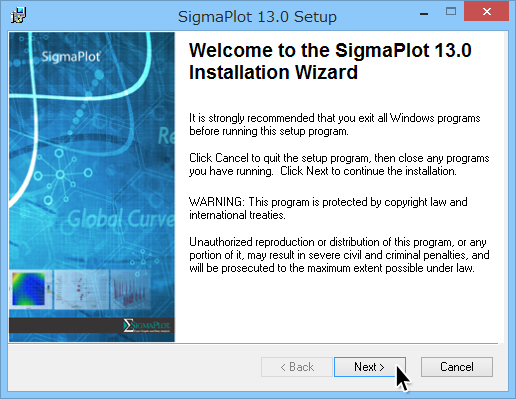
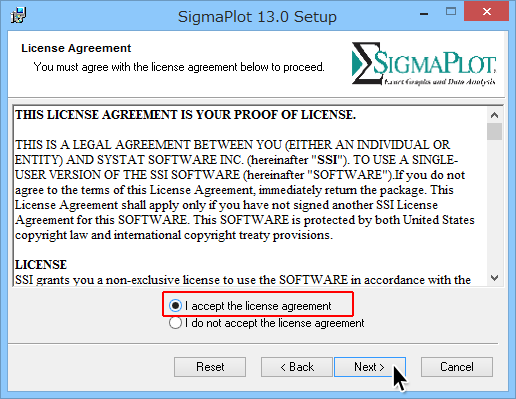
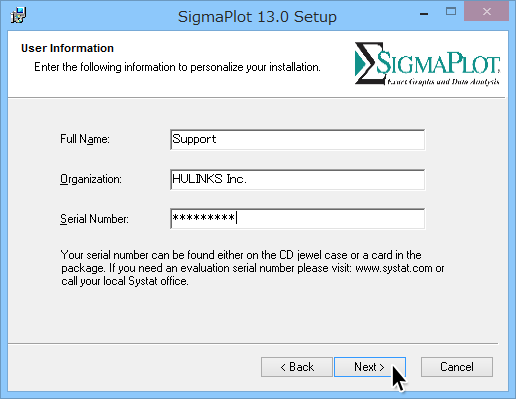 |
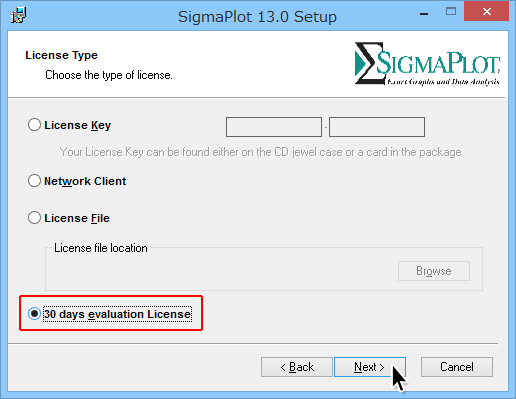 |
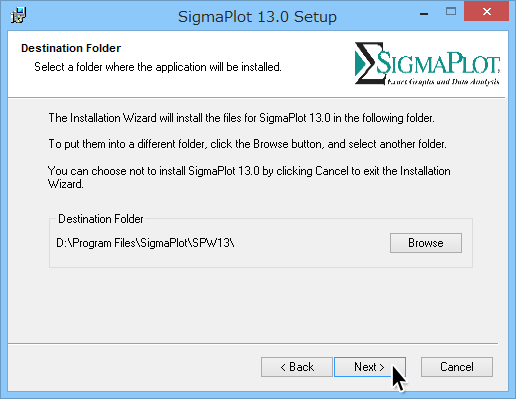
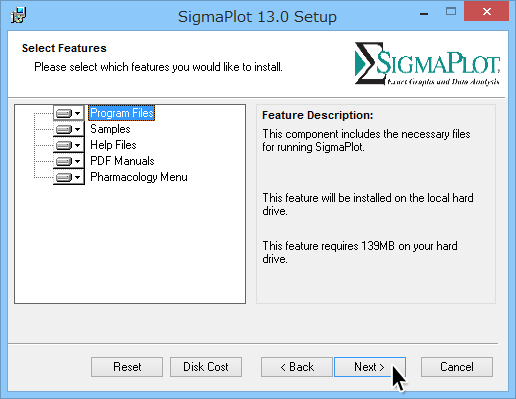
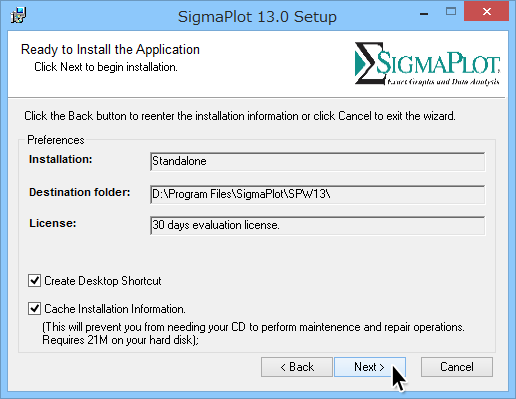
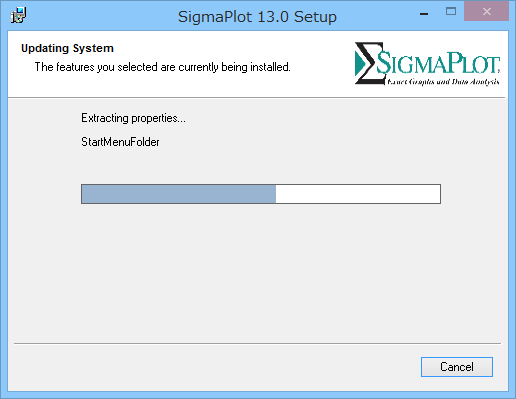
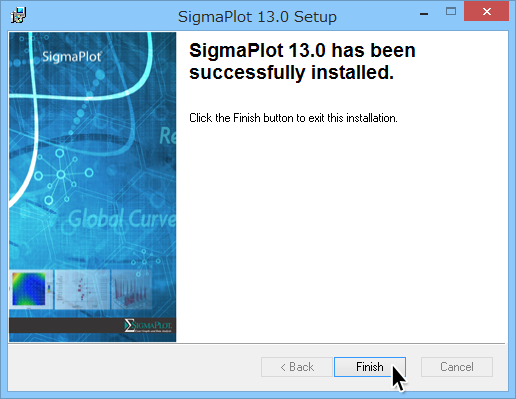
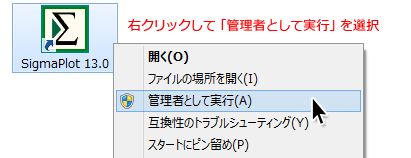
| ※ 最初にインストールした段階では 30日間限定の評価版となります。評価版の SigmaPlot を起動するには管理者権限が必要です。30日間は正式版と同じ機能を利用できますが、この期間内に下記の手順に従ってライセンスファイルの申請をおこない、ライセンスを正式版にアップデートしてください。(ライセンスをアップデートしないと30日で利用できなくなります。) |
| ※ インストールが済んだら、Hotfix を適用してください:"Graph Page" リボンタブを選択している状態で、プロットをクリックすると、"PageW" エラーメッセージが表示されます。インストールが完了したら hotfix を適用することでこの問題が解消されます。 |
SigmaPlot のライセンスファイルを入手するには、SigmaPlot (v13) をインストールしたマシン固有の情報の収集が必要となります。マシン情報の収集には、以下の手順で RUS ユーティリティを使って c2v ファイルを作成します。c2v ファイルが生成されたら、それを弊社ユーザー登録フォームにてお送りください。
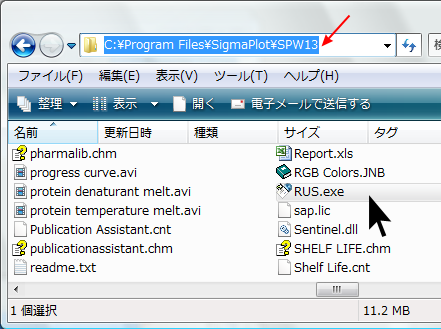
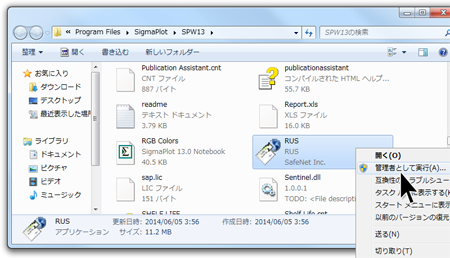
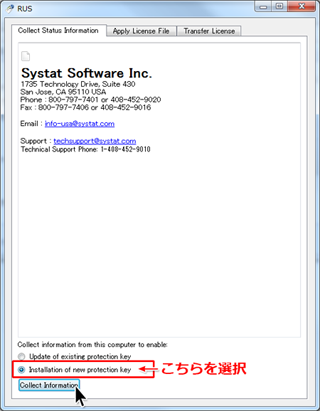
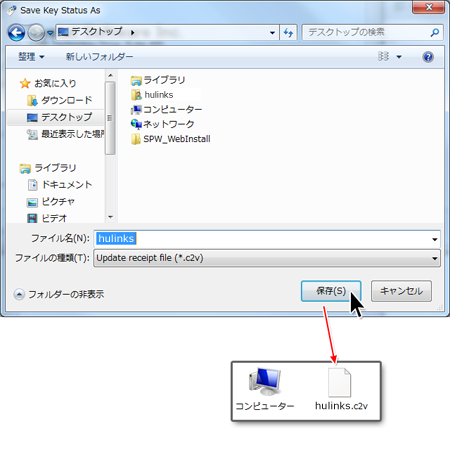
「ライセンスファイル」がメールで届いたら、添付されたファイル (*.v2c) をデスクトップやドキュメントフォルダ等に保存します。※ご注意: 「ライセンスファイル」はダブルクリックして開くものではありません。
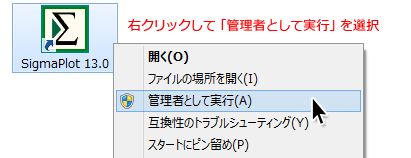
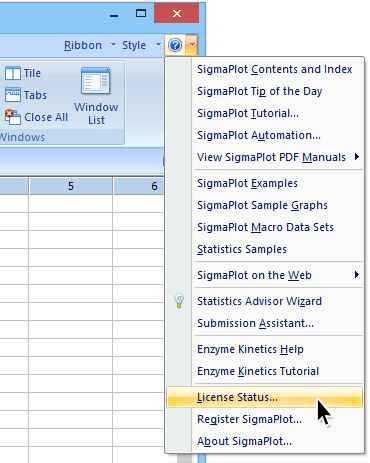
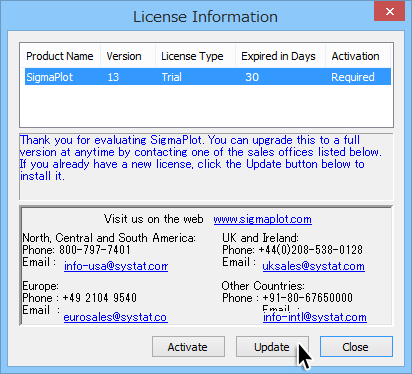
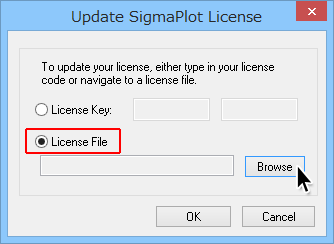
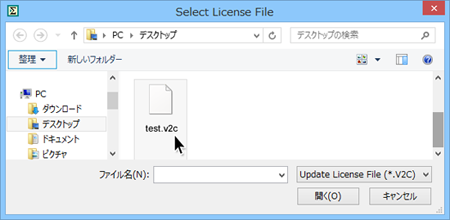
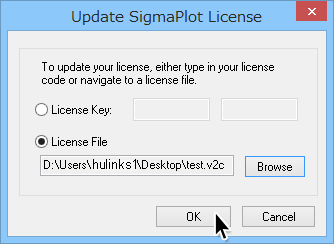
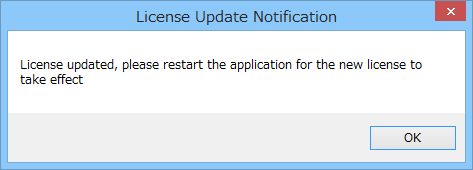
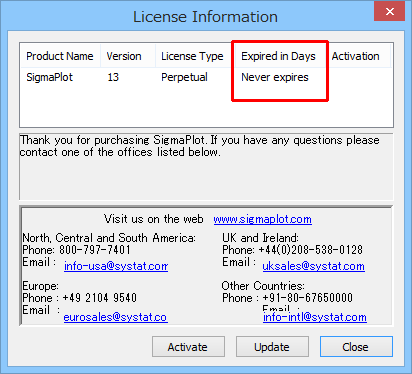
| ※ ライセンスが正式に登録された後は、SigmaPlot アイコンを「管理者として実行」しなくても、通常のクリックで起動してご利用いただけるようになります。 |