 |
| サイトマップ | |
|
 |
| サイトマップ | |
|
SigmaPlot 12 のシングルユーザーライセンスは、使用権を持つ個人が使用する限り、職場とご自宅の PC に最大2台までインストール可能です(※ 同時に複数台の PC で使用することはできません)。SigmaPlot 12 のサイトライセンスは、ご購入されたライセンス数を上限とした台数の PC に SigmaPlot 12 をインストールすることができます。
ライセンスファイルはマシン毎に発行され、他のマシンではご利用できません。必ず SigmaPlot 12 を利用されるマシン毎に下記手順を行っていただきますようお願いいたします。最初にインストールした段階では 30日間限定のトライアル版となりますが機能はすべて利用できます。後日ライセンスファイルが届いた時点で製品版として利用できるようになります
SigmaPlot 12 を正式にインストールするには、次の3つのステップを経る必要があります。
PC の CD-ROM ドライブに CD をセットします。自動的にセットアップが開始されないときは、エクスプローラを利用してマイコンピュータ/CD-ROM の SETUP.EXE をダブルクリックして下さい。
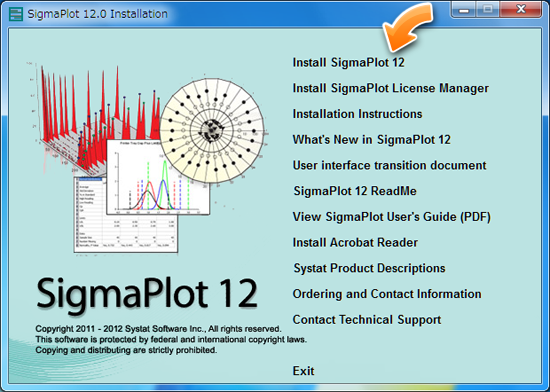
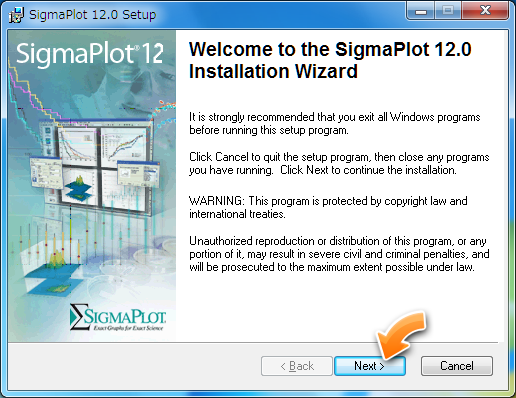
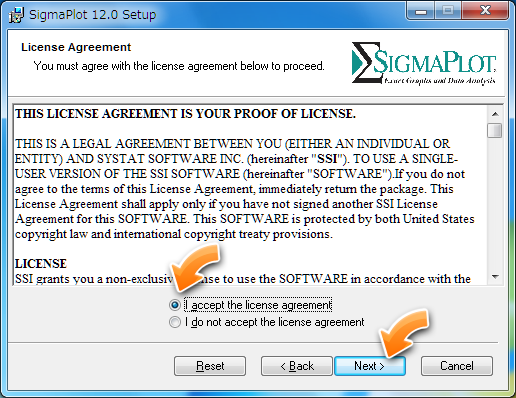
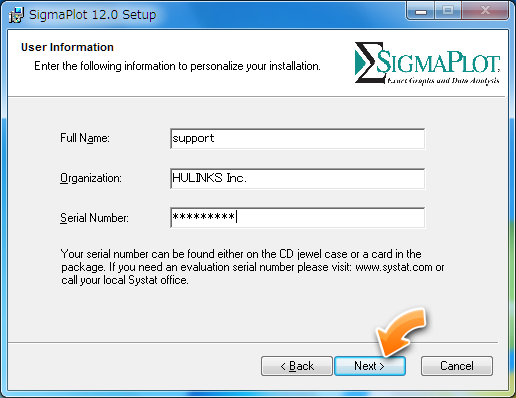
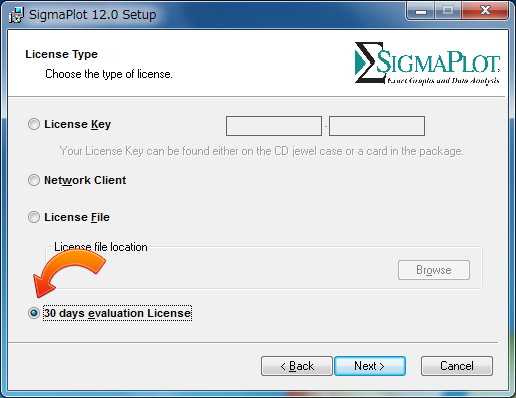
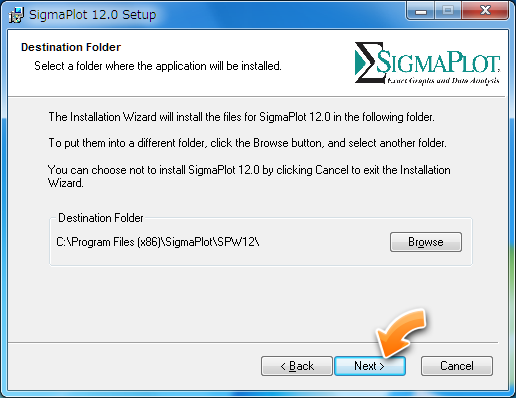
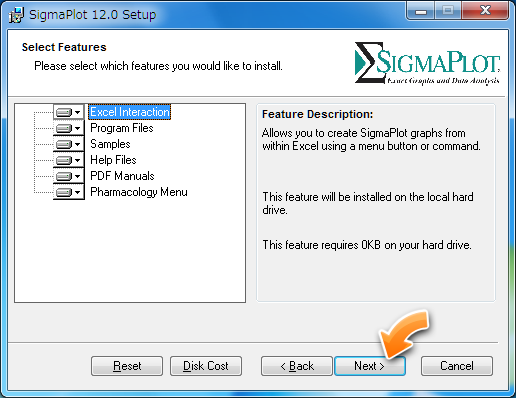
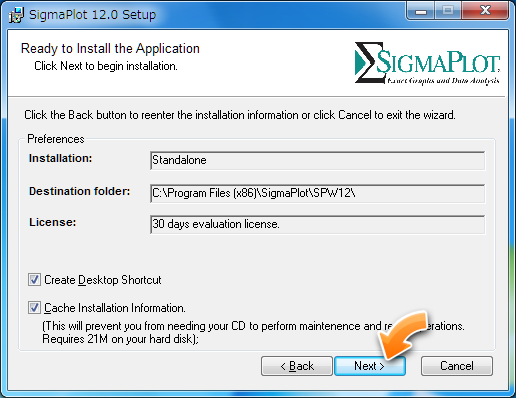
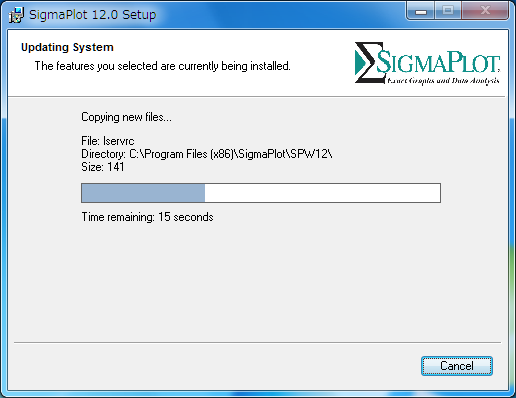
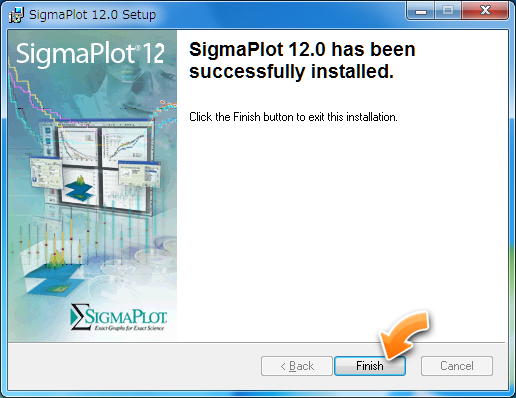
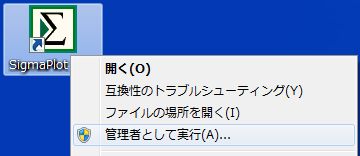
※ 最初にインストールした段階では 30日間限定のトライアル版となります。30日間は正式版と同じ機能を利用できますが、この期間内にライセンスファイルを取得してライセンスを正式版にアップデートしてください。(ライセンスをアップデートしないと30日で利用できなくなります。)
| ※ Windows Vista/Windows 7 でご利用の場合 インストール後、デモ版として起動することができない場合は、SigmaPlot 12 のアイコンを右クリックして「管理者として実行」を利用してください。 |
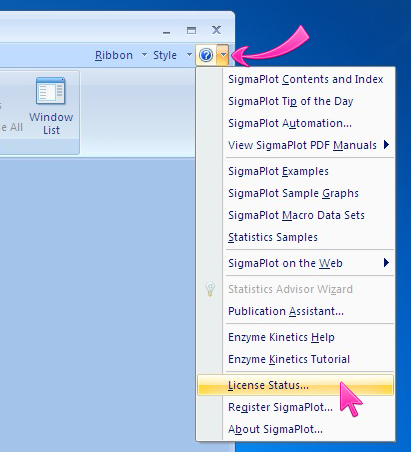
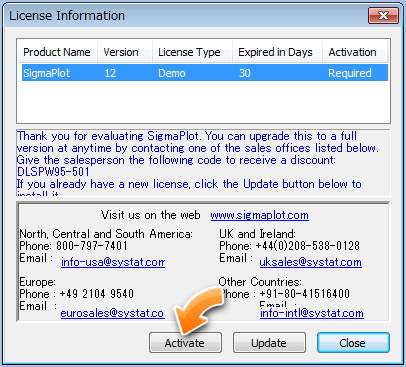
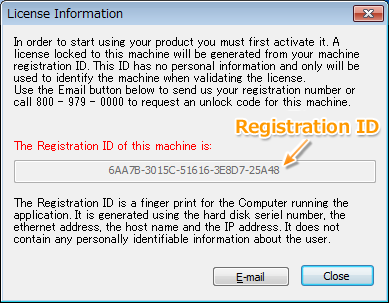
| ※ ライセンスを登録するためには、SigmaPlot 12 を管理者権限で起動する必要があります。 管理者権限を持つユーザーで Windows にログインしてお使いください。 Windows Vista/7 では、SigmaPlot 起動アイコンを右クリックして「管理者として実行」を選択します。 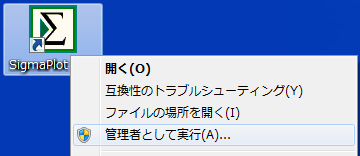 |
電子メールに添付された「ライセンスファイル」をデスクトップなどアクセス権を持つフォルダにコピーします。
※ご注意: 「ライセンスファイル」はダブルクリックして開くものではありません。
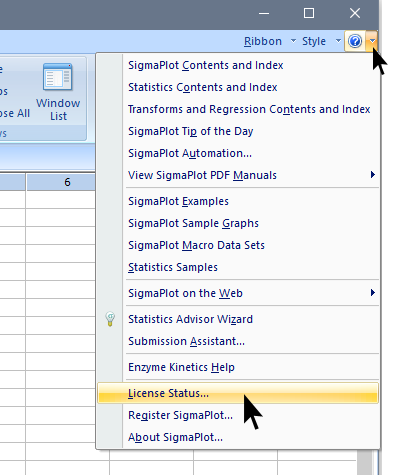
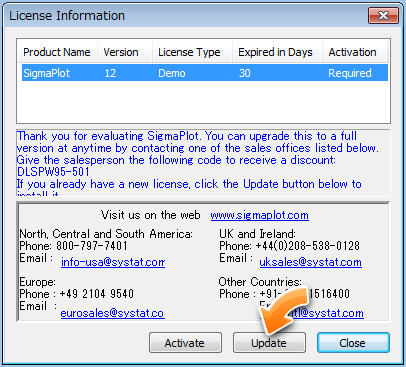
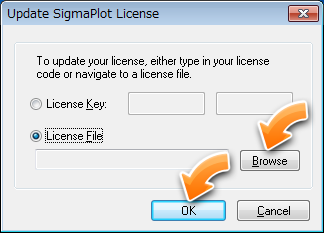
これで、製品版として SigmaPlot 12 を起動できます。