 |
| サイトマップ | |
|
 |
| サイトマップ | |
|
| ※同時使用ユーザライセンス(SIMUS)のインストールの詳細な手順は、インストール CD を挿入した際に表示される Autorun の画面から、 Installation Instructions > Network Installation Instructions をご参照ください。 |
SigmaPlot の同時使用ユーザライセンス(SIMUS)版をご使用いただくには、以下のプロセスが必要となります。
ライセンスサーバ:
クライアント:
SigmaPlot の同時使用ユーザライセンス(SIMUS)版を使用するには、ライセンスサーバのマシンに固有な ID (Registration ID) に関連付けられた ライセンスファイル を取得する必要があります。
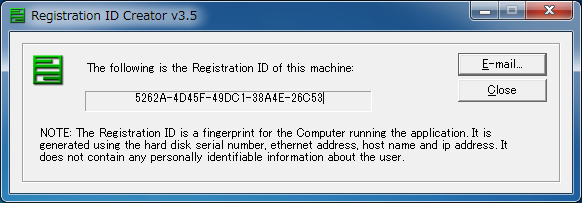
| ※Registraton ID は PC によってそれぞれ異なりますので、実際に License Manager を稼動させる PC で RegIDCreator.exe を実行し、Registration ID を生成するようお願いいたします。 |
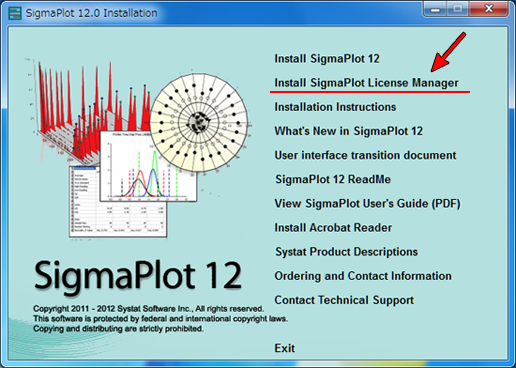 |
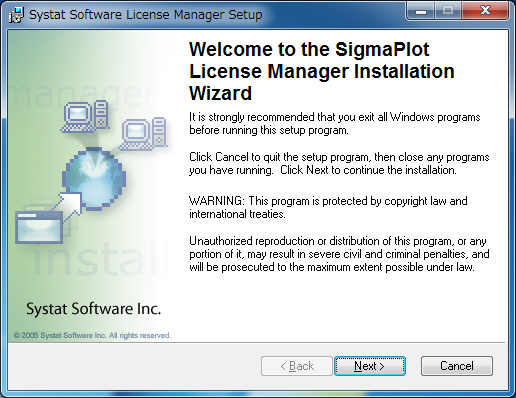 |
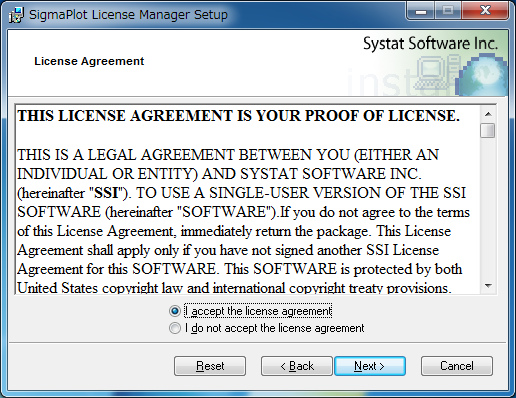 |
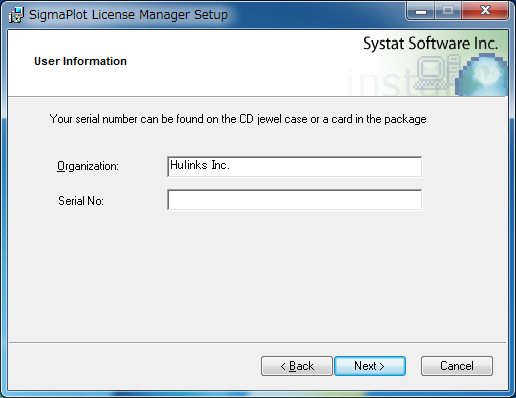 |
| ※一部の SigmaPlot 10 パッケージで CD-ROM と外箱に異なるシリアル番号が貼られているものがあります。正しいのは CD-ROM に貼られた9桁の番号です。外箱のシリアル番号は、5桁目の「6」を塗りつぶして9桁に直してください。 |
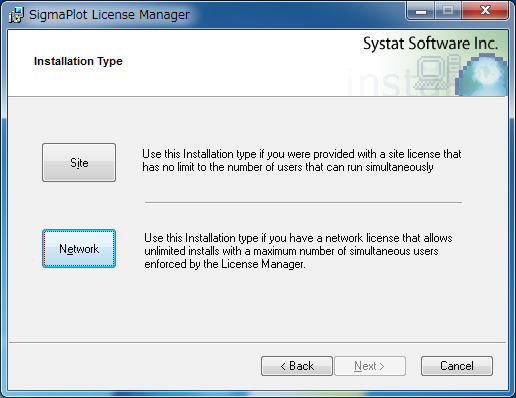 |
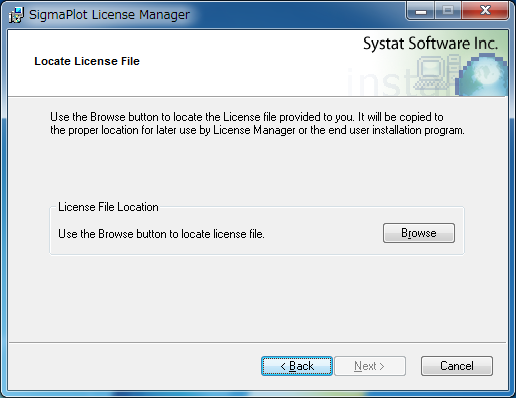 |
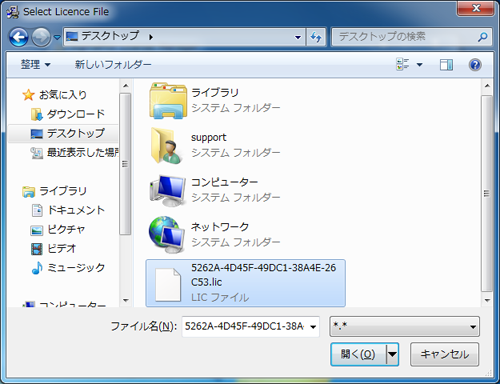 |
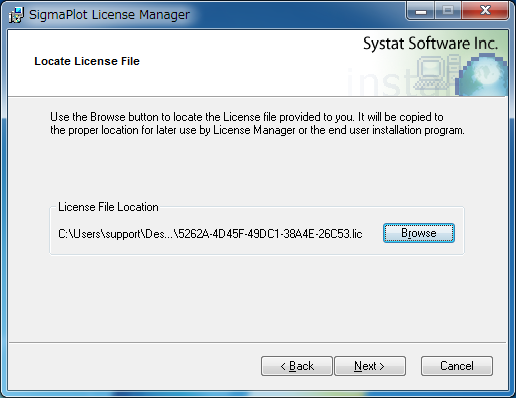 |
C:\Program Files\SSILM8_02\ です。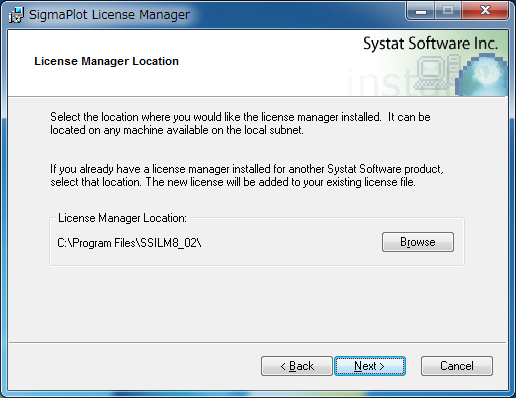 |
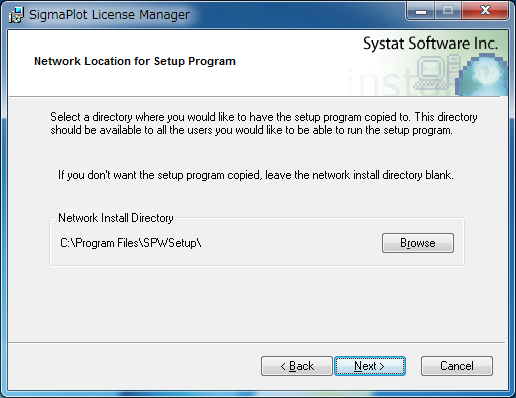 |
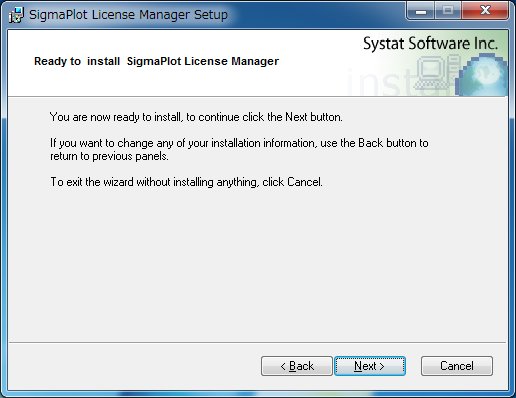 |
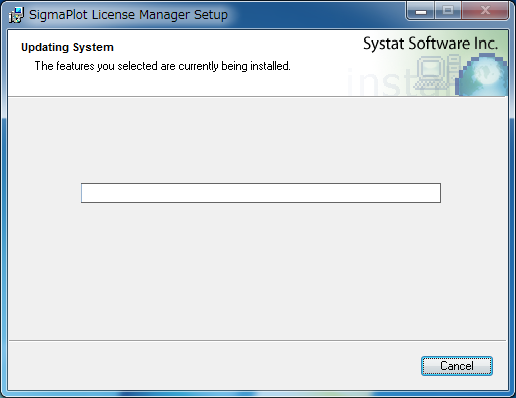 |
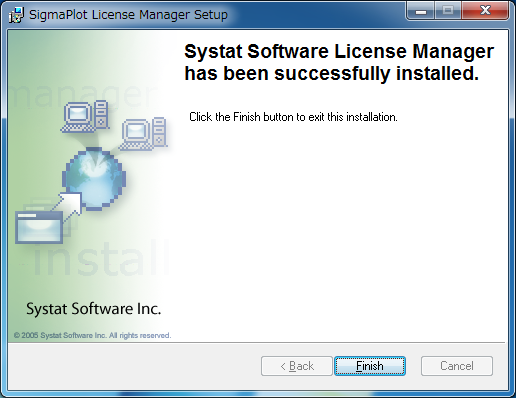 |
このセクションでは、
について述べます。
| ※通常、SigmaPlot Network Installer は、License Manager (Sentinel License Manager) をインストールし、License Manager サービスを開始し、ライセンスをインストールしますので、このセクションの作業は必要ありません。 |
C:\Program Files\SSILM8_02 にインストールされます。このディレクトリを開き、WlmAdmin.exe をダブルクリックして下さい。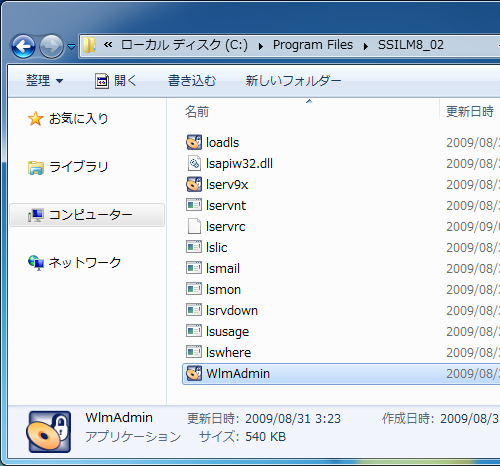 |
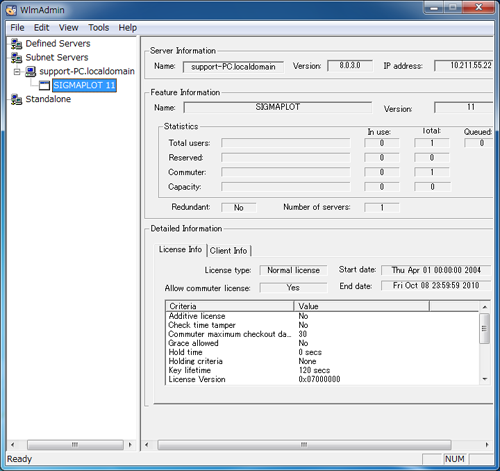 |
ライセンスを手動で追加するには次のように操作します。
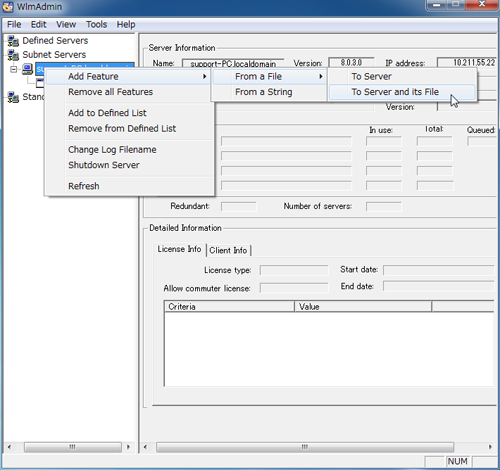 |
ライセンスを手動で削除するには次のように操作します。
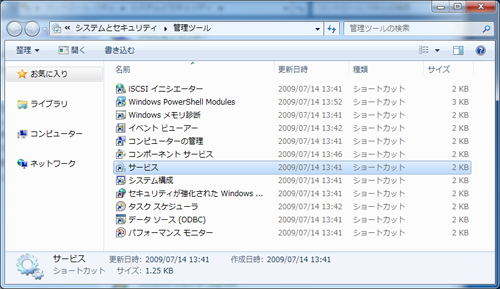 |
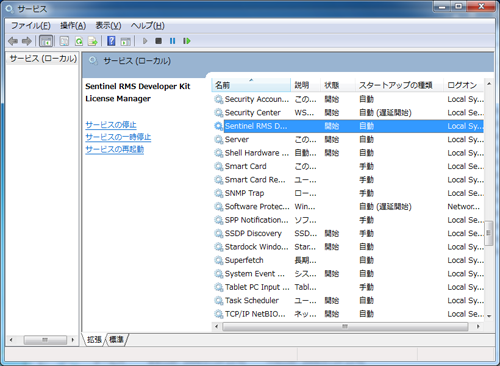 |
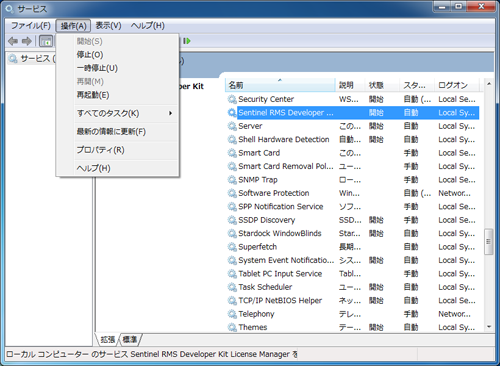 |
-X commline オプションを追加して実行します。標準的なインストールでは、実行するコマンドは下記のようになります。"C:\Program Files\SSILM8_02\lservnt.exe" -X commline 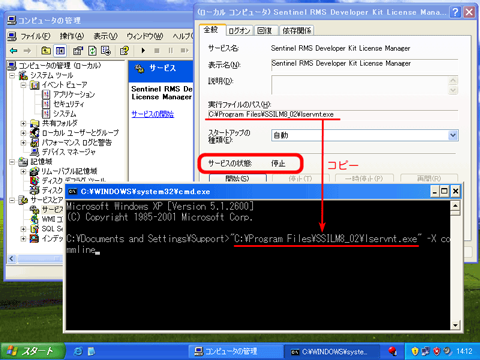
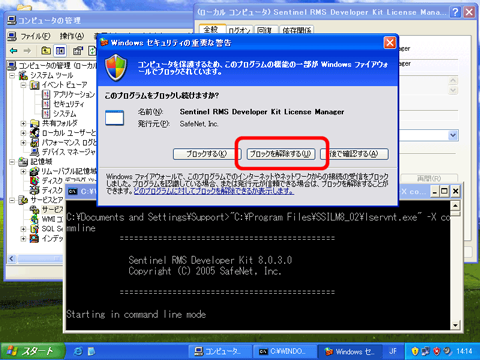
C:\Program Files\SPWSetup) にある Setup.exe を実行します。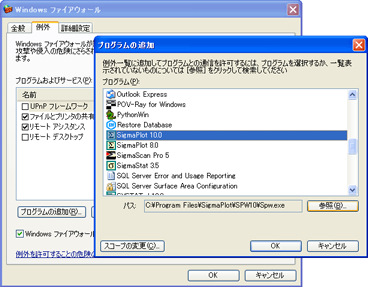
クライアント起動時に、ライセンスサーバからライセンスを取得できず、「License Not Found」というエラーメッセージが表示される場合は、環境変数 (LSHOST, LSFORCEHOST) を以下の手順で設定します。