■ 例4 - グラフのレイアウトと印刷
レイアウトウィンドウを使って、これまでに作ってきたプロットを 1枚のページに配置してみましょう。
| レイアウトウィンドウ: 同一ページに複数のプロット配置させるウィンドウ。 レイアウトウィンドウ上に、テキスト・表あるいはオブジェクトが配置されます。 ページは、クリップボードにコピーしたり、様々なフォーマット保存あるいは印刷することができます。 |
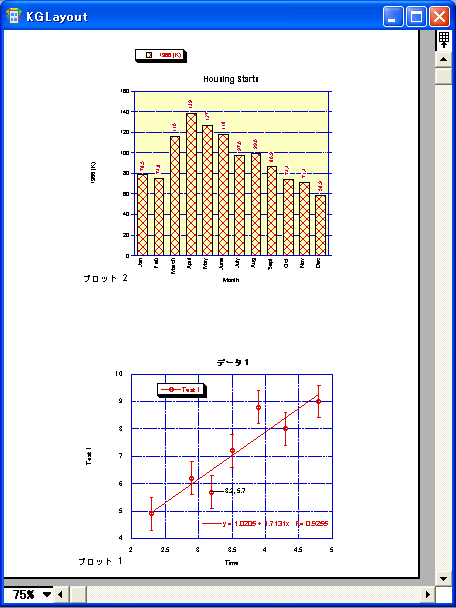
| 注意:以下の操作は、これまで学んできた二つのグラフを使って説明します。グラフを保存していったん終了した方は、ファイルメニューの開くコマンドを使ってファイルを開いてください。保存していない方は、Examples フォルダの Plots フォルダから、何でもよいですから二つのグラフを開いてください。 |
- ウィンドウメニューのレイアウト表示サブメニューから KG Layout を選択してください。以前にレイアウトを作成したことがなければ、空のレイアウトウィンドウが表示されます。
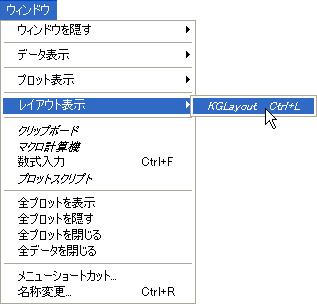
- レイアウトメニューのプロット選択コマンドでこれまでに作った二つのグラフを選んでください。
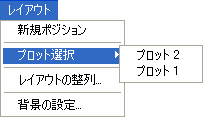
ここでは重なって表示される場合もありますが心配する必要はありません。
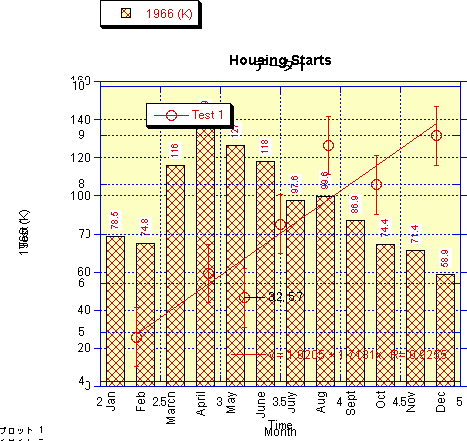
- レイアウトメニューからレイアウトの整列を選んでください。レイアウトの整列ダイアログに列と行の数を入力し、レイアウトウィンドウを等分割します。
- デフォルト設定 (2 行 1 列) でこの事例はよいので、OK をクリックしてください。
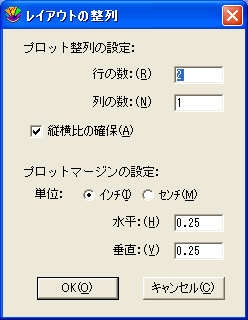
レイアウトウィンドウは二つに等分割され、グラフがリサイズされて自動的に配置されていることを確認してください。
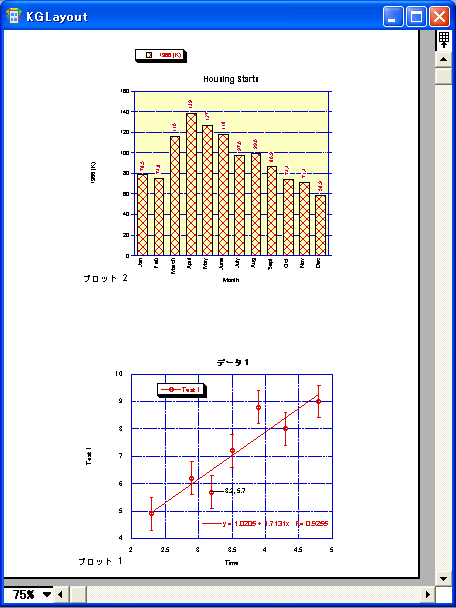
レイアウトウィンドウには、グラフ以外にも様々なものを配置することができます。プロットツールを使って、テキストやグラフィックイメージなどのオブジェクトを貼り付けることができます。またレイアウトメニューの背景の設定コマンドで、背景のパターン、枠を付けることもできます。
次にレイアウトウィンドウにテキストラベルを追加する方法を説明します。
- ツールボックスからテキストツール (
 ) を選択します。テキストツールをクリックする、あるいはキーボードから T を押すことで選択できます。 ) を選択します。テキストツールをクリックする、あるいはキーボードから T を押すことで選択できます。
- レイアウトウィンドウをクリックします。文字列の編集ダイアログが現れます。
- ダイアログにテキストを入力してください。カレイダグラフは様式化したテキストに対応していますので、入力したテキストの複数の部分をハイライトし、フォントやフォントのサイズ、スタイル、色を変更することができます。指定した変更は文字列の選択した部分だけに適用されます。

- 変更が完了したら、OK をクリックしてレイアウトウィンドウにテキストラベルを追加します。テキストツールまたは選択矢印を使用してラベルを異なった位置に移動することができます。
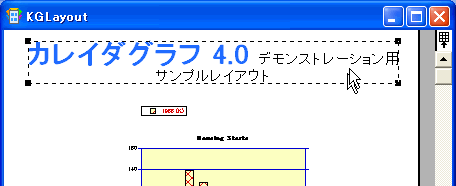
- ファイルメニューからレイアウトのプリントコマンドを選択して、印刷してください。
- ファイルメニューの閉じるでレイアウトウィンドウを閉じてください。
|


