プロット作成例
データセットの平均値と標準誤差のプロット
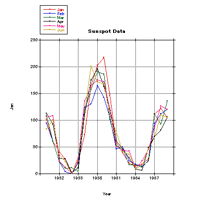 |
→ |
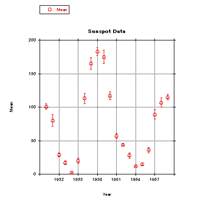 |
この例では、データセットを開き、数式入力を使用して Y データの平均値と標準誤差を計算し、平均値をプロットし、標準誤差をエラーバーとしてプロット上に表示します。この例は、次のトピックに分かれています。
- 保存されているデータファイルを開く
- 平均値と標準誤差を計算する
- データの散布図を作成する
- エラーバーを追加する
1. 保存されているデータファイルを開く
まず、保存されているデータファイルを開きます。
- ファイル>開くを選択します。

- Data フォルダを開きます。このフォルダは Examples フォルダ内にあります。
 Sunspot Data ファイルをダブルクリックします。 Sunspot Data ファイルをダブルクリックします。
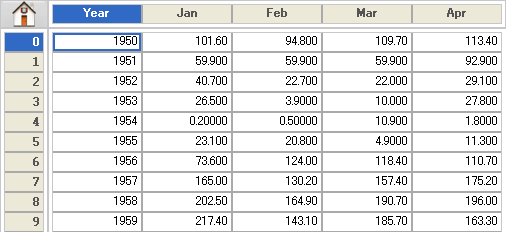
| ※Jan ~ Jun の値 (列 1~6) を単純に折れ線グラフであらわすと以下のようになります。 |
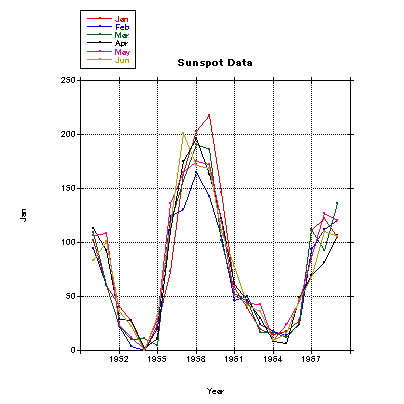 |
2. 平均値と標準誤差を計算する
ここで、数式入力ウィンドウを使用して、Yデータの各行の平均値と標準誤差を計算します。
- ウィンドウ>数式入力を選択します。
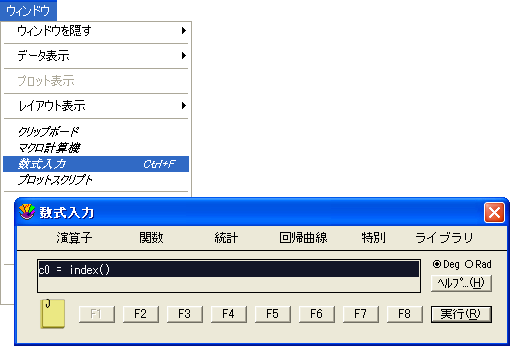 |
| 数式入力ウィンドウ |
- 数式入力ウィンドウの添付ノートボタン (
 ) をクリックし、テキストエディタを開きます。 ) をクリックし、テキストエディタを開きます。
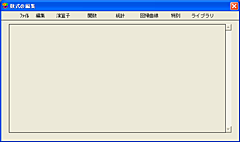 |
| 添付ノートウィンドウ |
- 添付ノートウィンドウに次の数式を入力します。最初の 2つの数式は列 1~6 の平均値と標準誤差を 1行ずつ計算するためのものです。残りの 2つの数式は、列 7 および 8 に新規の列タイトルを指定するためのものです。各数式の終わりにはセミコロン (;) が必要で、1つの数式を 1行に記述する必要があります。
c7=mean(1:6);
c8=stderr(1:6);
name("Mean",c7);
name("Std.Error",c8); |
列 7 に、列 1~6 の平均値 (mean) を 1行ずつ計算
列 8 に、列 1~6 の標準誤差 (stderr) を 1行ずつ計算
列 7 に新規の列タイトル Mean を指定
列 8 に新規の列タイトル Std.Error を指定 |
- 数式入力が終了したら、ファイル>閉じるを選択し、数式入力ウィンドウに戻ります。
数式入力ウィンドウに、「"実行" をクリックすると、・・数式添付ノート・・を実行します。」とのメッセージが表示されます。

- 実行をクリックして、すべての数式を一度に実行します。
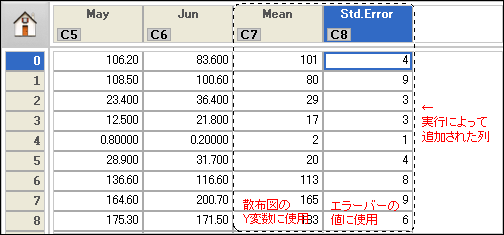
3. データの散布図を作成する
ここで、散布図を使用して、平均値をプロットします。
- ギャラリー>線形>散布図を選択します。変数の選択ダイアログが開きます。
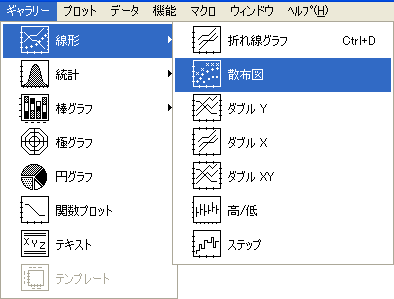
- 該当するボタンをクリックし、X変数として Year を、Y変数として Mean を選択します。
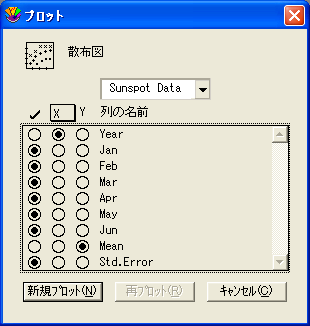
- 新規プロットをクリックして散布図を作成します。
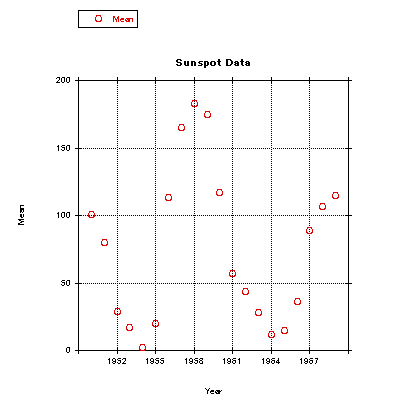
4. エラーバーを追加する
ここで、前に計算した誤差値を使用して、エラーバーとしてプロット上に表示します。
- プロット>エラーバーを選択します。
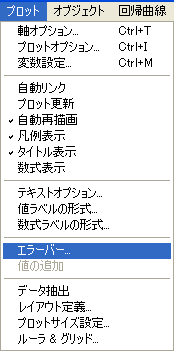
- Yエラーの下側のチェックボックスをオンにして、縦のエラーバーを追加します。エラーバーの設定ダイアログが開き、誤差の種類を選択することができます。
 |
| ↓ |
| エラーバーの設定ダイアログ |
 |
- ポップアップメニューの 1つをクリックし、データ列>Std.Error を選択します。これで、データウィンドウの Std.Error (列8) の値がエラーバーに使用されます。
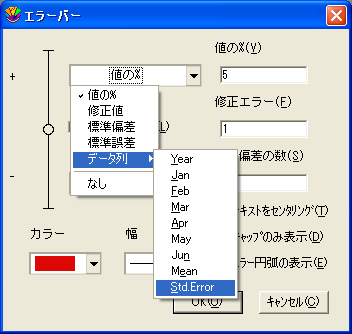 |
| ↓ |
 |
- OK をクリックし、プロットをクリックすると、プロットにエラーバーが追加されます。
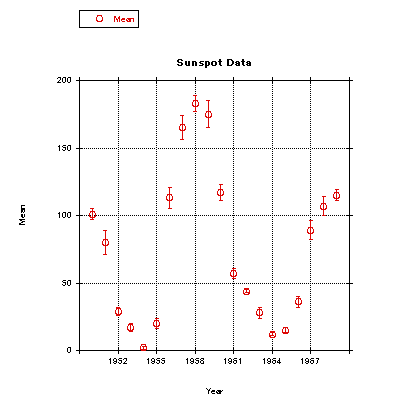
|

