プロット作成例
折れ線/棒グラフの作成
KaleidaGraph には、同一のグラフ上に折れ線グラフと棒グラフを同時に表示する方法が 2つ用意されています。下記の例では、どちらも同じデータセットを使用します。
- ファイル>開く を選択します。

- Data フォルダを開きます。このフォルダは Examples フォルダ内にあります。
 Housing Starts ファイルをダブルクリックします。 Housing Starts ファイルをダブルクリックします。
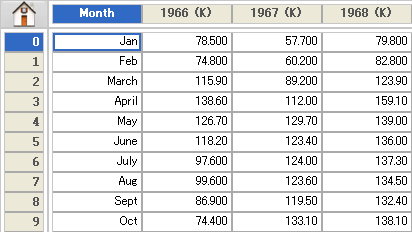
次のどちらかの方法を使用して、折れ線/棒グラフを作成することができます。
- 棒グラフを使用して折れ線/棒グラフを作成する
- 折れ線グラフを使用して折れ線/棒グラフを作成する
■ 棒グラフを使用して折れ線/棒グラフを作成する
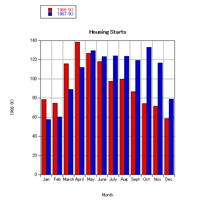 |
→ |
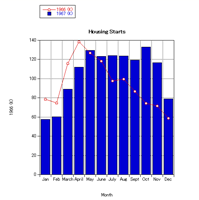 |
まず、最終的なプロット上に表示する、すべてのデータをプロットします。
- ギャラリー>棒グラフ>コラムを選択します。変数の選択ダイアログが開きます。
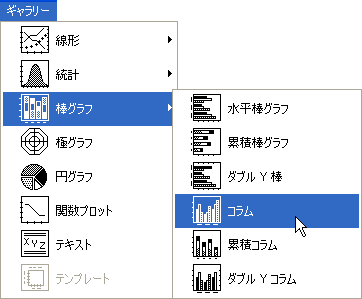
- 該当するボタンをクリックし、X 変数として Month を、Y 変数として 1966(K) と 1967(K) を選択します。
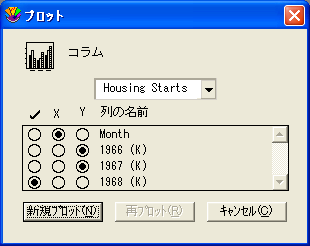
- 新規プロットをクリックして縦の棒グラフを作成します。
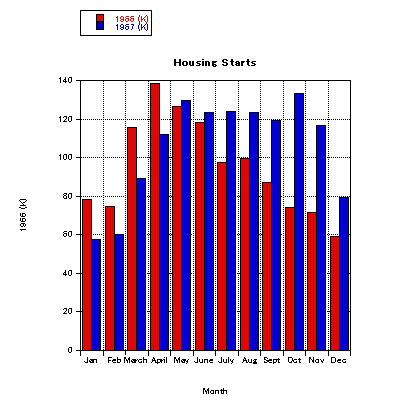
ここで、1966(K) データを修正して、縦の棒グラフではなく折れ線グラフとして表示されるようにします。
- プロット>変数設定を選択します。
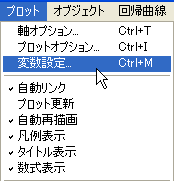
- 塗りパターンポップアップメニューでラインを選択します。
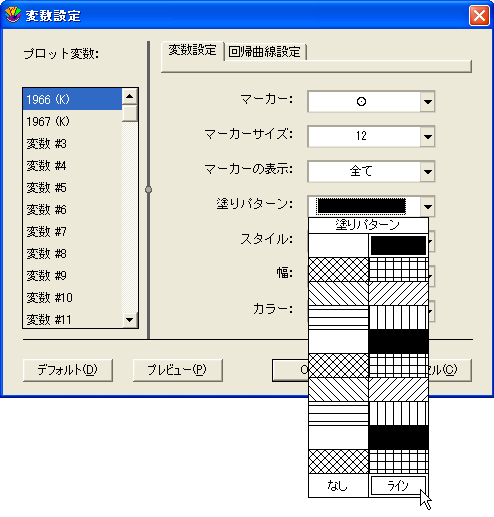
- それぞれのポップアップメニューを使用して、表示するマーカーの種類、ラインスタイル、ライン幅を選択します。
- OK をクリックしてプロットに戻り、変更した内容を適用します。
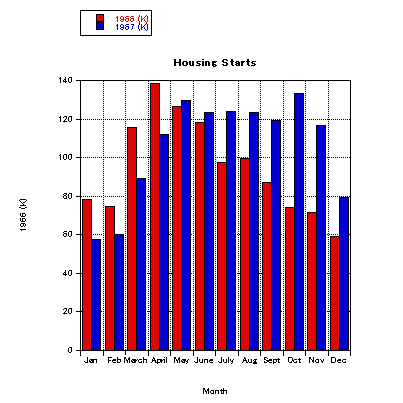
■ 折れ線グラフを使用して折れ線/棒グラフを作成する
 |
→ |
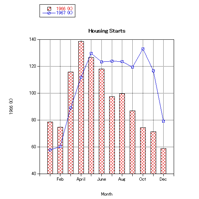 |
まず、最終的なプロット上に表示する、すべてのデータをプロットします。
- ギャラリー>線形>折れ線グラフ 選択します。変数の選択ダイアログが開きます。
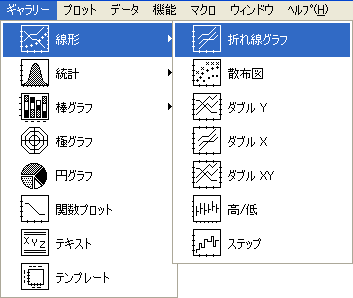
- 該当するボタンをクリックし、X変数として Month を、Y変数として 1966(K) と 1967(K) を選択します。
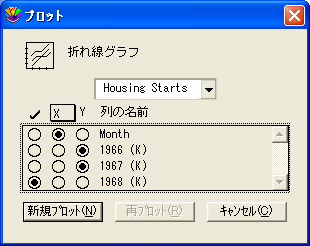
- 新規プロットをクリックして折れ線グラフを作成します。
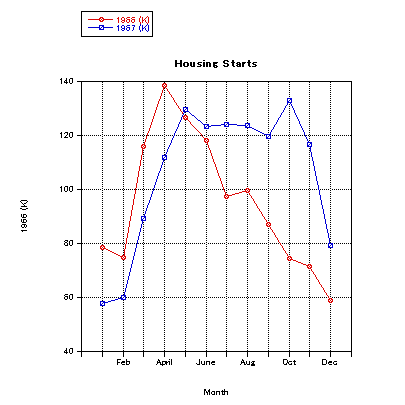
ここで、1966(K) データを修正して、折れ線グラフではなく縦の棒グラフとして表示されるようにします。
- プロット>変数設定を選択します。
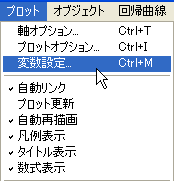
- マーカーポップアップメニューで棒を選択します。

- マーカーのサイズポップアップメニューで 24 を選択します。この設定は棒の幅を制御します。
- 塗りパターンポップアップメニューで、使用する塗りパターンを選択します。
- ラインスタイルポップアップメニューでなしを選択し、変数の折れ線グラフを消去します。

- OK をクリックしてプロットに戻り、変更した内容を適用します。
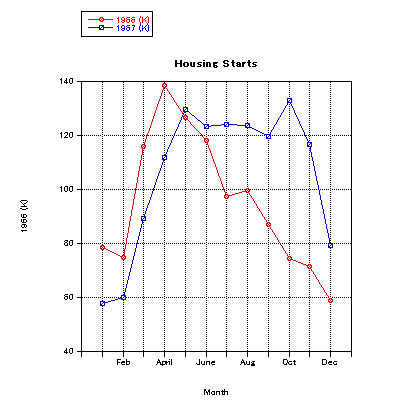
|

