 |
| サイトマップ | |
|
 |
| サイトマップ | |
|
データをプロットしてみると、値にぶれがあることに気がつきます。普通、そうした値もグラフに表示しますが、フィッティングを行う際には使用しません。そうした値は、信頼区間から外れているからです。Grapher 9 は、フィッティングや信頼区間を求めるためのデータの中で、必要な部分だけを表示させることができます。
まず最初に、ライン/散布図 (line/scatter plot) を作成します。ここではデータポイントをラインで結ばないので、散布図のみが作成されます。以下の手順で行います。
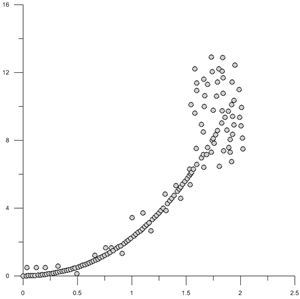 |
Line/Scatter Plot 1 を選択状態にし、Property Manager の Line タブをクリックします。Style の隣のライン (デフォルトは Solid) をクリックし、メニューリスト 2番目の空白 (Invisible) を選択します。ポイントを結んでいたラインが消去されます。Symbol frequency 隣の 0 を選択し、1 を入力します。入力ボックス右側に付いている上向き矢印をクリックしても結構です。すべてのデータポイントが、デフォルトシンボルでプロットされます。Size を小さめにし、Fill color と Line color を変更します。ここではサイズは 0.10 インチ、Fill color は 20% Black にしました。散布図でデータポイントの広がりを見ていると、そのおおよその傾向がつかめます。また、x=1.5 以上でバラツキ方が大きいのが目に付きます。このバラツキの原因としては、サンプリング誤差、計器の読み取り誤差、データ処理の誤りなど、いろいろなことが考えられます。いずれにしても、フィッティング曲線や基本統計データにはこれらのデータを加えたくありません。
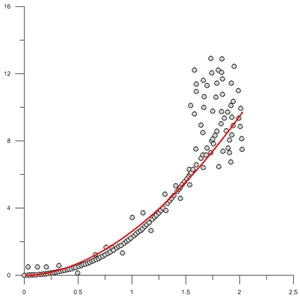 |
フィッティング曲線の作成手順
Line/Scatter Plot 1 オブジェクトを選択して下さい。Fits の隣の <Click here to add/edit fits> をクリックして下さい。Linear, Y = B * X + A」と表示されているボックス右の三角ボタンをクリックします。リストの中から「Power, ln(Y) = B * ln(X) + A」を選択し、Add ボタンを押して下さい。0.030 インチに設定しました。
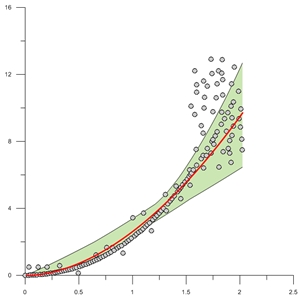 |
信頼区間の設定法
Fit 1: Power をクリックし、フィッティング曲線を選択します。Confidence の隣の <Click here to add interval> をクリックします。Confidence 2 をクリックし、信頼区間を選択します。Level の値を 99.99% にして下さい。変更の仕方は、「95」を選択し「99.99」と入力して、キーボードの ENTER キーを押します。Pattern の設定ボックスをクリックし、リストの中から黒色 (Solid) を選択します。Foreground のカラーボックスをクリックし、リストの名から Dull Green などの明るい色を選択して下さいForeground Opacity を 50% に変更します。「100」を選択し「50」と入力して ENTER キーを押して下さい。
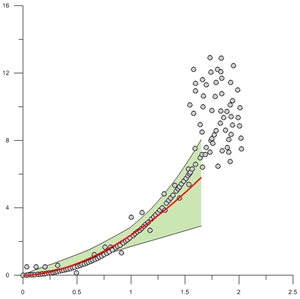 |
ここまで、フィッティング曲線と信頼区間は全範囲に適用しました。上の方にばらついたデータがあるため、偏りのある結果が出てくることは予想できました。プロットの下の方を見てみると、この影響を受けて、やはりあまりよくデータにフィットしていません。そこで、フィッティング曲線に制約を加えます。
Fit 1: Power オブジェクトをクリックします。Data limits の頭に付いている + ボタンをクリックして、そのセクションを開きます。Use curve limits の隣にあるチェックボックスを OFF にします。Maximum value を 1.65 に変更します。この値は、フィッティングがよい範囲として 1.5 と 2.0 の間で見当をつけたものです。
制約を加えたフィッティング曲線でよい結果が得られましたが、さらに手を加えてフィッティング曲線を完成させます。そのために、データから外れ値を取り除きます。
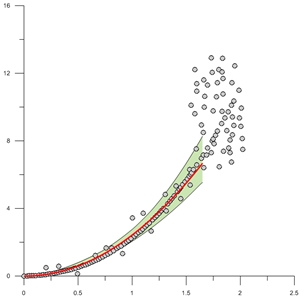 |
Plots をクリックします。右側のセクションにある Display value on click チェックボックスと Highlight worksheet チェックボックスを ON にして、OK ボタンを押します。これで、グラフでデータポイントを選択してワークシートの値を編集できるようになります。Line/Scatter Plot 1 オブジェクトをクリックします。5」をクリックし、キーボードの Delete キーを押します。するとデータポイントは削除され、フィッティング曲線がアップデートされます。
外れ値を取り除いたり、フィッティング曲線の修正は、きわめて主観的な作業ですので、データが明らかに変だというときに限るべきです。しかしながら、そうした処理をほどこすと、フィッティング曲線や信頼区間の精度が上がり、データの特性をよく表現できます。