 |
| サイトマップ | |
|
 |
| サイトマップ | |
|
Grapher ファイルを保存するには以下の3つの形式を選ぶことができます。それぞれの違いは以下のとおりです。
| Grapher ファイル |
プロジェクト ファイル |
テンプレート ファイル |
|
|---|---|---|---|
| .GRF | .GPJ | .GRT | |
| グラフの設定情報 | ● | ● | ● |
| 外部データファイルへのリンク情報 | ● | × | × |
| データそのもの (内部ワークシート) |
× | ● | × |
| グラフの作成と、データファイル (Excel 等) の作成作業を分けて運用したい場合に便利です。 |
Grapher .GRF ファイルには、グラフに必要なすべての情報が格納されます。ただし、データそのものは保存されませんのでご注意ください。Grapher ファイルを保存する際、そのグラフで使用したスケーリング、書式、パラメータはすべてこのファイルに格納されます。Grapher .GRF ファイルには、データのリンク先の情報が保存され、データそのものは内部的には保存されません 。例えば、 .GRF ファイルを同僚に送信する必要がある場合、.GRF ファイルと一緒にそのグラフの作成に使用したデータファイルも送る必要があります。このファイル形式は、あとからデータファイルを変更したり、外部ソースのデータファイルとリンクさせる必要のあるグラフを作成するのに適しています。
| ※ .GRF ファイルを開く際、データファイルが見つからない場合は以下のダイアログが表示されます。 |
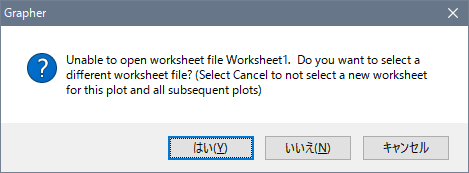 |
| グラフとデータを1つにまとめて保存したい場合に便利です。 |
Grapher .GPJ ファイルには、作成したグラフを再現するのに必要なすべての情報が格納されます。グラフに使用したデータもプロジェクトに内部ワークシートとして埋め込まれます。グラフ作成に使用したスケーリング、書式、パラメータはいずれも保存されます。同様に .GPJ ファイルを送信する必要がある場合は、この .GPJ ファイルを1つ送るだけで済みます。このファイル形式は、グラフとデータを1つのファイルに保存したい場合や、データの変更が頻繁にないようなグラフの作成に適しています。
| ※ 複数のデータファイルを参照するプロットをプロジェクトファイルで保存すると、複数のワークシートが内部的に保存されます。 |
| グラフの枠組みだけを保存する場合に便利です。 |
Grapher .GRT ファイルは、グラフ作成に関連する各種設定内容を保存したテンプレートを作成する場合に使用します。テンプレートファイルとして保存した場合は、特定のデータファイルへのリンク先情報は格納されません。このことは、グラフのテンプレートをひとつ作成しておくことで、そのテンプレートを任意のデータセットに適用できることを意味します。テンプレートを使用すると、軸の目盛りラベルで使用する数値の小数点以下の桁数、ラベルの角度、軸ラベル、グラフタイトル、ラインプロットのカラー、シンボルサイズ、などグラフ作成に必要な任意のオプションを設定することができます。.GRT ファイルを同僚に送信すると、各自が用意した任意のデータセットを使って、テンプレートファイルで規定された様式のグラフをそれぞれ作成することができます。このファイル形式は、同様の形式で作成された各種データファイルでグラフを作成する際、そのレイアウトを一定に保ちたい場合に適しています。
| ※ グラフを Grapher File (*.grf) または Grapher Project (*.gpj) として保存しても、それを「テンプレート」として利用することができます。通常どおり File | Open コマンドを使用してグラフを開いたら、そのプロットを選択して、Property Manager の Plot タブをクリックします。そのプロットで使用されている列を変更するか、または、Worksheet ボタンをクリックしてそのプロットで使用するデータを自由に変更できます。 |
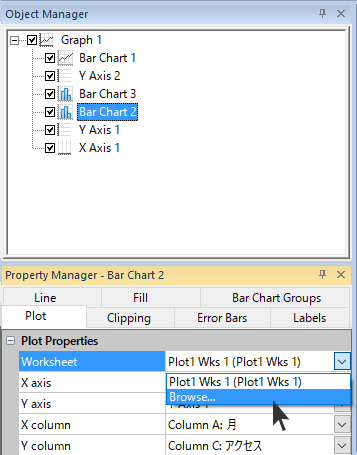 |
Grapher でグラフを作成するほとんどの場合、データファイルを選択するためのダイアログが表示されます。データファイルは、ASCII テキストファイル、Excel ファイル、データベースファイルなど様々な形式からなるデータをインポートすることができます。あらかじめデータファイルが用意されていない場合は、 Grapher のワークシートに直接データを入力することもできます。
プロットとしてあらわすデータは、行列の形式で構成されている必要があります。ほとんどのプロットでは、それぞれの行データが1つのポイントとして配置されます。各列には、プロットにあらわす変数ごとのデータが格納されます。以下に示すのは、もっとも一般的に使用されるデータタイプの一部です。
ASCII ファイルは、ほとんどのアプリケーションで読み書きされる一般的な形式のファイルです。ASCII データには、一般に3つの形式、.DAT, .CSV, .TXT があります。これらのファイルは、ワードプロセッサ、スプレッドシート、ASCII エディタなど、ほとんどのアプリケーションでもインポートすることができます。これらのファイルの違いは、データを区切る種類、すなわち、列を区切る記号にあります。ASCII ファイルには、行の高さ、列の幅、セルの書式といった、ワークシートの書式情報は一切は含まれていません。この形式には、行や列の数に制限はありません。
Microsoft Excel の .XLS, .XLSX, .XLSM 形式のファイルでは、データそのものに加え、Grapher のセル書式の一部が保持されますが、数式 (formula) など無視される情報もあります。Excel ファイルでは、Golden Software のワークシートで利用できるすべての書式情報が保持されます。Excel 2003 の .XLS ワークシートの大きさには、 65,536 行、256 列の制限がありますので、非常に大きいデータを格納する場合は利用することができません。Excel 2007 の .XLSX ワークシートの場合は、1,048,576 行、16,384 列までが制限となります。
ひとつの Excel ドキュメントに複数のワークシートが含まれている場合は、File | Save To Multi-Sheet Excel File コマンドを使用して保存してください。
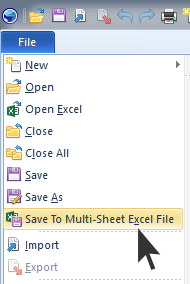
Grapher ワークシートのデータを Excel 形式のファイルに保存することはできますが、File | Save または File | Save As コマンドで保存できるワークシートは1つだけとなります。もし、現在開いている Excel ファイルに複数のワークシートが含まれており、それを Grapher のワークシートから .XLS または .XLSX 形式に保存する場合、そのドキュメントで保存されるワークシートは1つだけになります。もし、既存のデータを上書きする場合は、未使用のワークシートは全て消去されてしまいます。この場合、次の警告メッセージが表示されます。Saving this worksheet will destroy all but one of the sheets in the existing *.xls, *.xlsx file. To choose a different file name, click Cancel. (このワークシートを保存すると、 *.xls, *.xlsx ファイルに含まれるこのシート以外の全てのシートは消去されます。ファイル名を変更するか、キャンセルをクリックしてください)。
Grapher 内に Excel を直接起動すれば、.XLS や .XLSX ファイルに書式情報、数式、ワークシートの全てを保存することができます。Excel の全ての機能を利用しながら、Grapher でグラフを作成するには File | Open Excel コマンドを選択します。この場合、Excel からは Save (保存) コマンドを利用できませんので、Grapher の Save As コマンドを使用して、.XLS または .XSLX 形式の新規ファイルとして保存します。
Grapher では、Access の .ACCDB と .MDB 形式、および、dBase の .DBF ファイルから、直接グラフを作成することができます。新規ワークシートとして最初に変換する必要はありません。このグラフはデータベースファイルを直接参照して作成されます。データベースのテーブルで変更された内容は、グラフ上に自動的に反映されます。
Grapher のワークシートには、その他のデータベース形式もインポートできます。File | Open コマンドをクリックします。「ファイルを開く」ダイアログで、Database ボタンをクリックします。ダイアログの指示にしたがって、ファイルをインポートすると、ワークシート形式にデータベースが変換されます。ここで開いたファ イルは、それぞれの元の形式で保存することはできませんが、File | Save As コマンドをクリックしたときに選択できる任意のワークシート形式で保存できます。
Grid ファイルは、グリッドベースの等高線図やサーフェスマップを Grapher で作成するのに使用します。Grid ファイルには、等間隔の矩形で区切られた Z 値の配列が行と列に配置されています。Grid ファイルのインポートには、様々な種類のデータを選択できます。例えば、サンプルファイル contour grid map.GPJ に用意された Contour XY Grid Map では、Surfer の .GRD ファイルが使用されています。
クリックする回数を減らして時間を節約しましょう!何度も繰り返し使用するプロジェクトがあり、それに関連する全てのファイルをお使いのコンピューターの別のディレクトリに移動することはありませんか?それぞれのプロット、テキストオブジェクト、または、軸を新しいデータファイルに個別にリンク設定する必要はもうありません。これからは、コマンドをクリックするだけでワークシートの全ての参照先を新規ディレクトリに Grapher が変更してくれます!
現在開いているプロットドキュメントで指定されているワークシートの参照パスを一括して変更するには Graphs | Worksheet | Change コマンドをクリックします。Change コマンドを実行すると、ドキュメント内の全てのプロットの Worksheet プロパティが選択したフォルダに更新されます。Change コマンドではファイル名の変更はできません。
Change コマンドは、Undo コマンドを使ってやり直すことはできません。もし、「フォルダーの選択」ダイアログで間違ったパスを選択した場合は、 もう一度 Change コマンドを使って正しいパスを選択し直してください。または、そのドキュメントを保存せずに一旦閉じて、再度開き直すことで元に戻すことができます。
ワークシートのパスを変更するには:
Property Manager の Plot ページを開くと、そのドキュメントにある全てのプロットの Worksheet プロパティのパスが更新されることになります。
Grapher でファイルを開いたときにプロットで使用されるワークシートの場所を指定するには Worksheet path ボックスを使います。指定する内容は絶対パスでも相対パスでも構いません。保存されたファイルにワークシートの場所が指定されている場合、この設定内容は上書きされます。
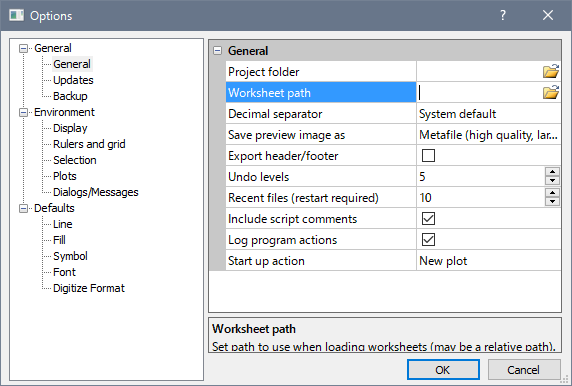
例えば:
C:\GS\Data Filesこの場合、Grapher は必要とされる全てのワークシートファイルについて、この絶対パスを最初に探します。 C:\GS\Data Files\sample4.dat
.\Data Files相対パスは、.GRF ファイルを開く場所によって変化します。例えば、C:\Work\MyGraph.grf にあるグラフを開いたとすれば、Grapher は必要なワークシートを C:\Work\Data Files の中から探すことになります。
Worksheet path ボックスを空白のままにしておくか、相対または絶対パスで指定したデータファイルを見つけられない場合は、通常の検索ルーチーンが実行されます。通常のルーチーンでは、まず最初に .GRF ファイルで指定されたワークシートのパス、次に、 .GRF と同じディレクトリ内が検索されます。Worksheet path オプションが指定されている場合は、そこで指定されたパスが最初に検索され、その後に、通常のルーチーンが実行されます。