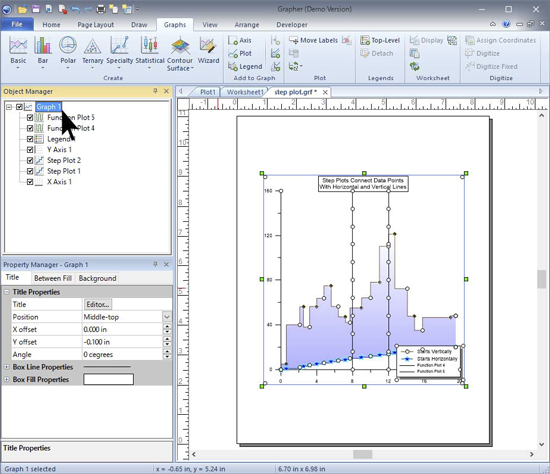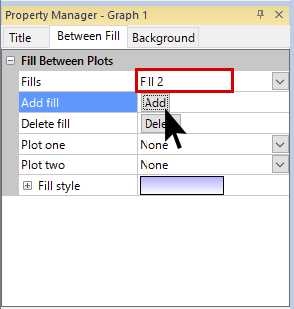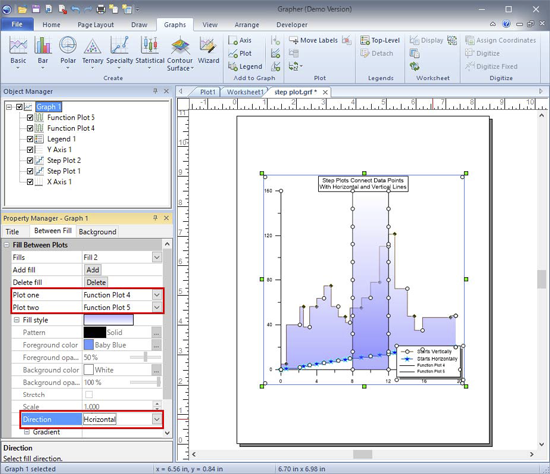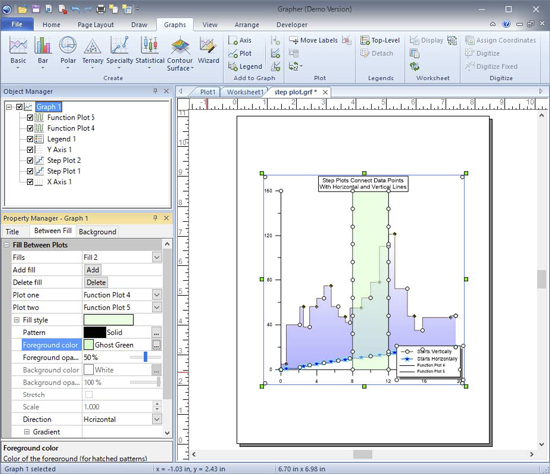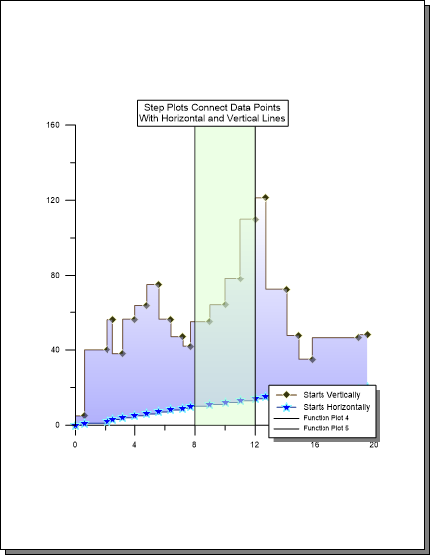|
| サイトマップ | |
|
 |
| サイトマップ | |
|
Grapher の XY Function Plot 機能を利⽤すれば、グラフ上に縦のラインを簡単に引くことができます。縦のラインは X = F(Y) = C という形式の関数プロットを使⽤し、C に定数値を指定することでプロットできます。
この事例では、サンプルファイル step plot.grf 上に2本の縦のラインをプロットし、2つのラインの間を塗りつぶす⽅法を紹介します。
XY function plot を使って2つの縦のラインを作成する⽅法は以下のとおりです。
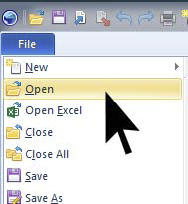
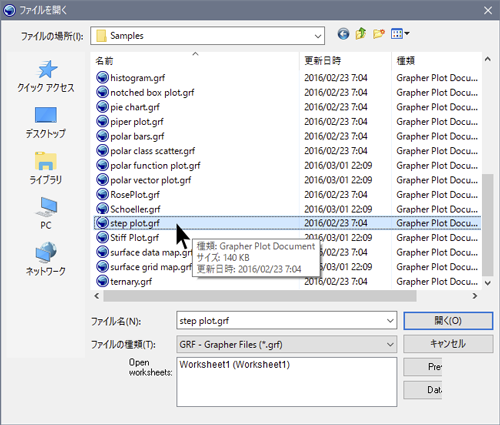
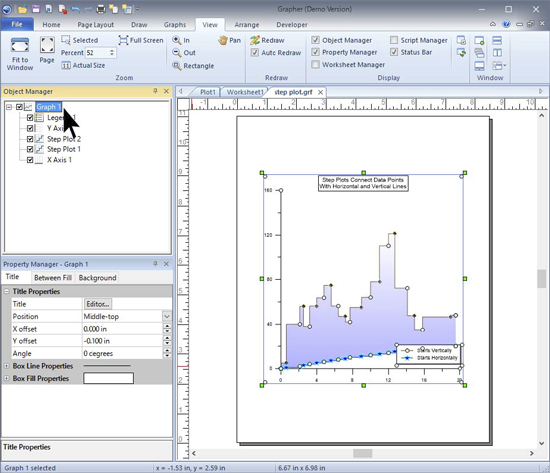
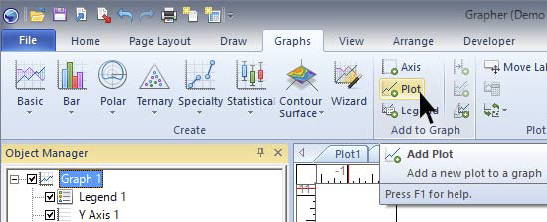
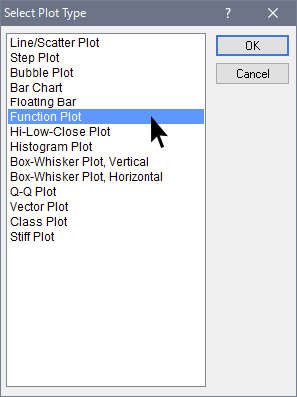
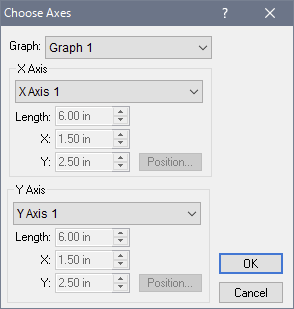
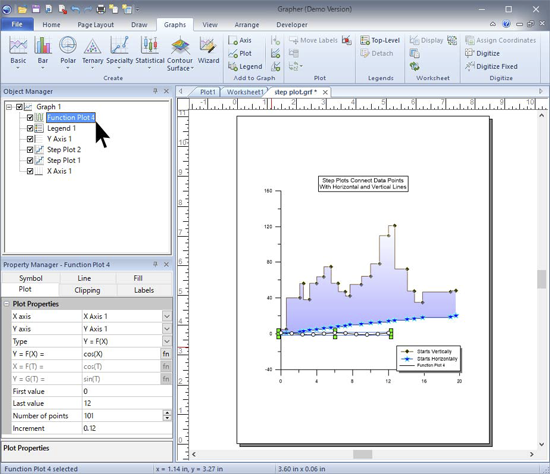
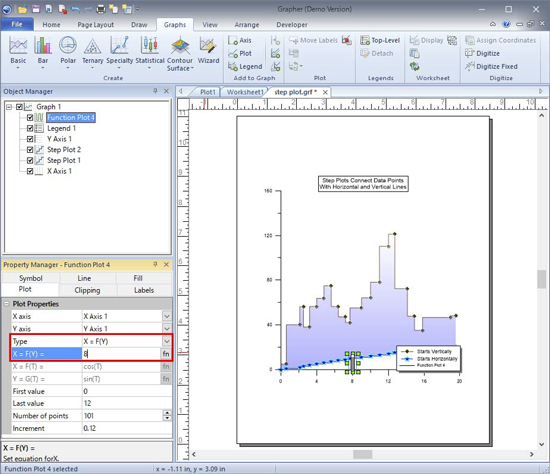
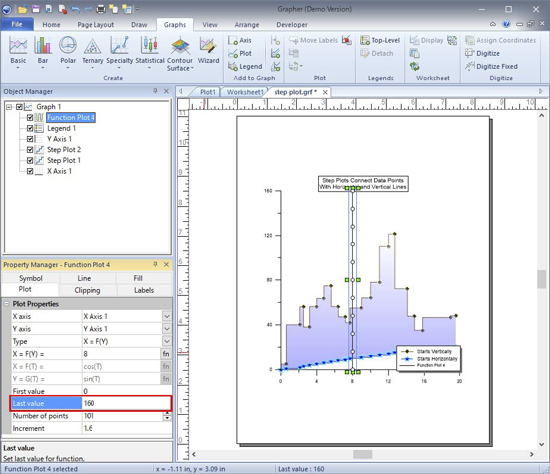
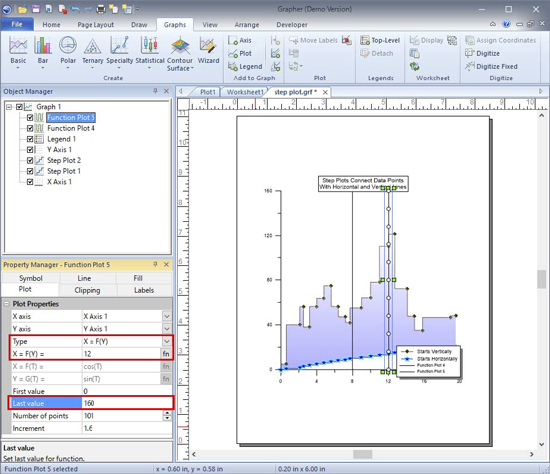
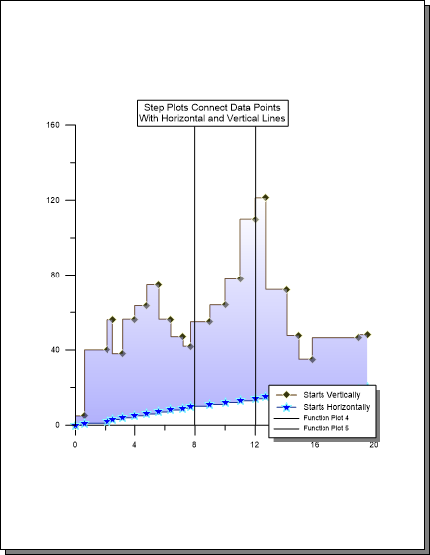
XY function plot 間を塗りつぶす⼿順を以下に説明します。