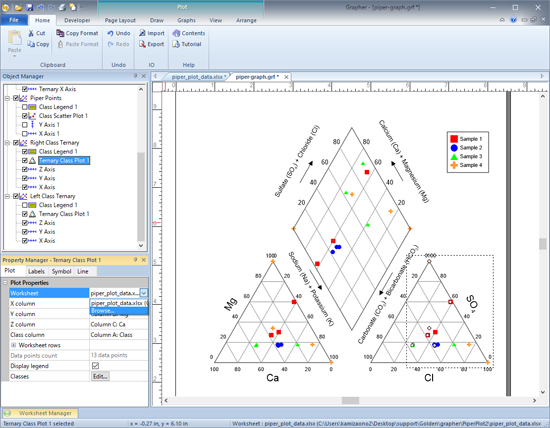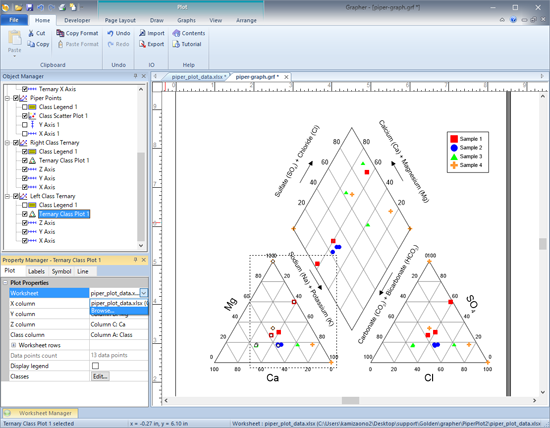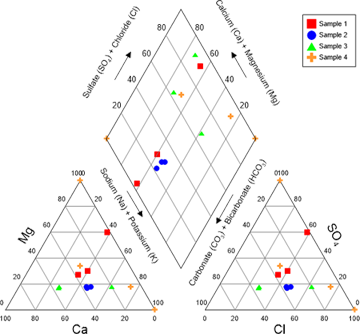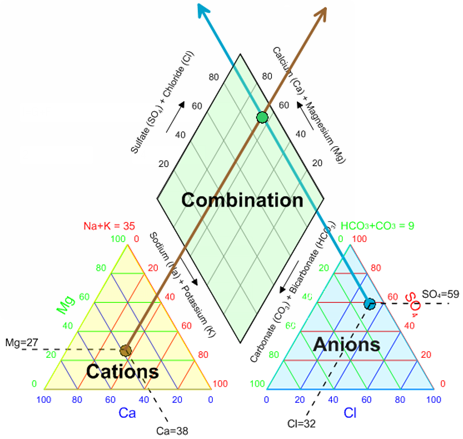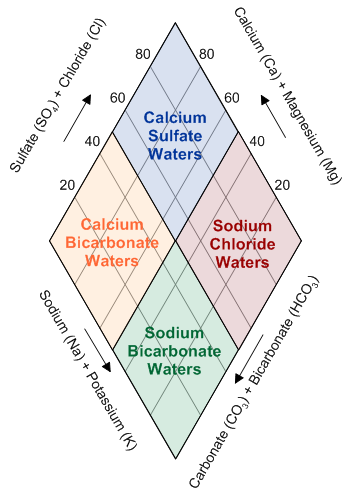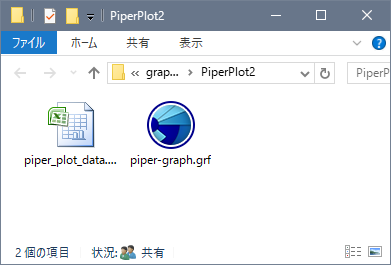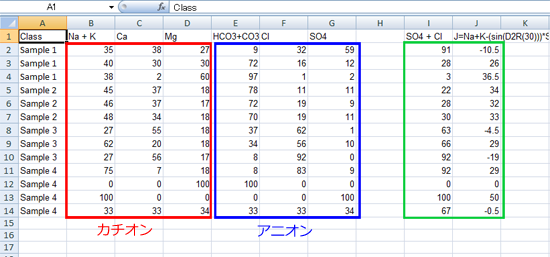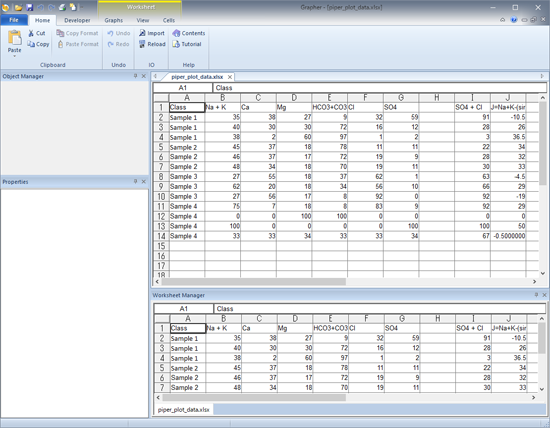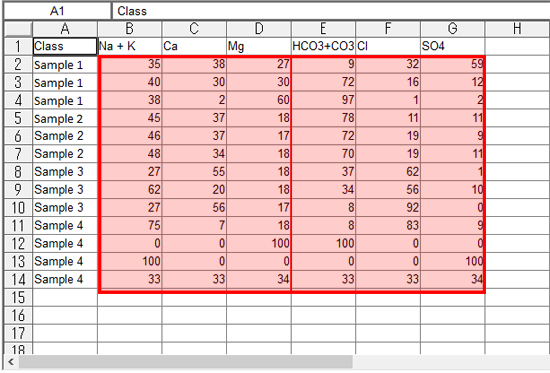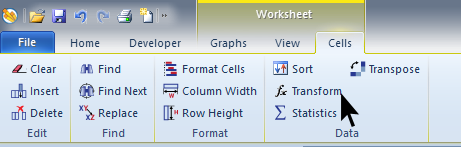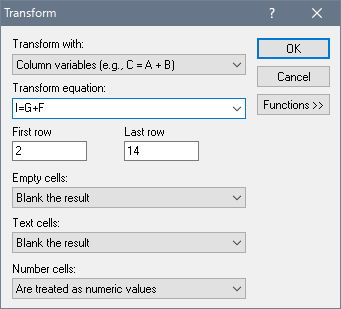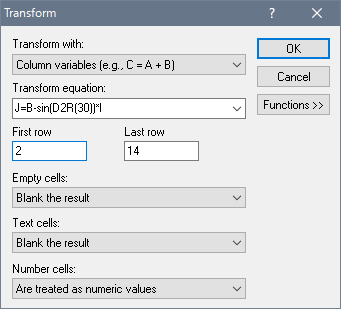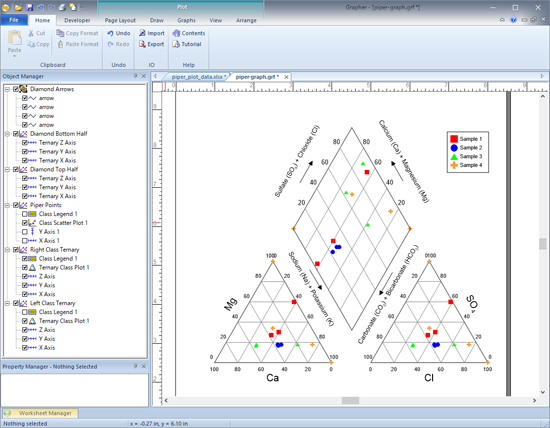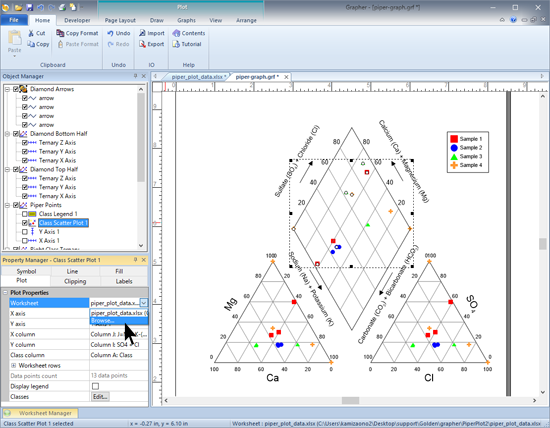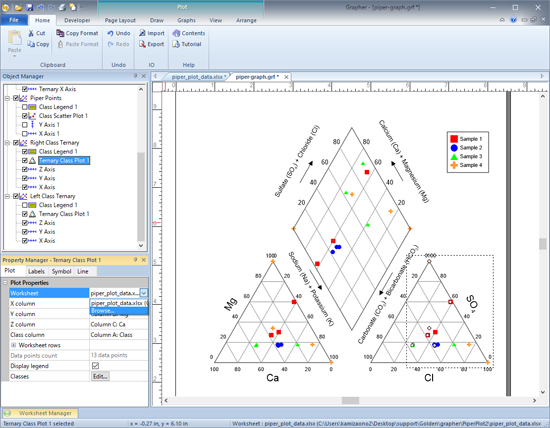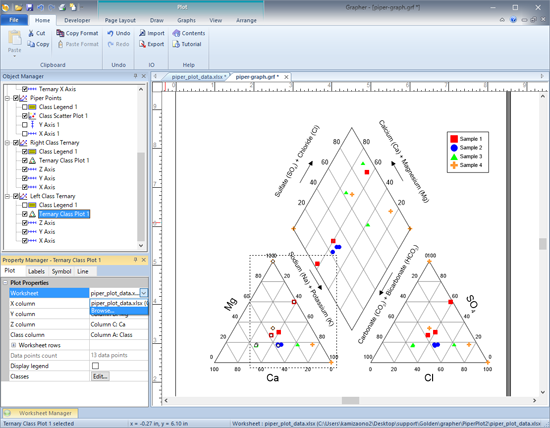Grapher で Piper (トリリニア) ダイアグラムを作成するには?
質問
Grapher で Piper (トリリニア) ダイアグラムを作成することはできますか?
Piper (トリリニア) ダイアグラム
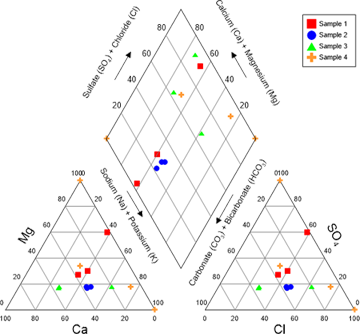 |
回答
Grapehr には、Piper (トリリニア) ダイアグラムを直接作成するボタンは用意されていませんが、以下の方法で簡単に作成することができます。
- Piper プロット (トリリニアダイアグラム、パイパープロット) について
- Piper プロットの作成方法
- データファイルを別名で保存した場合
Piper プロット (トリリニアダイアグラム、パイパープロット) について
Piper プロット (トリリニアダイアグラムまたは地下水パイパーダイアグラムともいう) は、水文地質学や地下水分析の分野で水試料中の共通イオン濃度を相対的に可視化するのに使われる非常にパワフルなツールです。地下水中のイオン濃度をあらわすプロットには、他にも幾つかのタイプがありますが、特にこのタイプのプロットが使われる理由は、複数のサンプルを同一プロット内に表現できる点にあります。つまり、水試料を地下水の層やその他の条件にグループ分けしてプロットできる訳です。地下水への監視が重要視される現代社会においては、 Piper プロットのような人間の利用に適する水であるか否かを判断しやすくするタイプのプロットタイプがとりわけ重宝されます。
Piper プロットは、次に示す3つの成分、すなわち、陽イオン (Mg, Ca, Na + K) をあらわす左下の三角プロット、陰イオン (Cl, SO4, CO3 + HCO3) をあらわす右下の三角プロット、および、これら2つの三角プロットを行列変換した中央の菱形プロットで構成されます。いずれのサンプルも、100 で正規化 (陽イオンの合計 = 100、陰イオンの合計 = 100) するので、相対濃度の単位は % になります。
Piper プロットの3つの構成要素。左下は陽イオン (カチオン) の三角プロット、右下は陰イオン (アニオン) の三角プロット、中央は2つの三角プロットを投影した菱形プロットです。
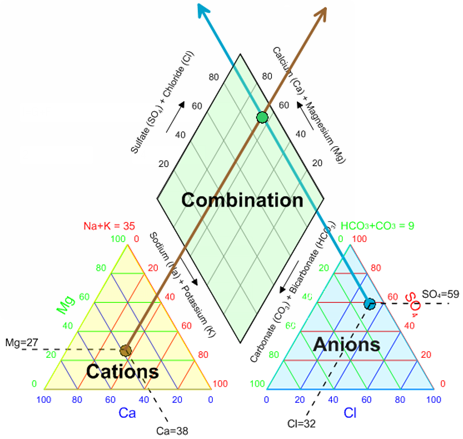 |
採取した地下水がどのような種類であるかは、菱形プロットの位置から分析できます。サンプルが菱形の上部の枠内にあれば硫酸カルシウム (calcium sulfate waters)、左側の枠内にあれば重炭酸カルシウム (calcium bicarbonate waters)、右側の枠内にあれば塩化ナトリウム (sodium chloride waters)、下部の枠内にあれば重炭酸ナトリウム (sodium bicarbonate waters) の水になります。
菱形プロットの解釈例 (http://inside.mines.edu/~epoeter/_GW/18WaterChem2 /WaterChem2pdf.pdf を修正したもの)。菱形の上部の枠にあるサンプルは、石膏 (gypsum) 成分の水や鉱山廃水を典型とする硫酸カルシウム水 (calcium sulfate waters) です。菱形の左側の枠にあるサンプルは、浅層の淡水の地下水を典型とする重炭酸カルシウム水 (calcium bicarbonate waters) です。菱形の右側の枠にあるサンプルは、海水や深層の古地下水を典型とする塩化ナトリウム水 (sodium chloride waters) です。菱形の下側の枠にあるサンプルは、イオン交換に影響を受けた深層地下水を典型とする重炭酸ナトリウム水 (sodium bicarbonate waters) です。
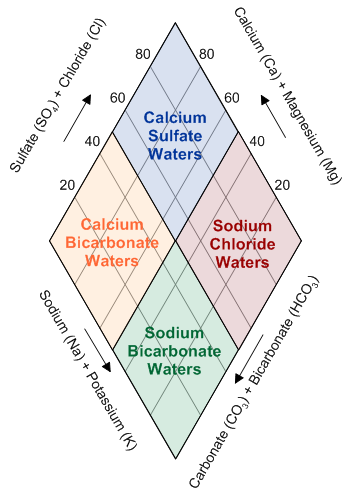 |
Piper プロットでは、試料を採集した地域の違いや、試料ごとの TDS (total dissolved solids) の違いを異なるシンボルを使ってあらわすことがよくあります。Grapher 11 以前で Piper プロットを作成するには、複数の三角プロットを組み合わせて使う必要がありましたので、シンボルをカスタマイズしたい場合は、データファイル内にシンボル用の列をわざわざ設ける必要がありました。分類三角ダイアグラム (classed ternary diagram) が新たに装備された Grapher 11 からは、シンボルを分類分けした Piper プロットがこれまでよりも簡単に作成することができるようになりました。
Piper プロットの作成方法
作成の手順は以下のとおりです:
- PiperPlot2.zip ファイルをダウンロードします。Piper ダイアグラム用テンプレートとサンプルデータが含まれています。
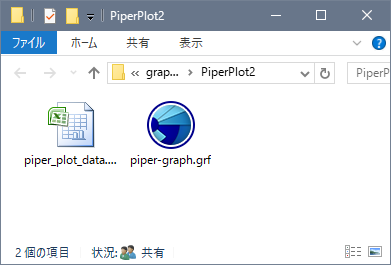
- ダウンロードしたファイルから Grapher ファイル GRF とエクセルデータファイル XLSX を展開します。データファイルには、Class 名、カチオン (陽イオン) の値、アニオン (陰イオン) の値および2列の組が表示されます。カチオンとアニオンの値は、いずれも 100% で正規化 (Normalize) する必要があります。また、データの右端には、カスタム軸ラベルで使用する列が3つあります。
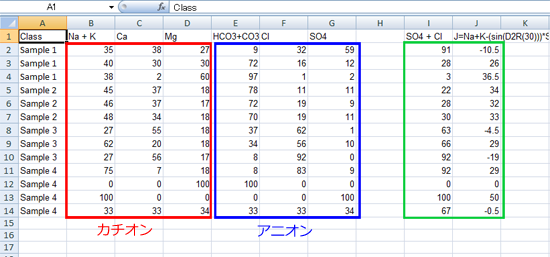
- File → Open (開く) ダイアログで、展開した XLSX データファイルを選択して Open をクリックします。データファイルが Grapher のワークシートに開くはずです。
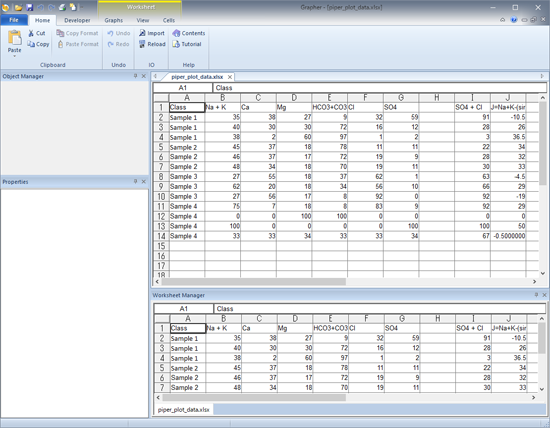
- 列 B ~ G の値を、 100% で正規化したお持ちのカチオン、アニオン濃度の値にそれぞれ置き換えます。
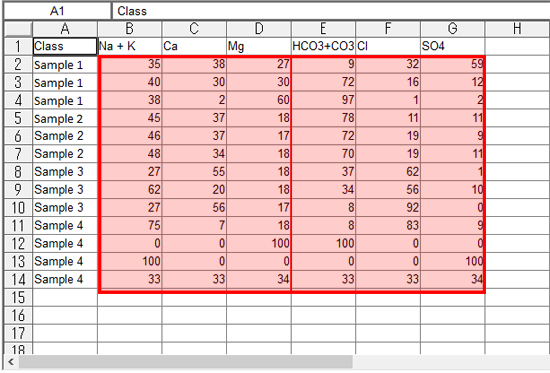
- Cells | Data | Transform を選択します。
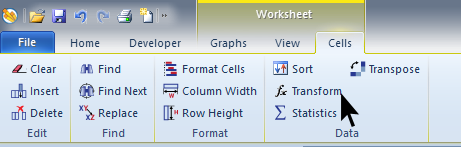
First row の値を 2 に変更し、Transform equation: に I=G+F と入力したら、OK をクリックして列 I に対して値を反映させます。
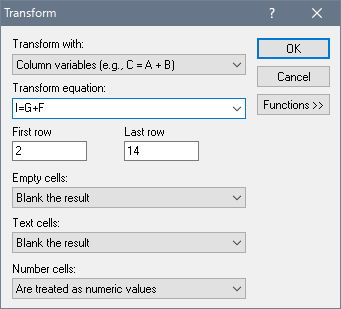
- Cells | Data | Transform を選択します。First row の値を 2 に変更し、Transform equation: に J=B-sin(D2R(30))*I と入力したら、OK をクリックして列 J に対して値を反映させます。
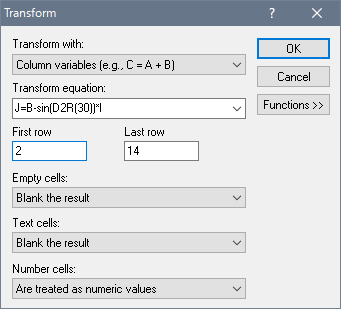
- File | Save でデータファイルを同名のファイルとして、または、 File | Save As で別名のファイルとして保存します。
- File | Open をクリックします。
- Open ダイアログで、Zip ファイルから展開した GRF ファイル (piper-graph.grf) を開きます。
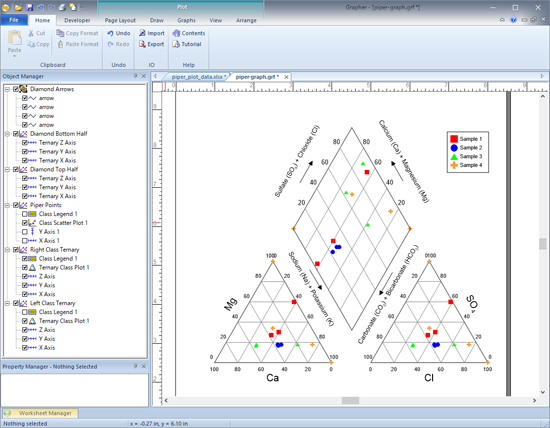
以上で、Piper ダイアグラムの作図は完了です。
データファイルを別名で保存した場合
- データファイルを別名で保存した場合は、Object Manager の Piper Points にある Class Scatter Plot 1 をクリックします。
- Property Manager の Plot タブで、Worksheet の値を、別名で保存したデータファイルに変更します。
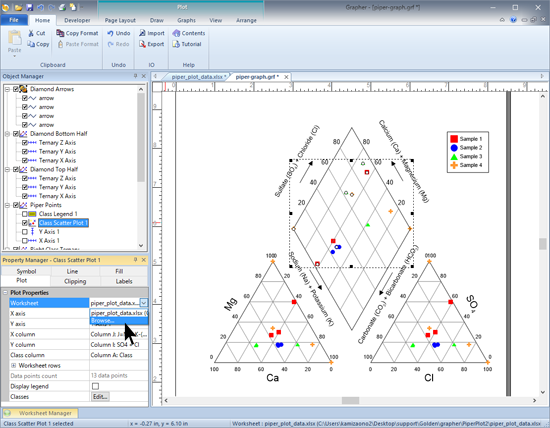
- Right Class Ternary と Left Class Ternary の Ternary Class Plot 1 についても、それぞれ同様にステップ 1 と 2 の手順を繰り返します。