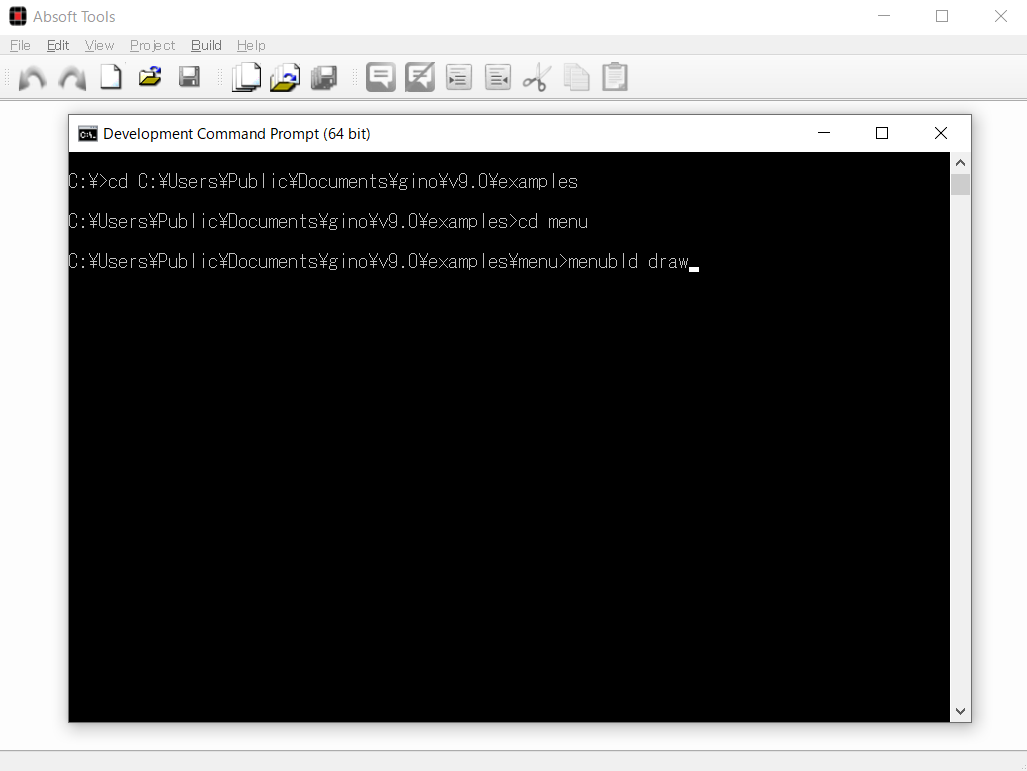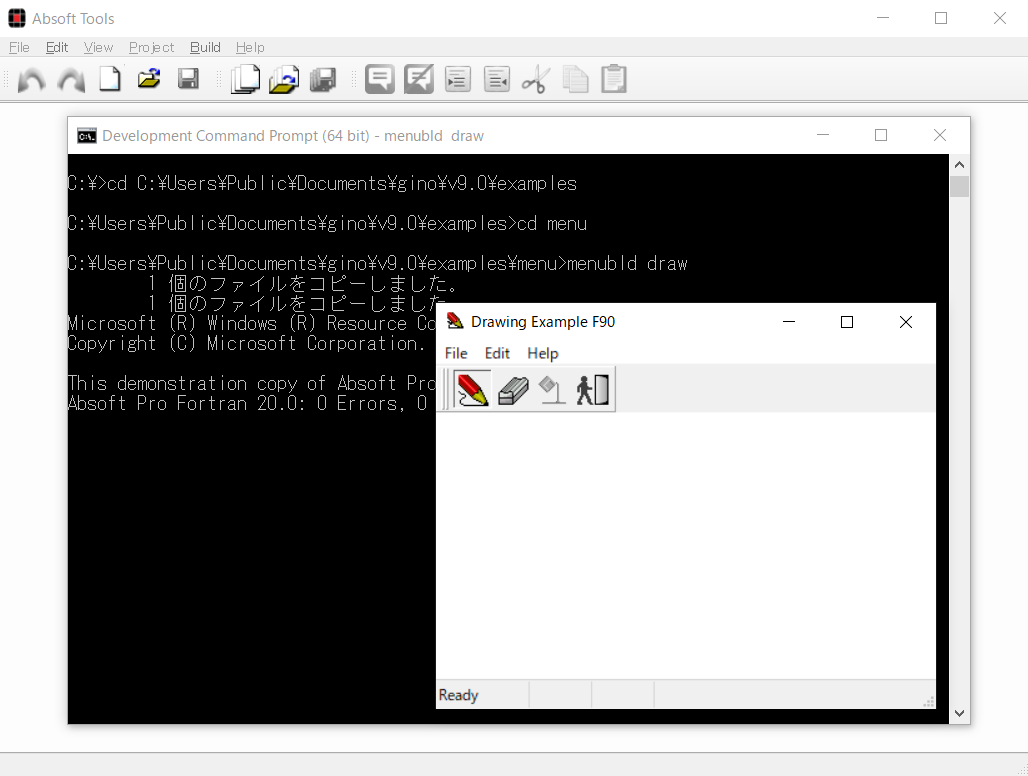|
| サイトマップ | |
|
 |
| サイトマップ | |
|
Absoft Pro Fortran の Windows 版に無料でバンドルされている GINO GUI LITE 9.0 は、GINOMENU (プログラム用ライブラリ) と GINNOMENU Studio (GUI 作成ツール) を持った GINO GUI 正規版と同機能の GUI 作成ソフトウェアの 9.0 を、64bit 開発用にアップデートしたものです。1 プログラム当たり最大 150 ウィジットという制限がありますが、それ以外は正規版とまったく同等のパッケージを利用することができます。
使用するには、Windows Vista、7、8、10 と Absoft Pro Fortran for Windows v16 以上が必要です。
インストール後、レジストリの環境変数がアップデートされていない場合は、以下のように設定して下さい。
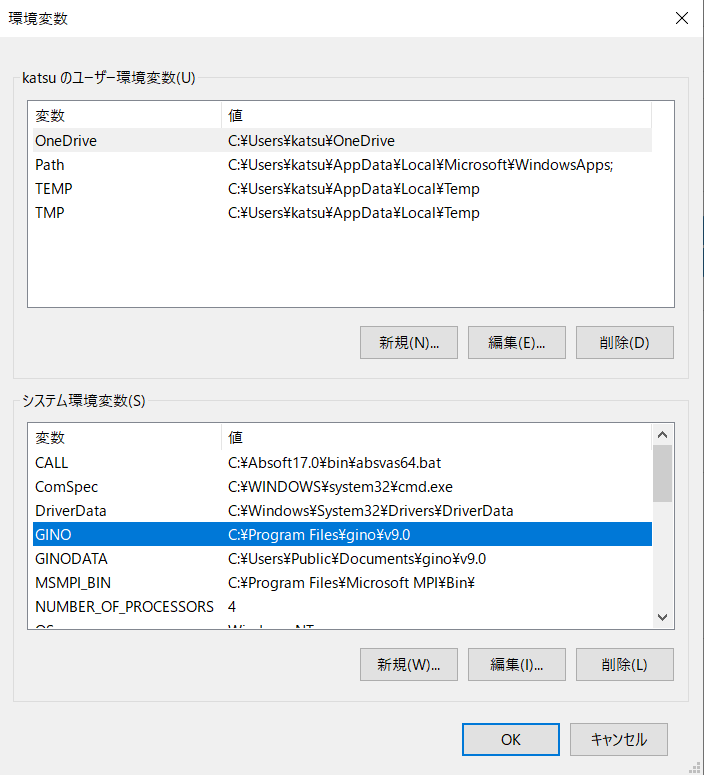
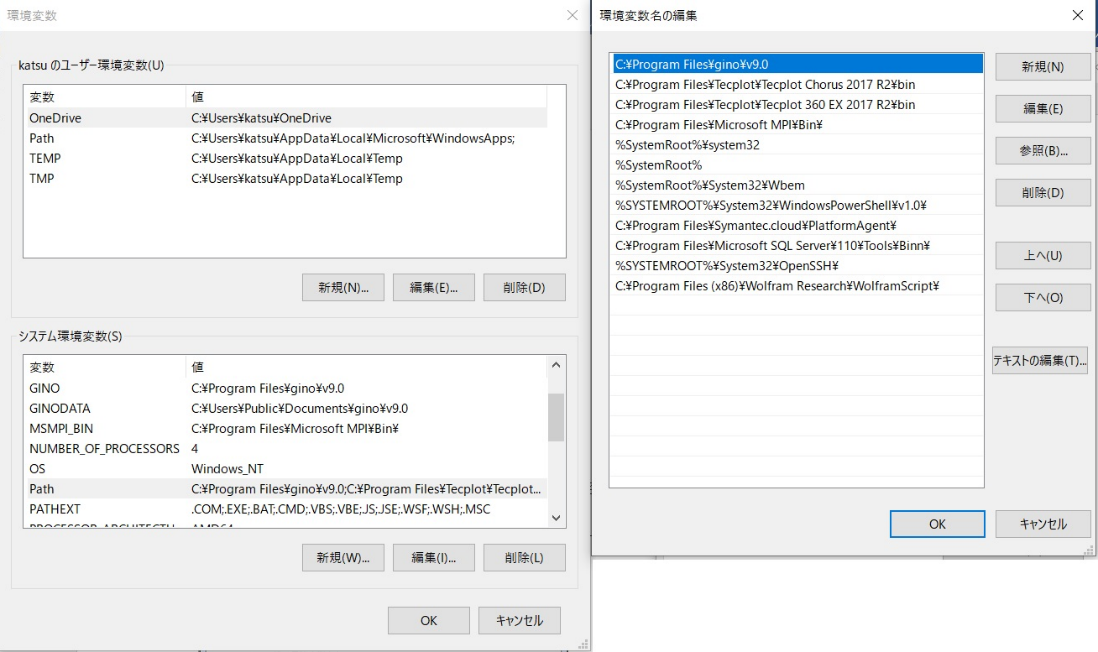
コマンドプロンプトのウィンドウをすでに開いている場合は、いったんウィンドウを閉じ、再度起動しないと変更が反映されません。
この設定は、GINO のインストール先の最上位フォルダにある GINOVARS.BAT ファイルにも記述されています。
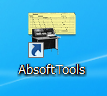
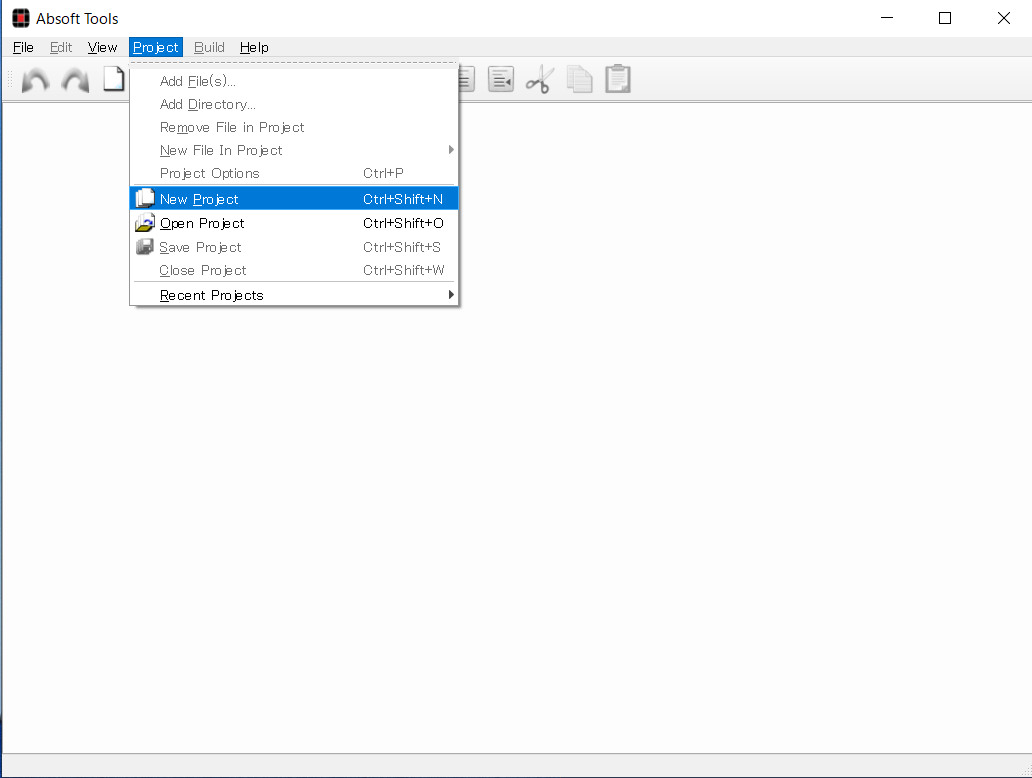
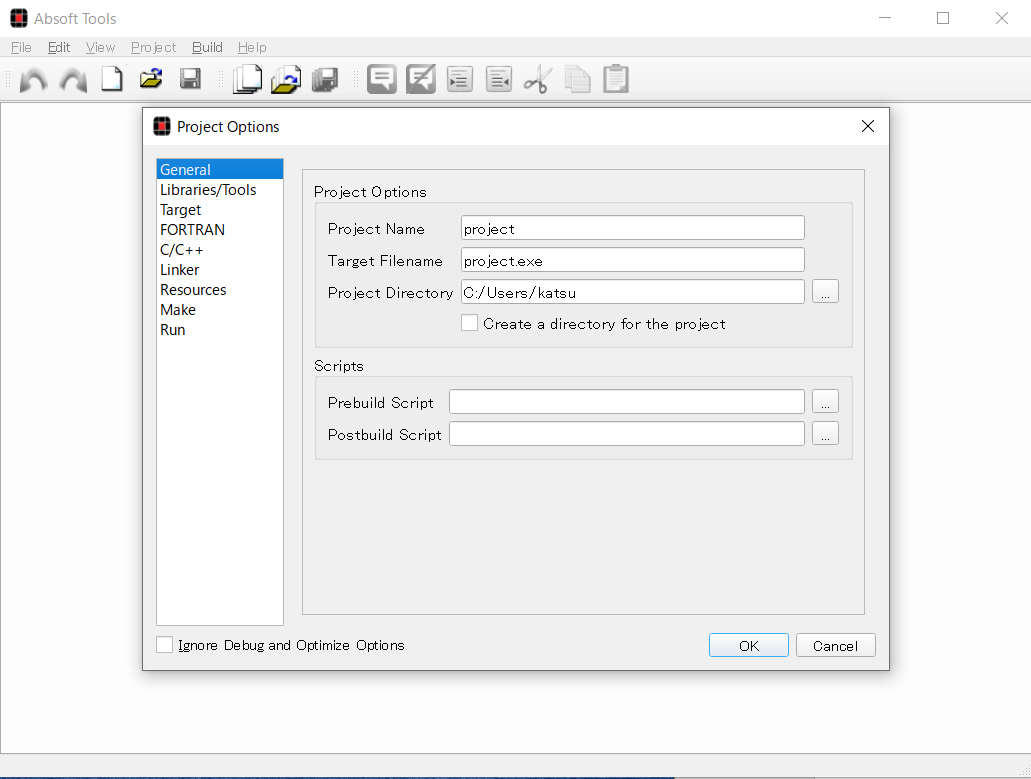
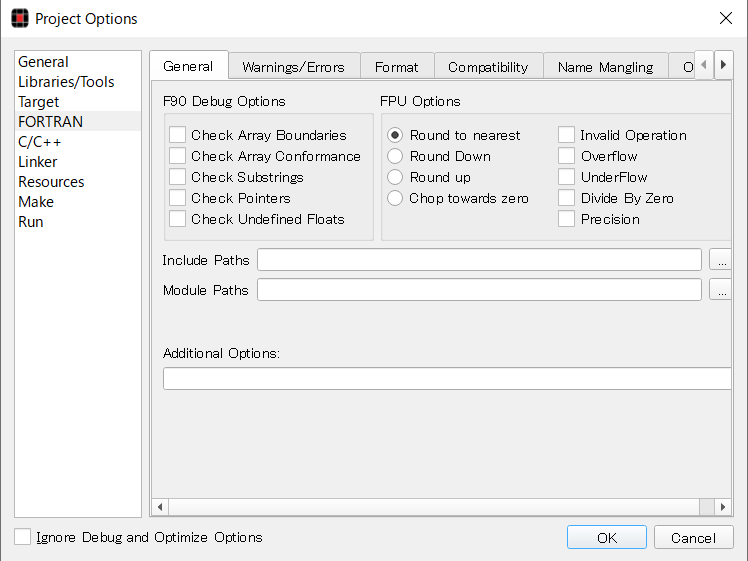
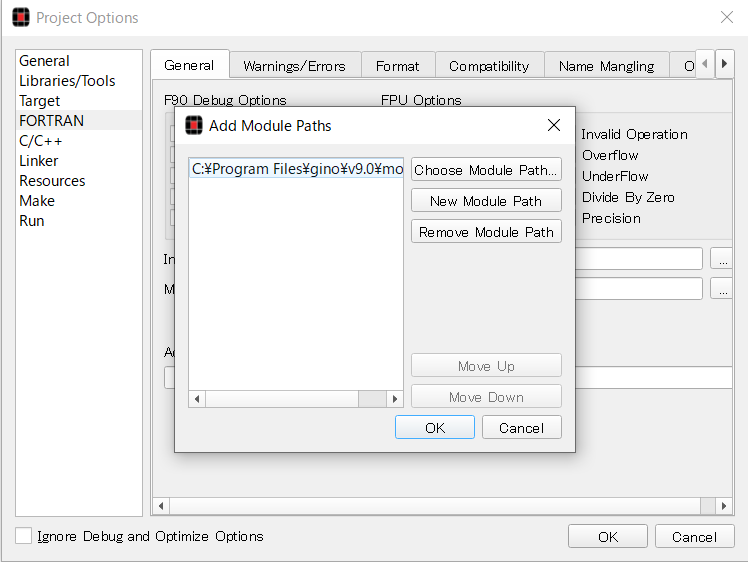
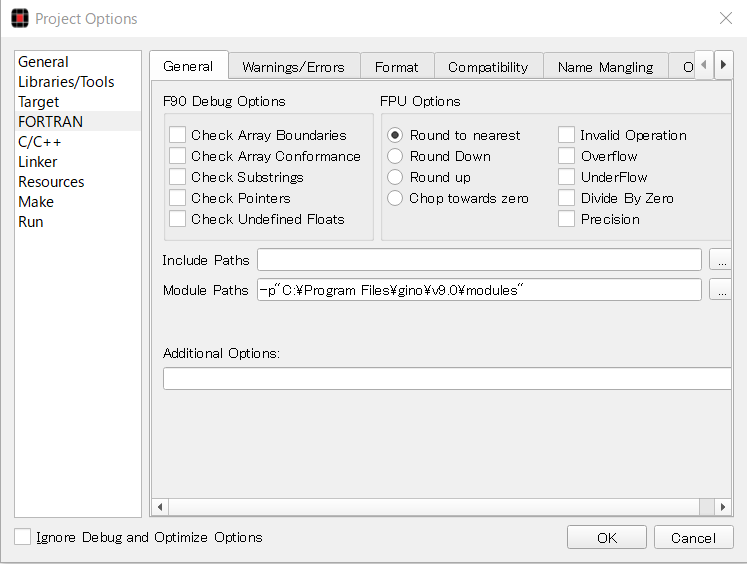
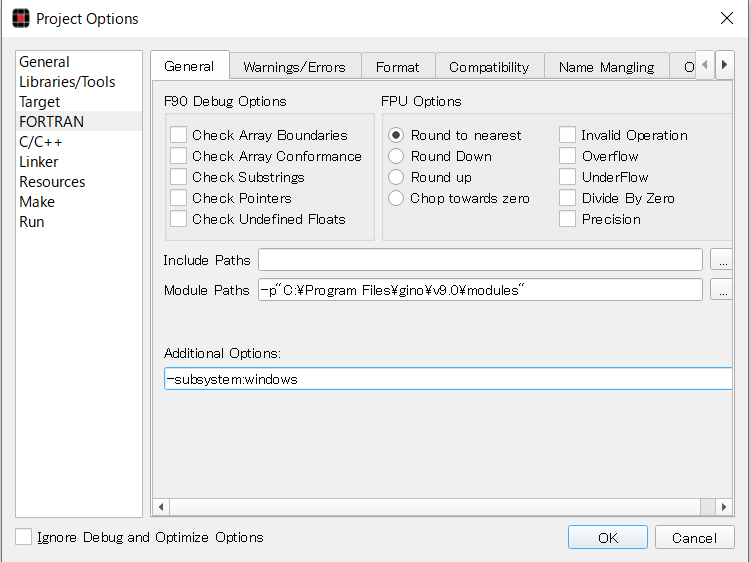
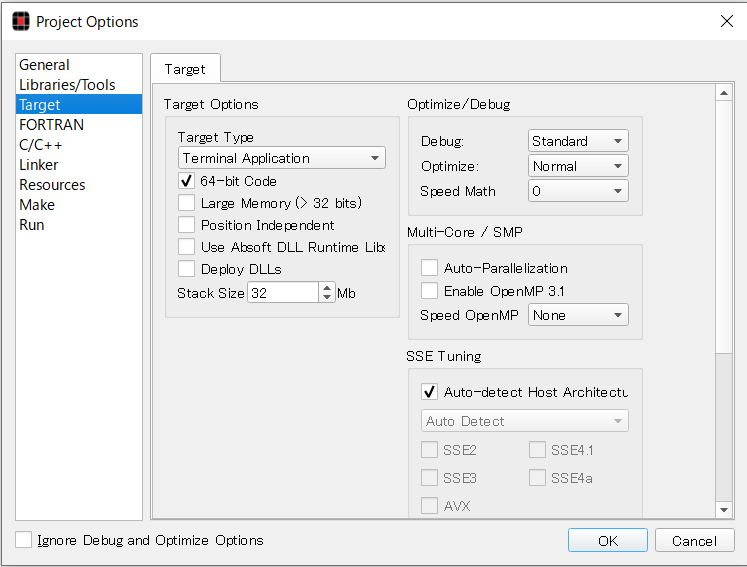
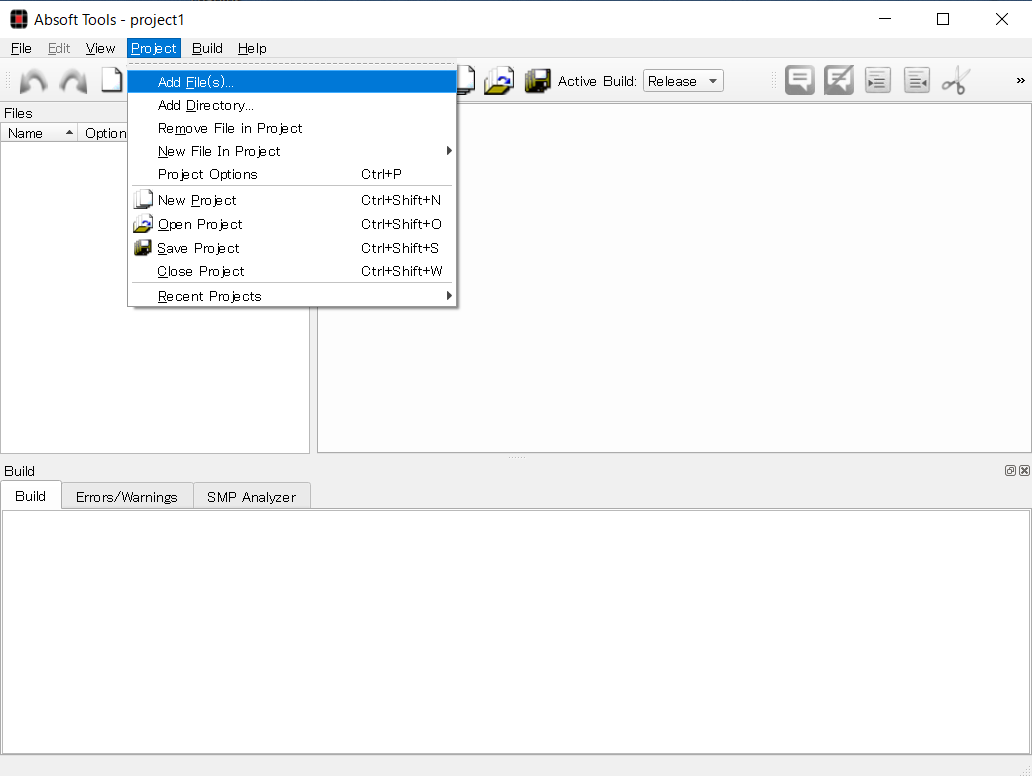
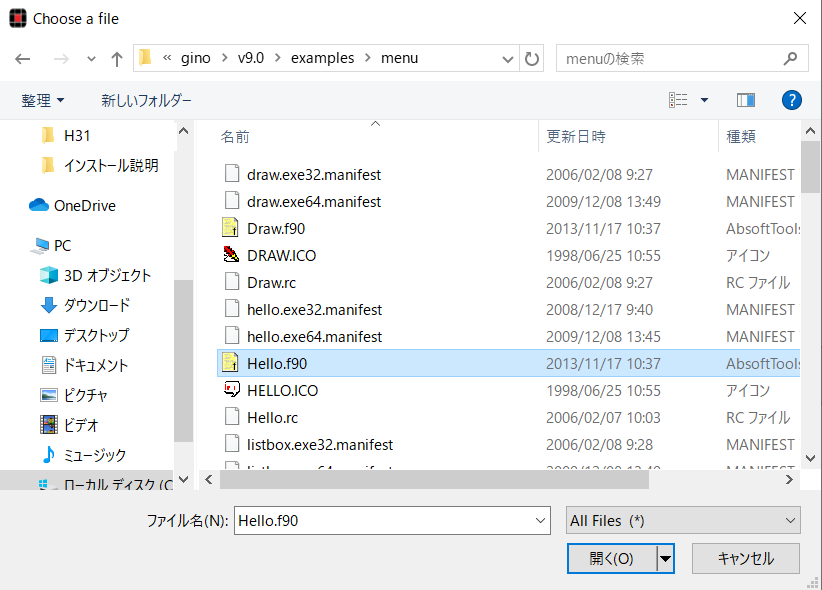
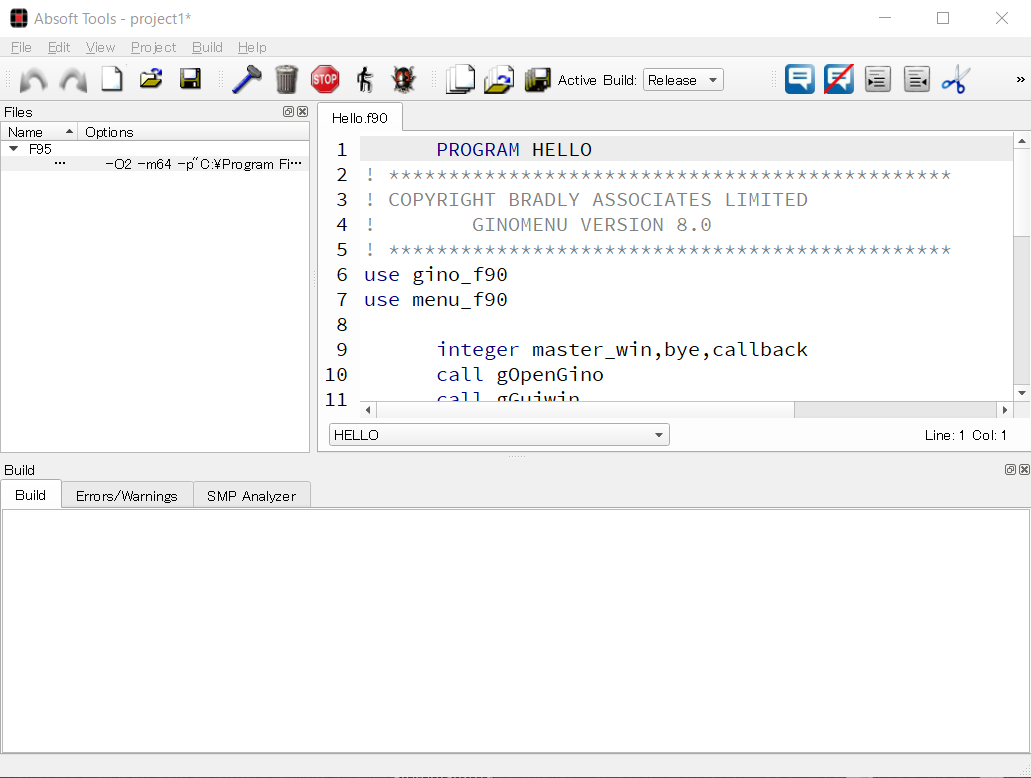
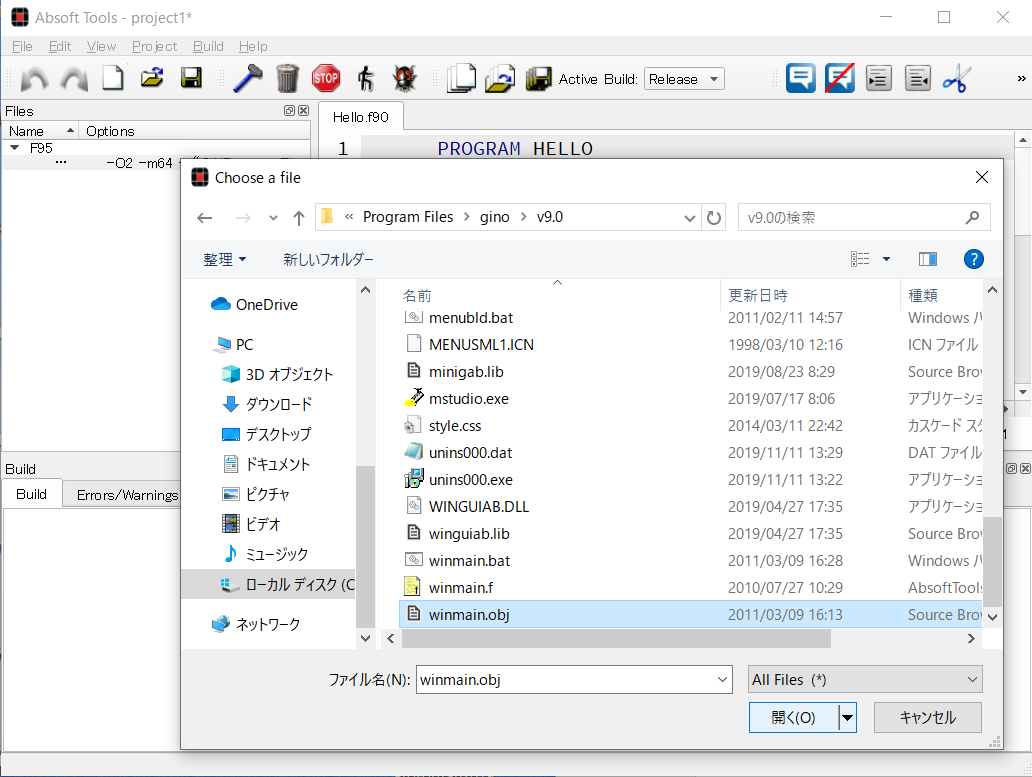
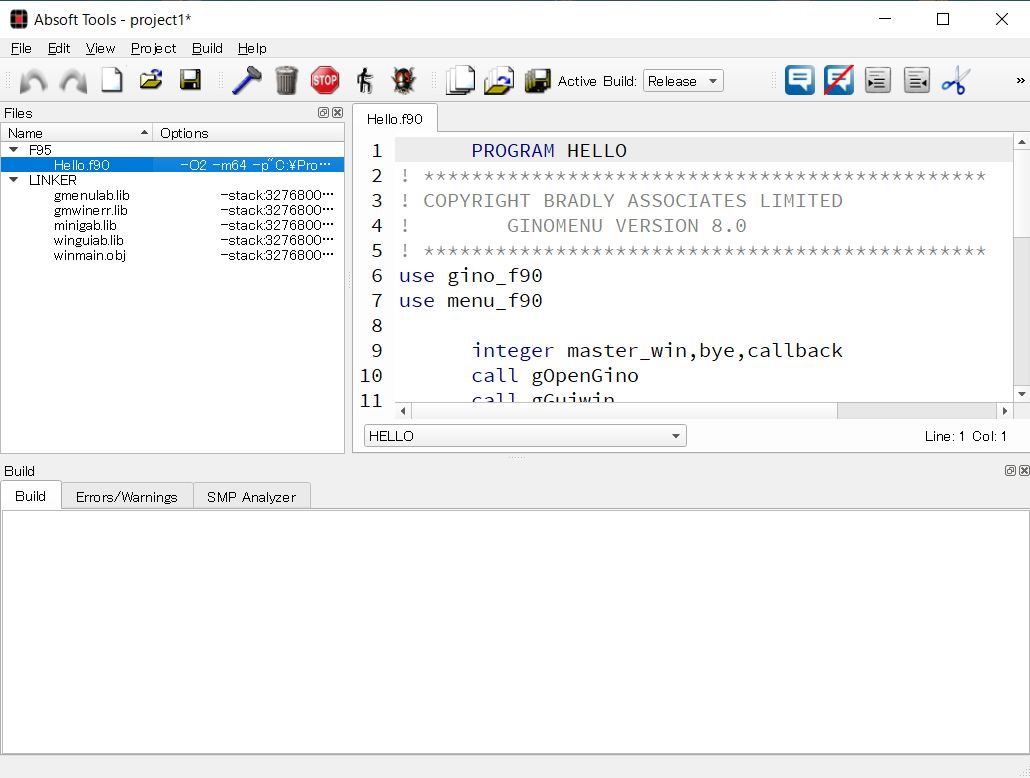
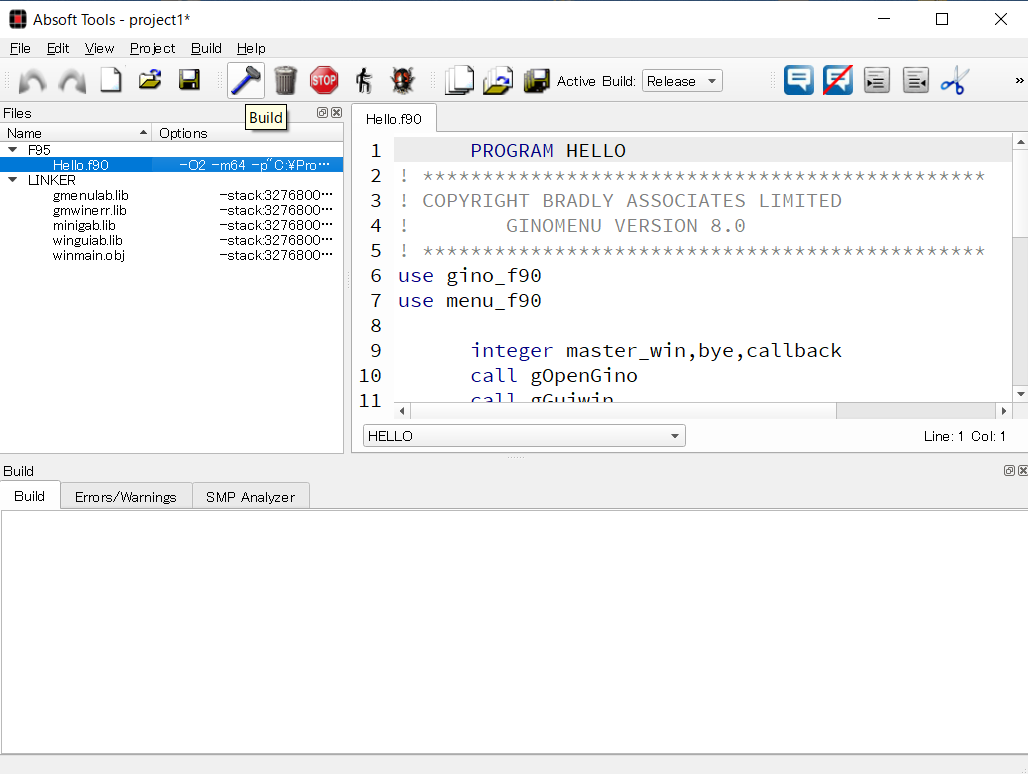
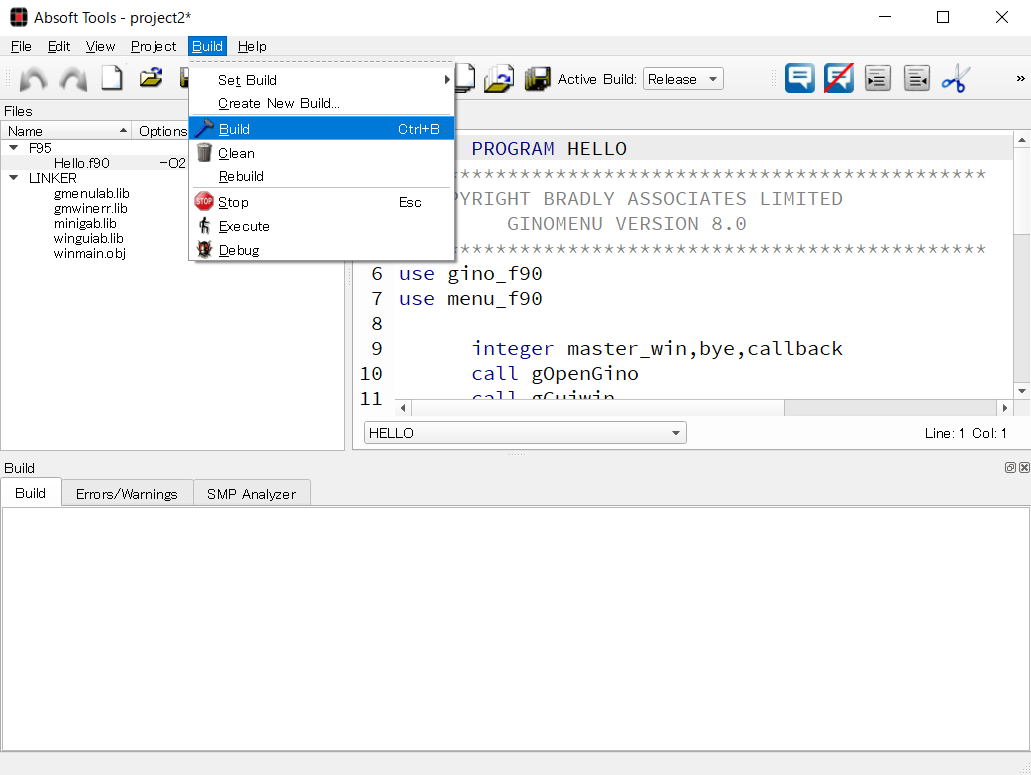
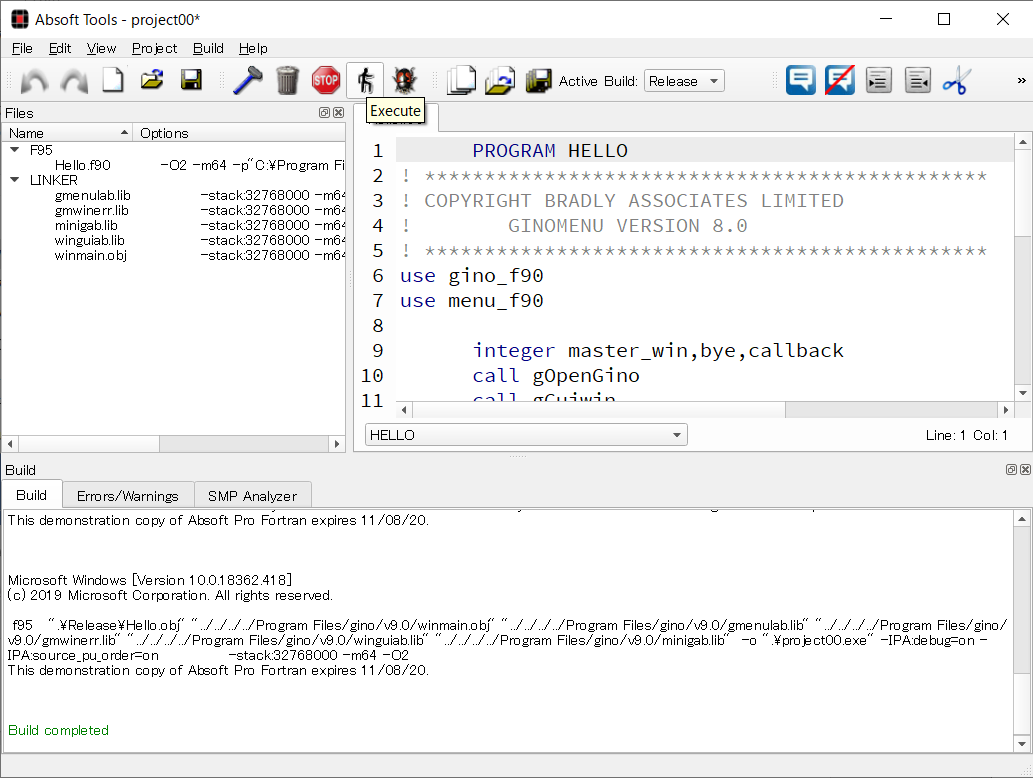
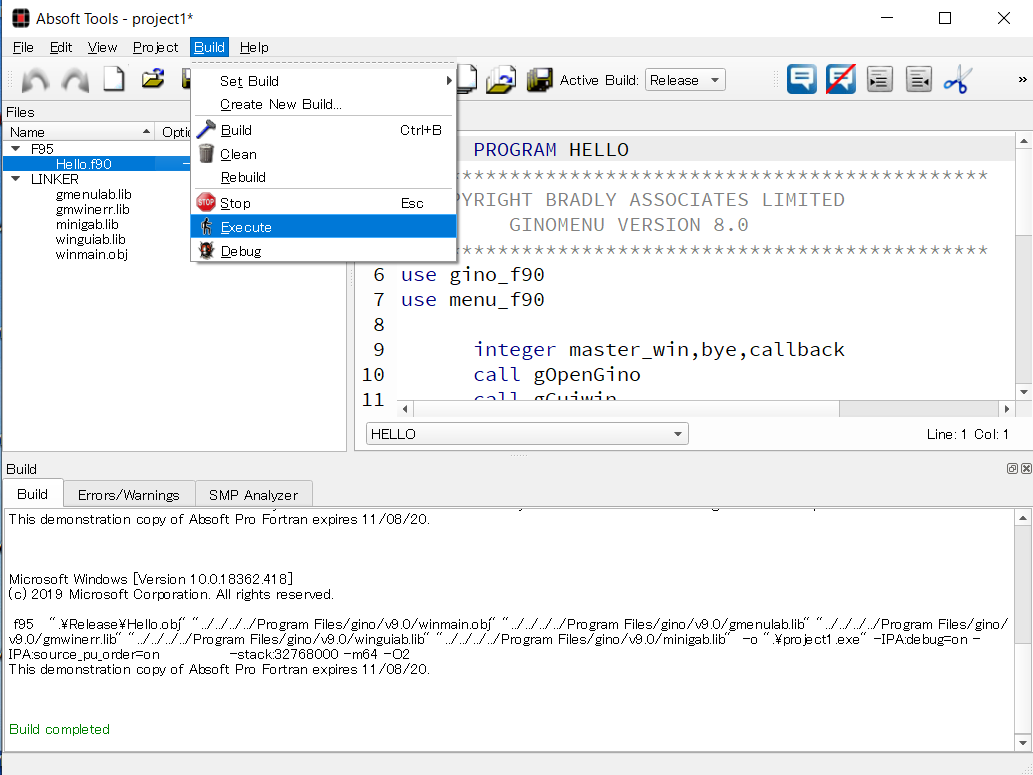
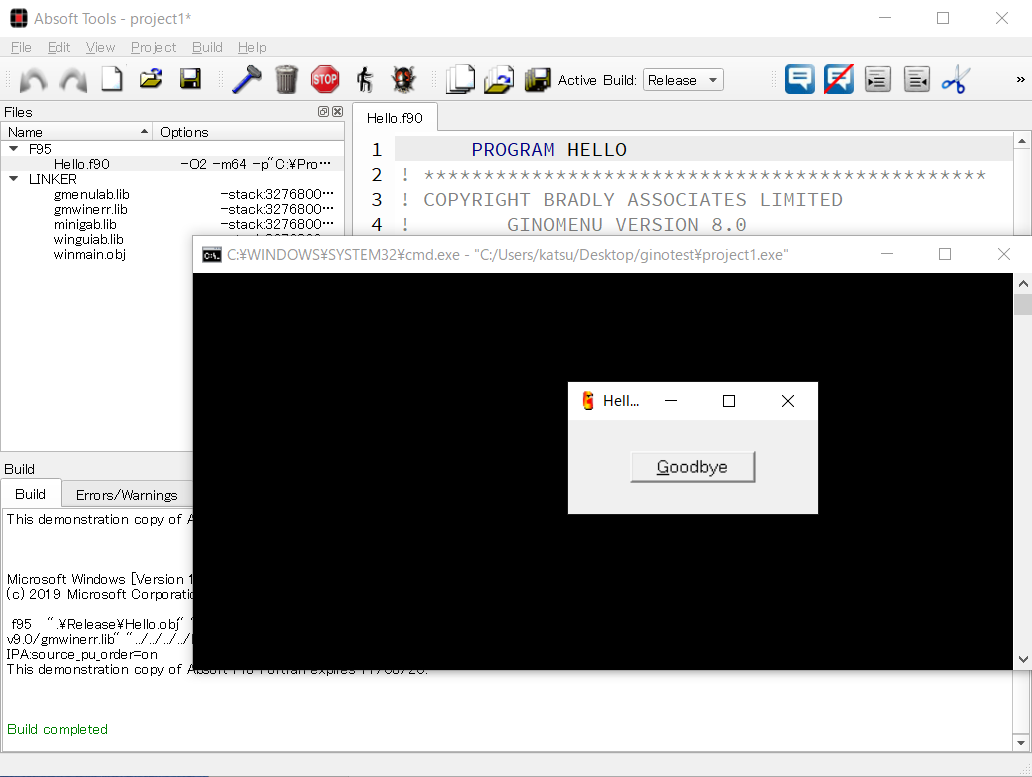
GINOMENU Studio を使用する場合、Absoft Fortran コンパイラ、および GINO のカレントディレクトリで作業することが必要です。GINO の環境変数が正しく設定されているか確認した後、Absoft Pro Fortran の Development Command ウィンドウから GINOMENU Studio を起動します。
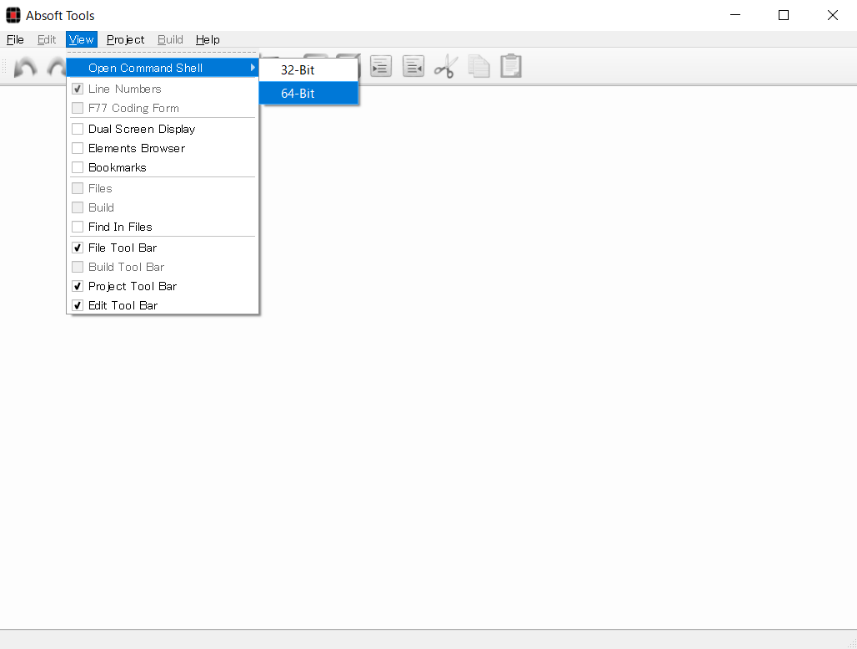
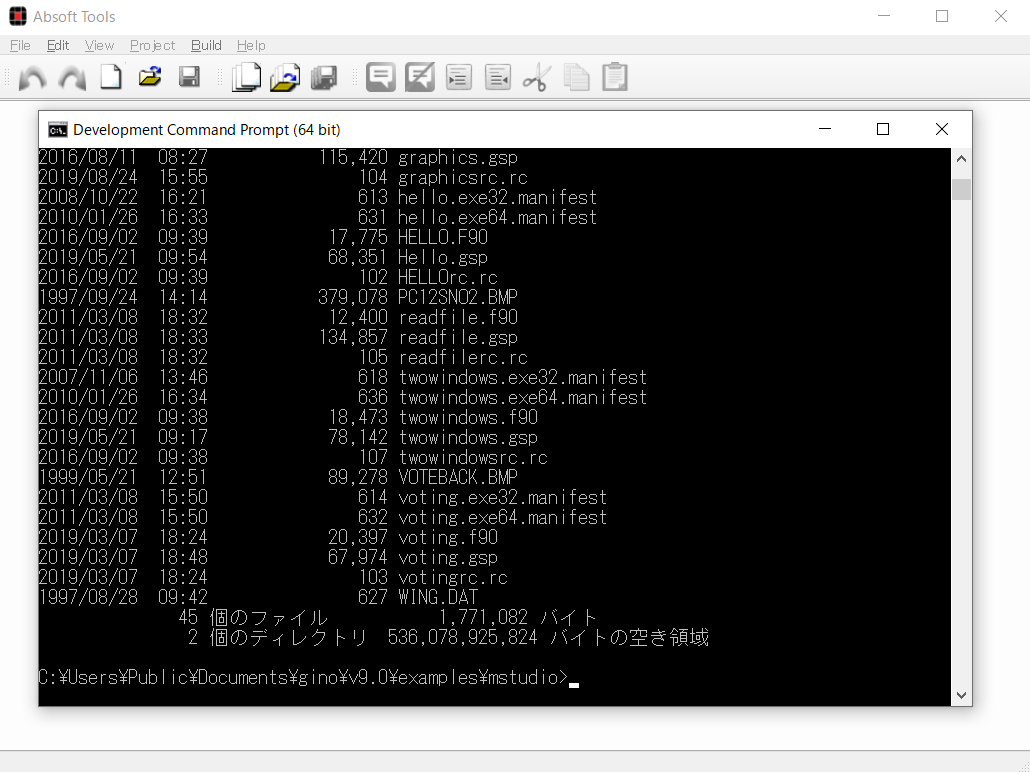
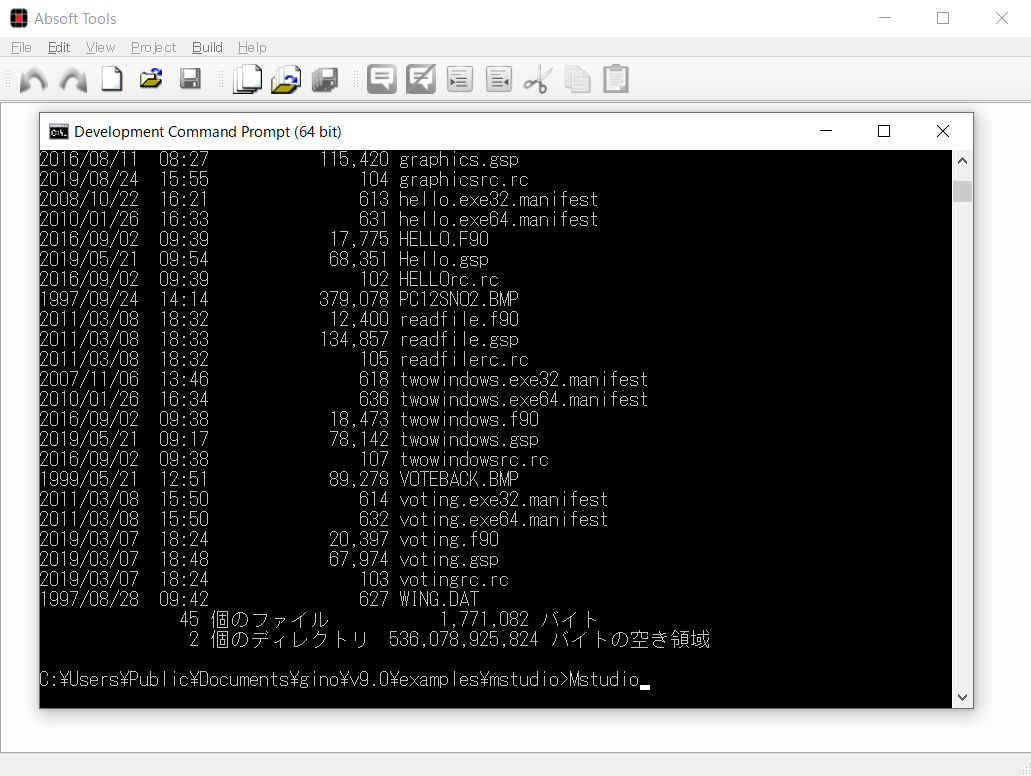

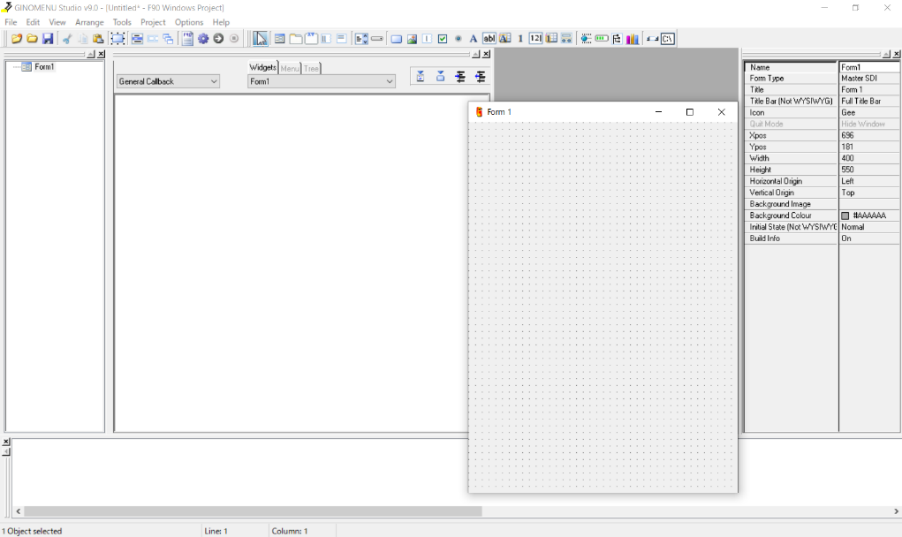
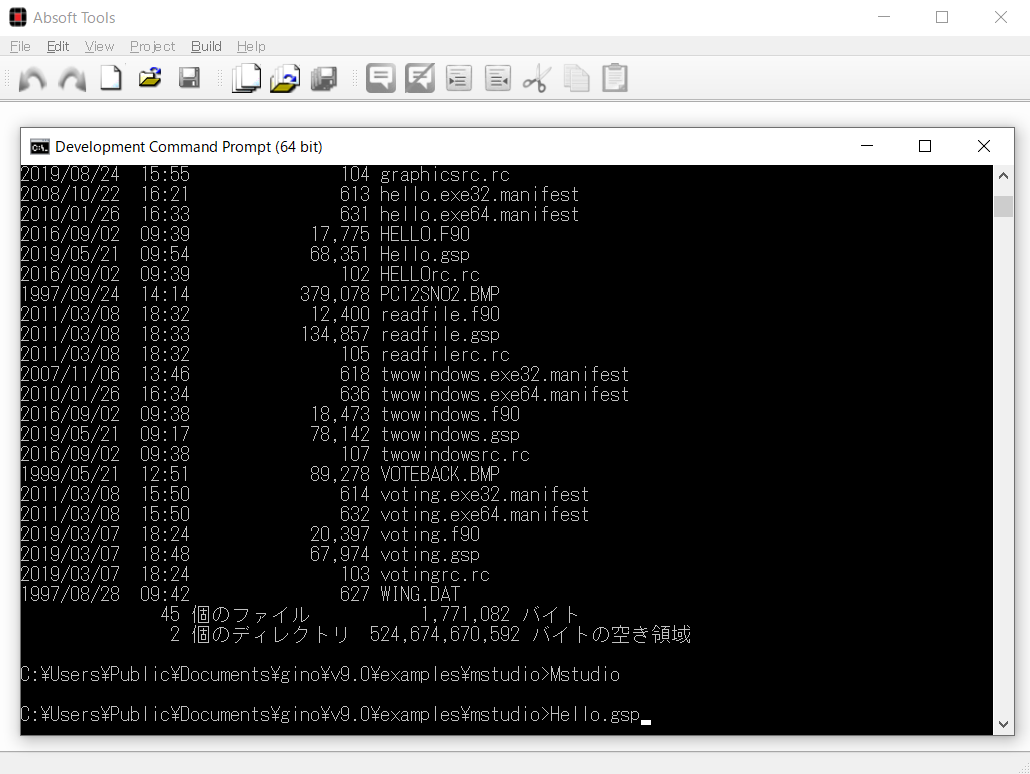
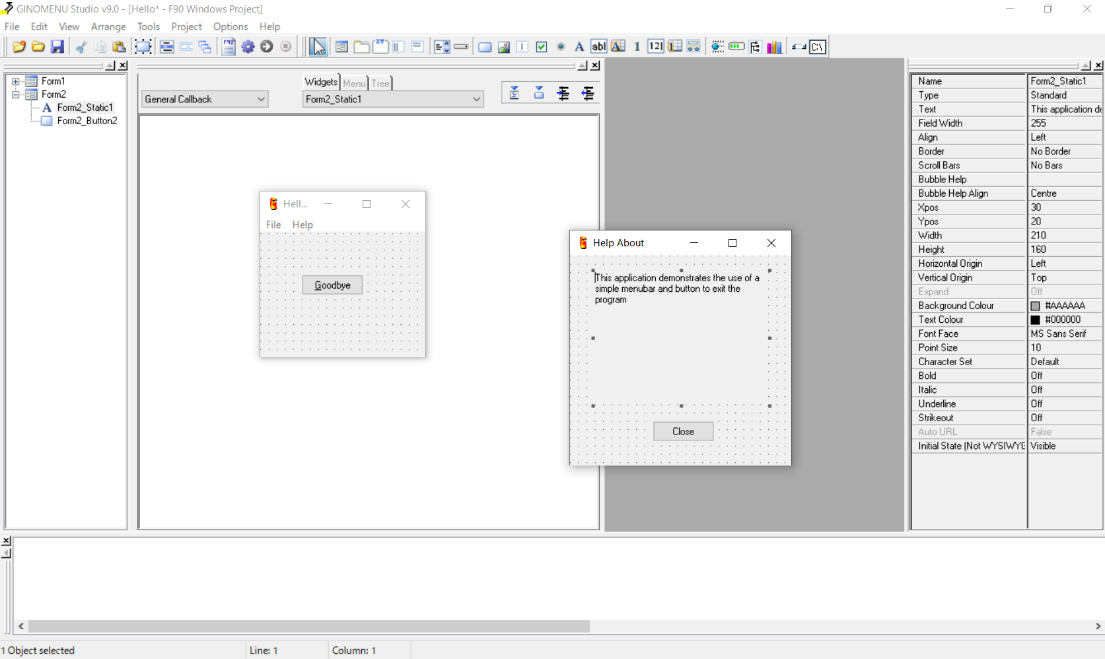
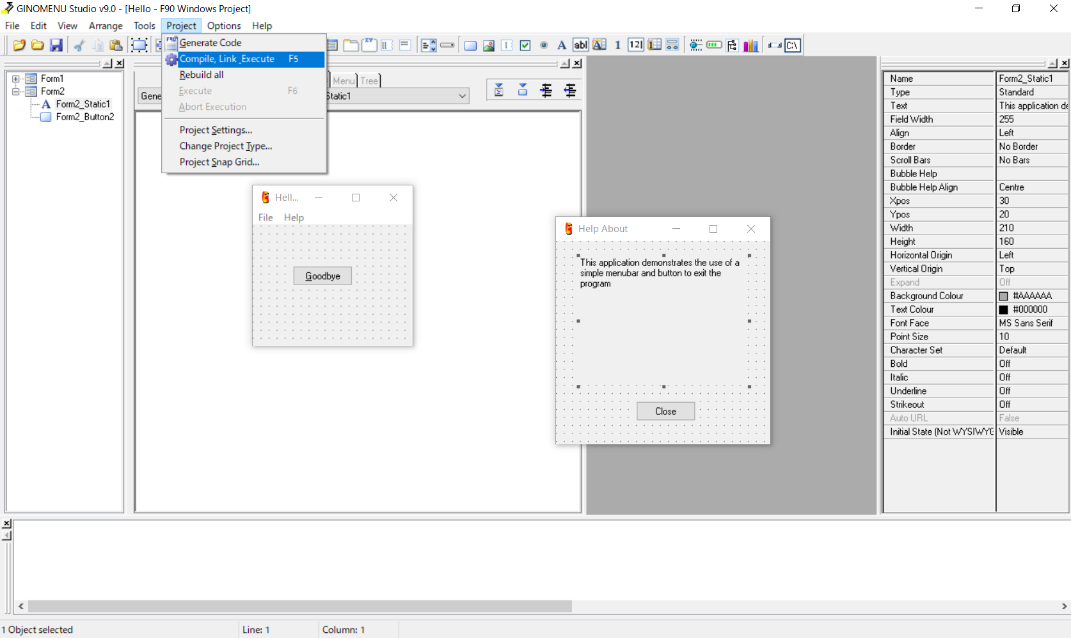
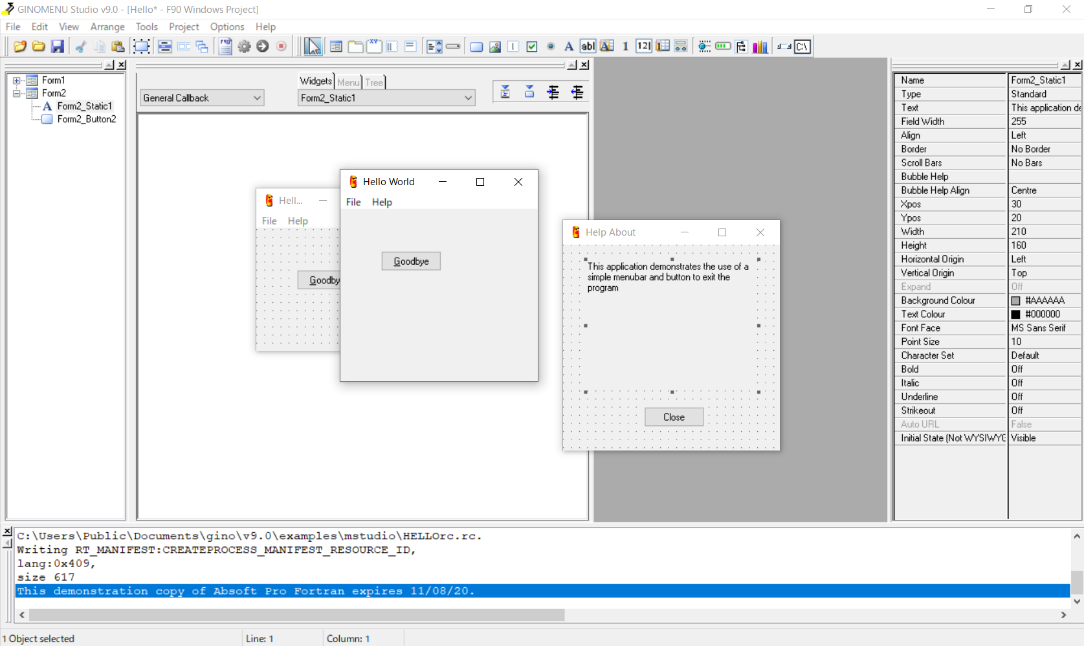
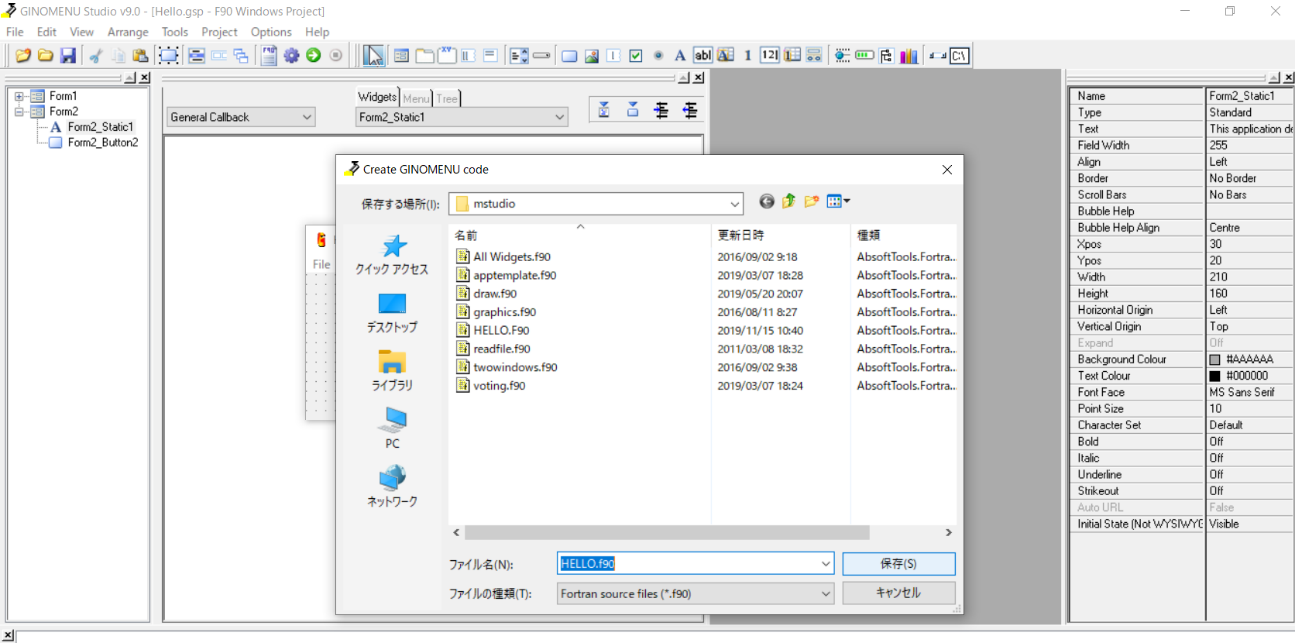
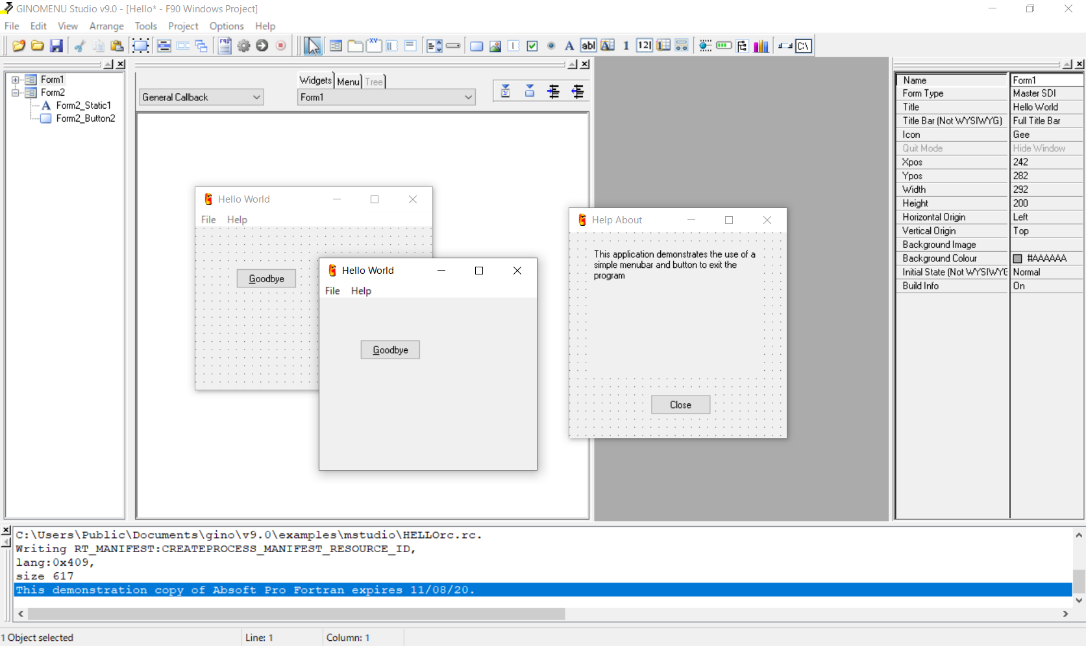
GINO のサンプルプログラムをビルドするためバッチファイル(MENUBLD.BAT)を用意しました。Absoft Pro Fortran の Development Command ウィンドウからこれを実行して下さい。
バッチファイルは、GINO インストール先の最上位ディレクトリにあり、環境変数の Path が正しく設定されていれば、バッチコマンドは必ず実行できます。ここでは、GINOMENU のアンプルプログラム(Draw.f90)をコンパイル、リンク、そして実行してみましょう。
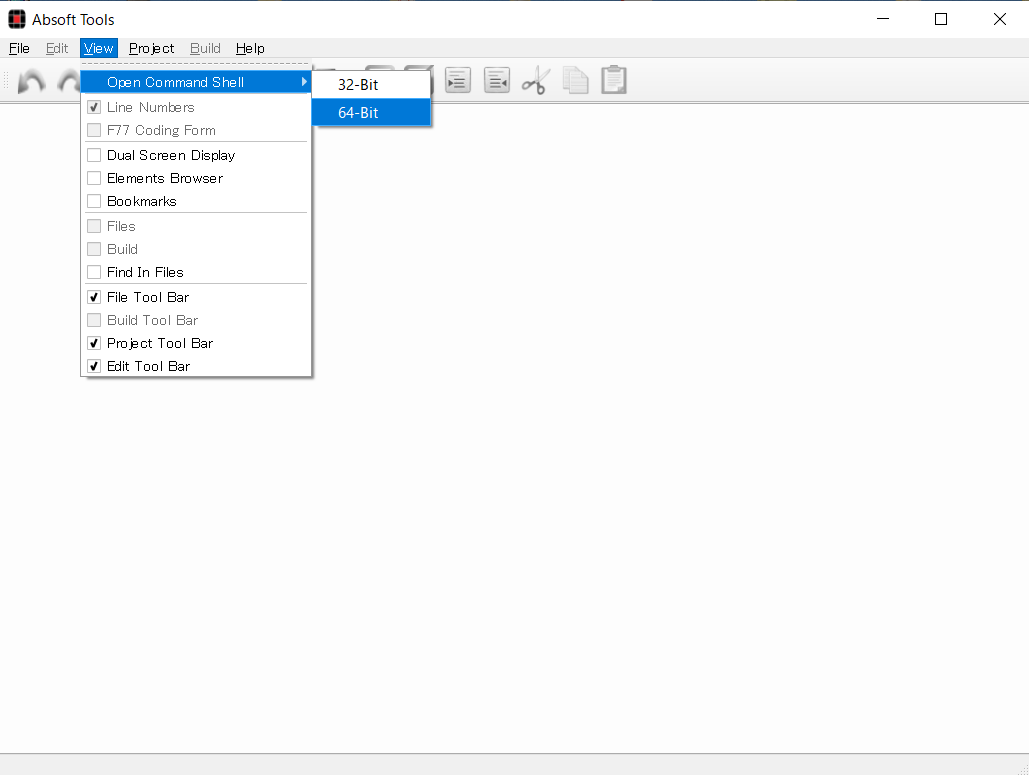
C:\>cd <GINO インストール先>
C:\>ginovars
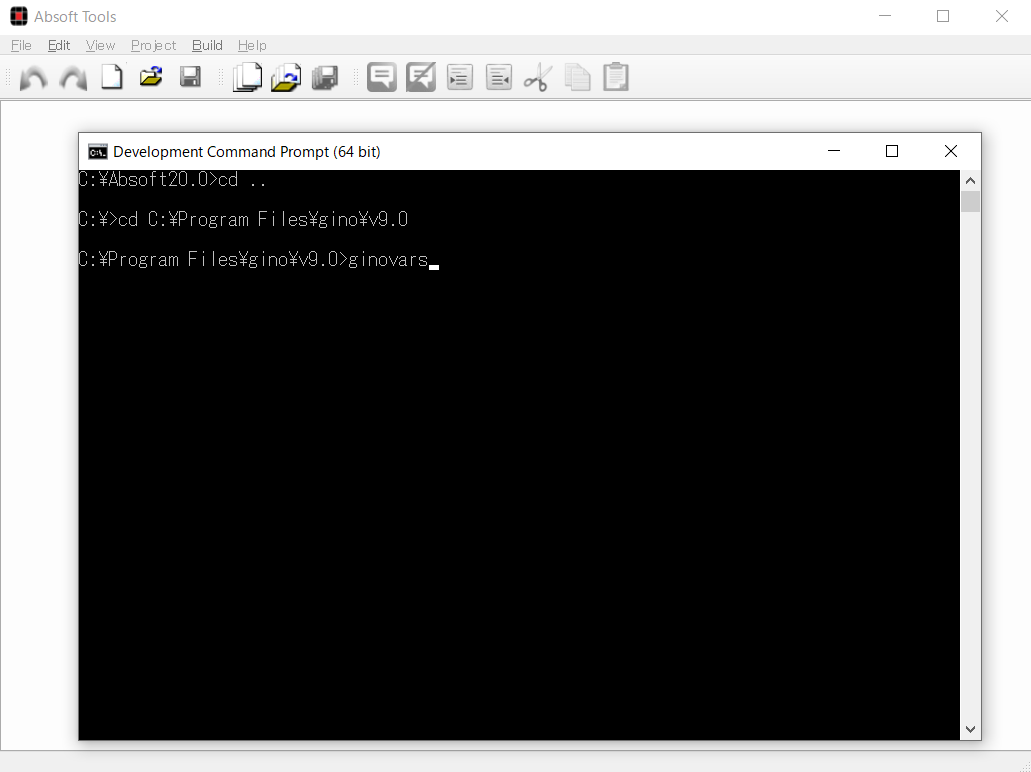
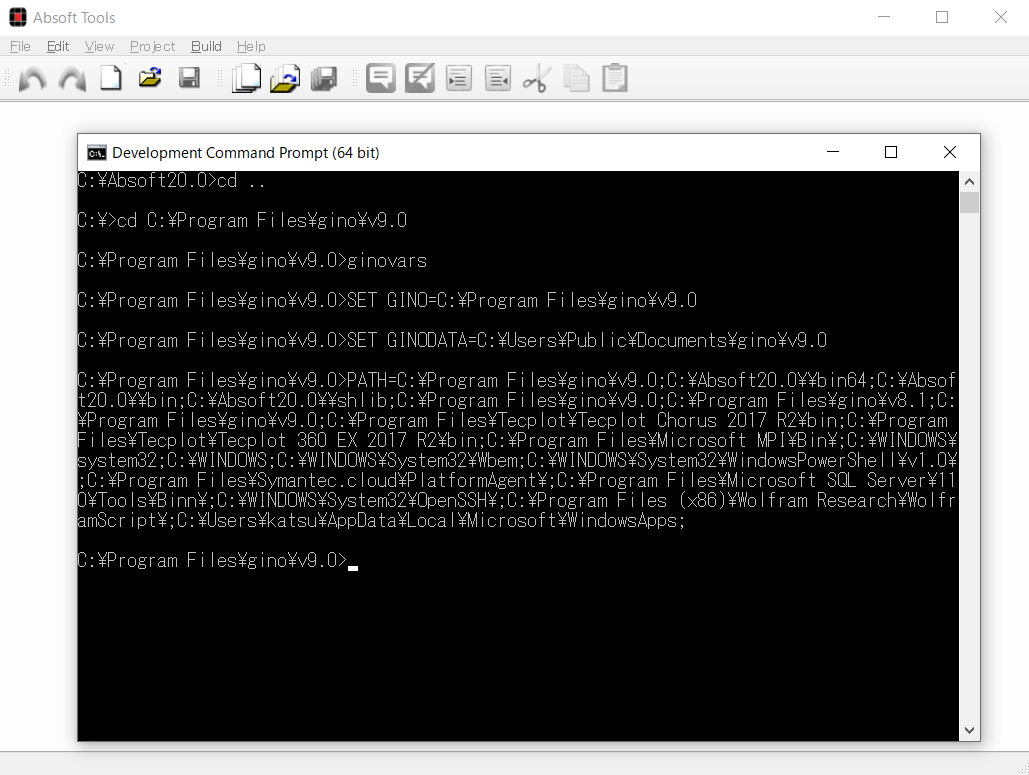
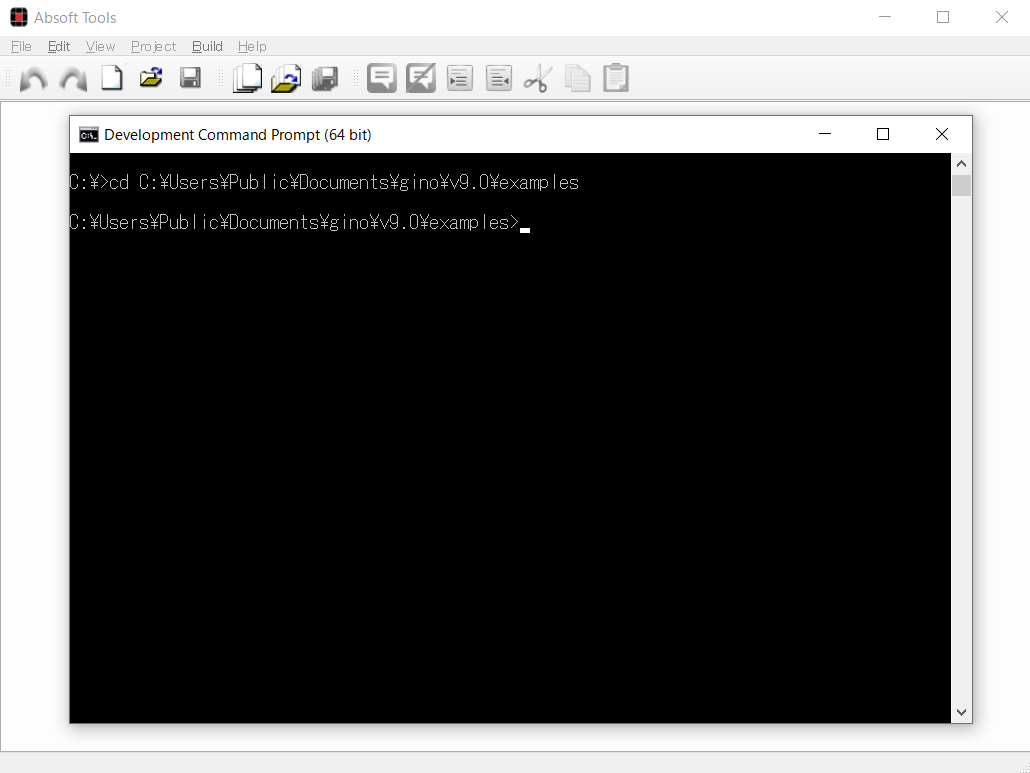
<GINOサンプルデータ>\menu>menubld draw