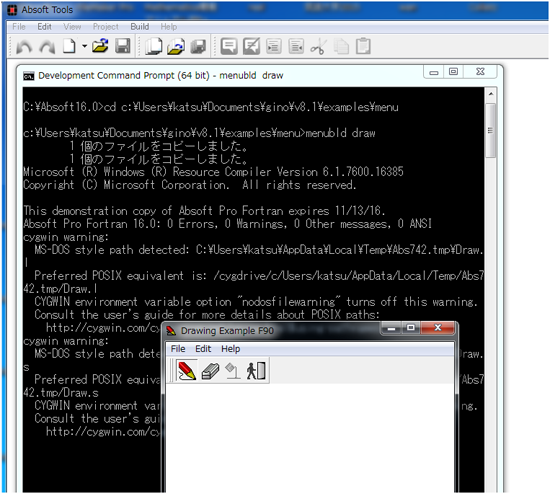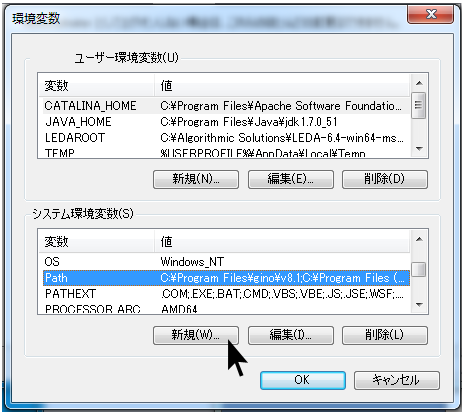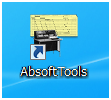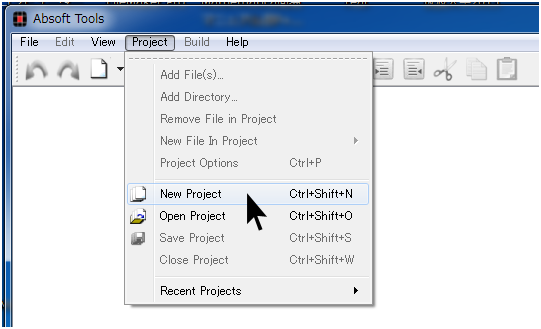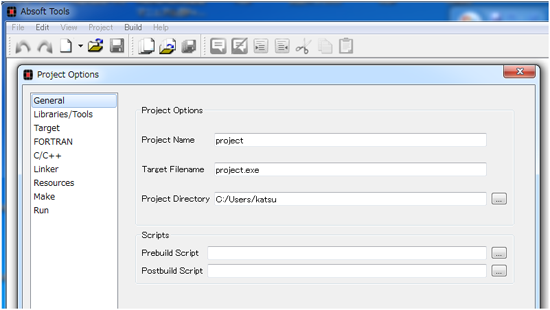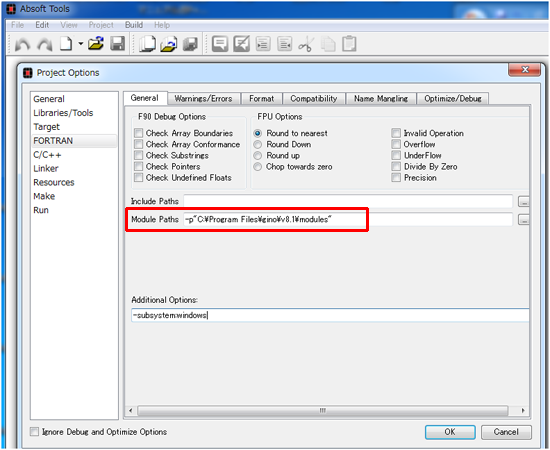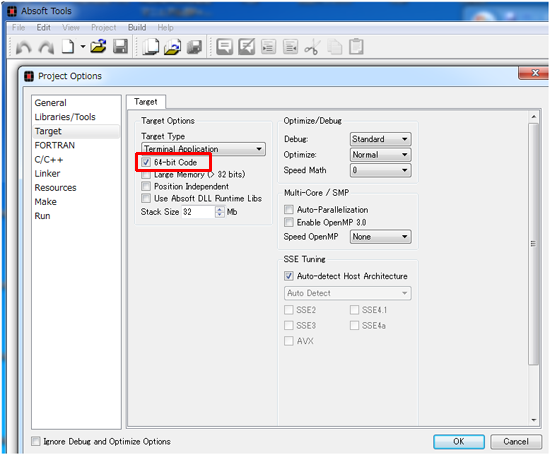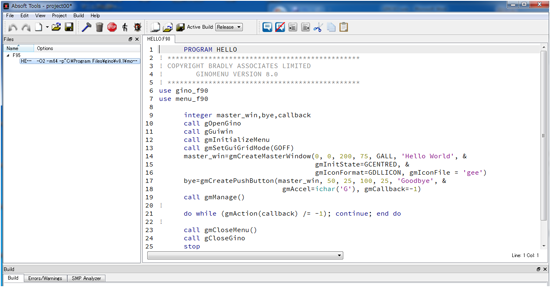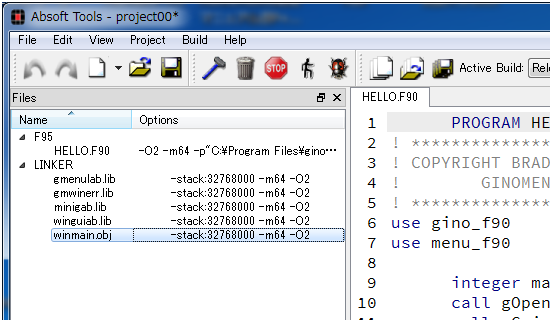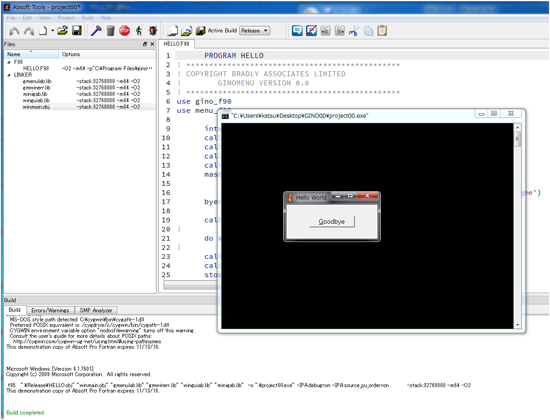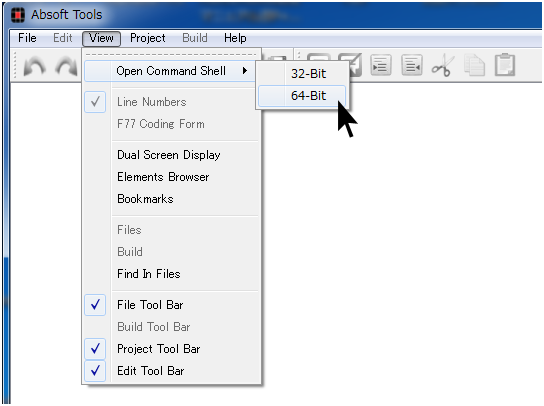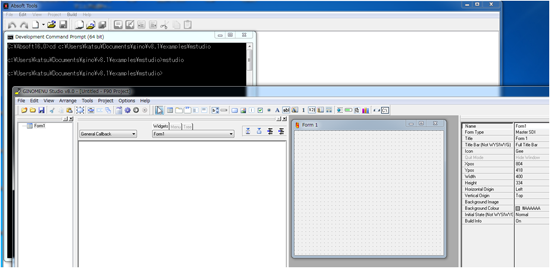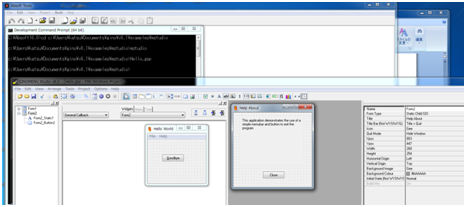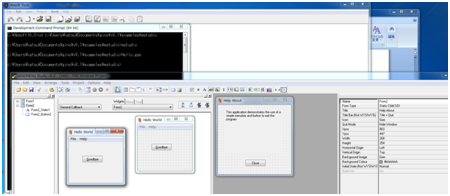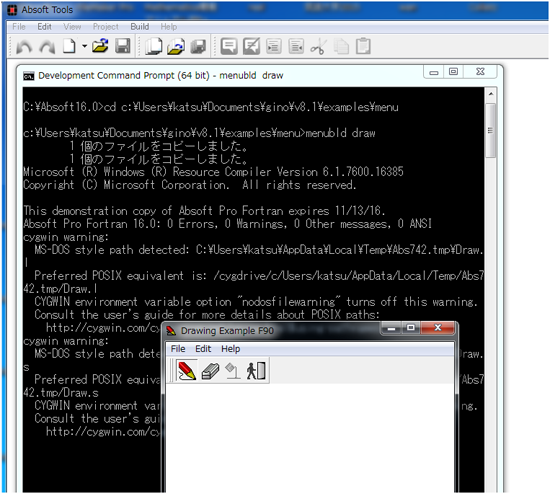GINO GUI LITE 8.1 の使い方
Absoft Pro Fortran 2016 の Windows 版に無料でバンドルされている GINO GUI LITE 8.1 は、GINOMENU (プログラム用ライブラリ) とGINNOMENU Studio (GUI 作成ツール) を持った GINO GUI 正規版と同機能の GUI 作成ソフトウェアの 8.0 を、64bit 開発用にアップデートしたものです。1プログラム当たり最大 150 ウィジットという制限がありますが、それ以外は正規版とまったく同等のパッケージを利用することができます。
使用するには、Windows Vista、7、8、10 と Absoft Pro Fortran for Windows 2016 以上が必要です。
備考:
<GINO インストール先> GINO をインストールしたフォルダです。
- c:\program files\gino\v8.1 (Windows のデフォルトインストール先)
<GINO サンプルデータ> GINO のサンプルデータが置かれた examples フォルダです。
- c:\Users\{user}\Documents\gino\v8.1\examples
|
環境変数の設定
インストール後、レジストリの環境変数がアップデートされていない場合は、以下のように設定して下さい。
- スタート | コントロールパネル | システム (またはシステムとメンテナンス|システム) をクリックし、詳細設定のパネルを開いて環境変数ボタンを押して下さい。
- システム環境変数セクションの新規ボタンを押し、変数名に「GINO」、変数値に「<GINOインストール先>」を入力します。
- システム環境変数セクションの新規ボタンを押し、変数名に「GINODATA」、変数値に「<GINO サンプルデータ>」を入力します。

- システム環境変数の Path を選択し、編集ボタンを押します。変数値の文字列先頭に「<GINO インストール先>;」を追加して下さい。
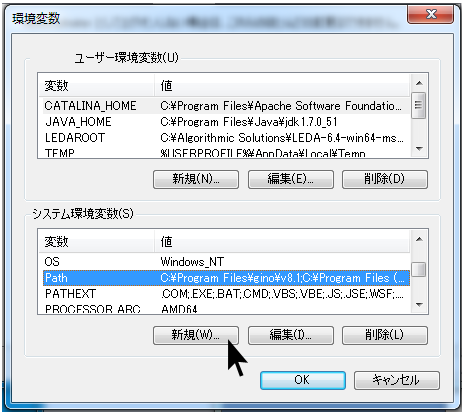
コマンドプロンプトのウィンドウをすでに開いている場合は、いったんウィンドウを閉じ、再度起動しないと変更が反映されません。
この設定は、GINO のインストール先の最上位フォルダにある GINOVARS.BAT ファイルにも記述されています。
Absoft Developre Tools Interface で GINO を使用する
- Developer Tools Interface を起動する前に、環境変数の Path に GINO のインストール先が設定されていることを確認して下さい。
- Developer Tools Interface を起動したら、Project | New Project メニューコマンドをクリックして、プロジェクトオプション (プロジェクト名、ターゲットファイル、プロジェクトディレクトリ) を設定して下さい。
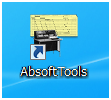
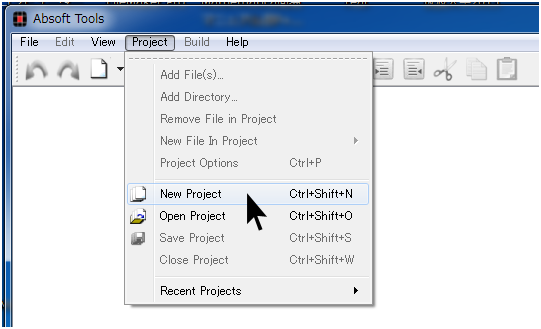
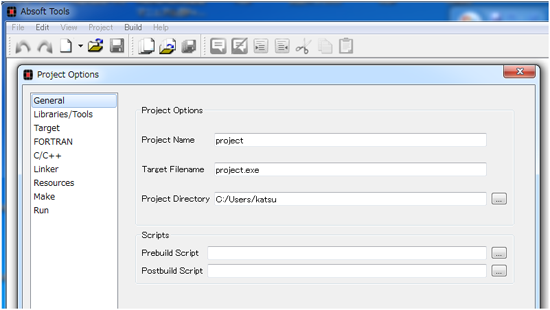
- FORTRAN オプションパネルを開き、Module Paths の入力フィールドに「<GINOインストール先>\modules」を入力して下さい。
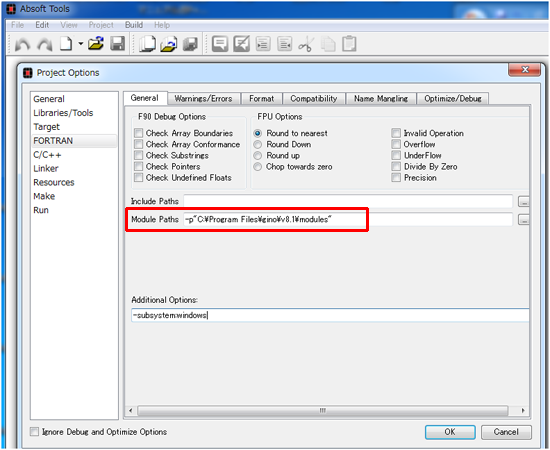
- Linker オプションパネルを開き、Additional Options の入力フィールドに「-subsystem:windows」と入力します。
- Target オプションパネルを開き、64-bit Code のチェックを入れて、OK ボタンを押します。
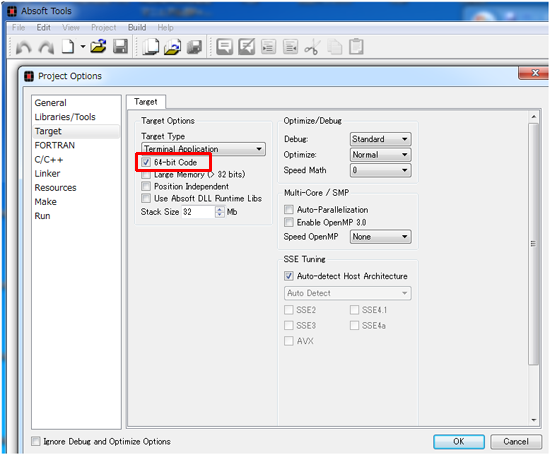
- Project | Add Files メニューコマンドをクリックして、ソースファイルを読み込みます。(例:<GINO サンプルデータ>\menu\hello.f90 ファイルを読み込みます。)
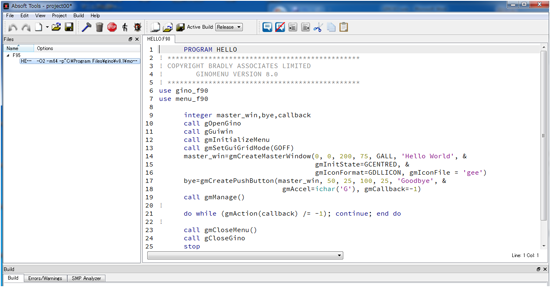
- 必要な GINO ライブラリファイルを、Project | Add Files メニューコマンドで読み込みます。<GINO インストール先>へ行き、以下のファイルを追加します。
GUI Lite 版の場合:
WINMAIN.OBJ、GMENULAB.LIB、GMWINERR.LIB、WINGUIAB.LIB、MINIGAB.LIB
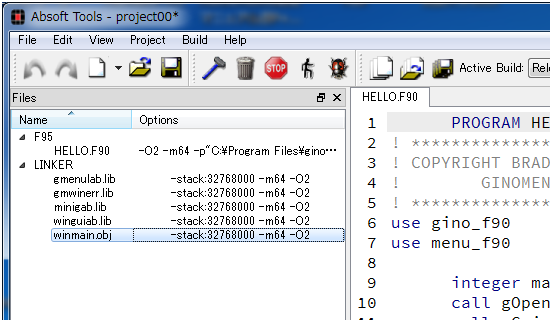
- Build ボタンを押してプロジェクトをビルドし、Run ボタンでプログラムを実行して下さい。
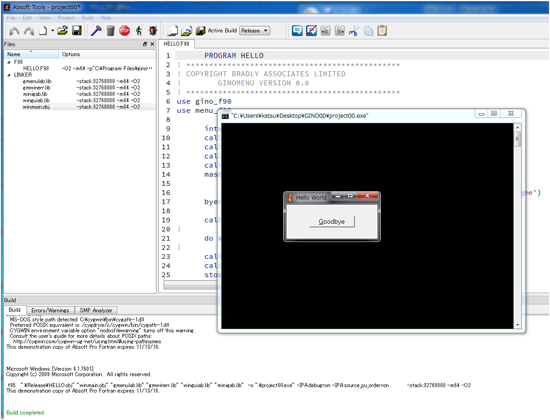
GINOMENU Studio 開発環境でGINOを使用する
GINOMENU Studio を使用する場合、Absoft Fortran コンパイラ、および GINO のカレントディレクトリで作業することが必要です。GINO の環境変数が正しく設定されているか確認した後、Absoft Pro Fortran の Development Command ウィンドウから GINOMENU Studio を起動します。
- スタート | Absoft Pro Fortran XXXX | Development Command Prompt (64bit) メニューコマンドをクリックして、Absoft Pro Fortran のコマンドウィンドウを開いて下さい(XXXX はバージョン番号です)。
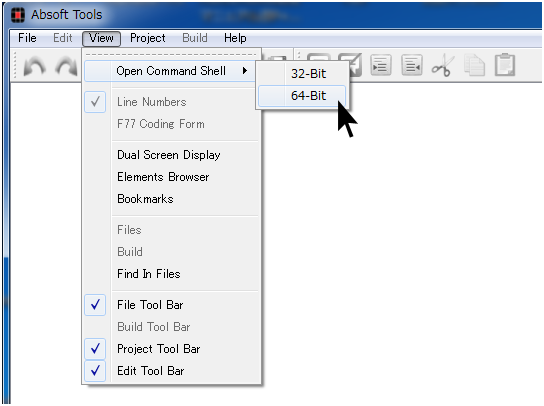
- cd コマンドを使って<GINOサンプルデータ>\mstudio フォルダに移動して下さい。
- mstudio を入力して Enter キーを押すと、GINOMENU Studio が起動します。
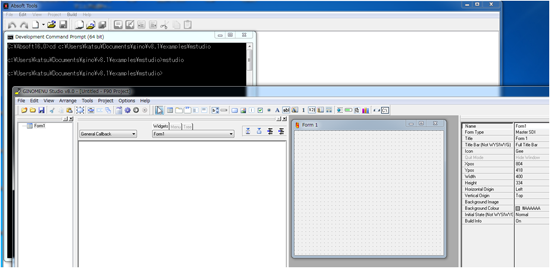
- GINOMENU Studio を一端、終了して、コマンド プロンプットでサンプルデータ Hello.gsp ファイルを実行するために、Hello.gsp と入力して Enter キーを押すと、GINOMENU Studio が起動してプロジェクトが表示されます。
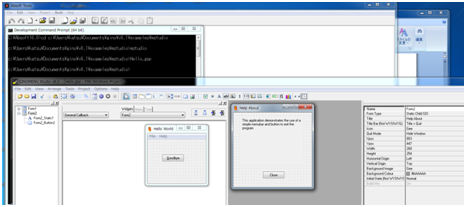
- プロジェクトが読み込まれたら<F5>キーを押すと、コンパイル、リンク、プログラムが実行されます。
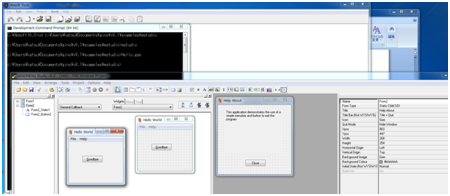
- もし「The directory name is invalid」というエラーメッセージが表示された場合は OK ボタンを押し、メインツールバーにある「F90」アイコンをクリックしてソースコードをカレントディレクトリに保存し、再度<F5>キーをクリックして下さい。
- さらに保存場所のダイアログが表れた場合は、SAVE ボタンを押して下さい。
- また上書きするか尋ねてきた場合は、YES を選択して下さい。
- サンプルプログラムがコンパイルとリンクをされたら、直ちに実行されます。実行されたプログラムのウィンドウは、デザインウィンドウの横に表示されますので、注意して下さい。実行ウィンドウとデザイン中のフォームの違いは、以下の通りです。
- プログラム実行中のウィンドウには、グリッドのドットが背景にありません。
- プログラム実行中のウィンドウが、最初デザインウィンドウよりも上に表示されます。
- Absoft Execution ボタンが ON (赤色) になっている場合は、プログラムが実行中です。
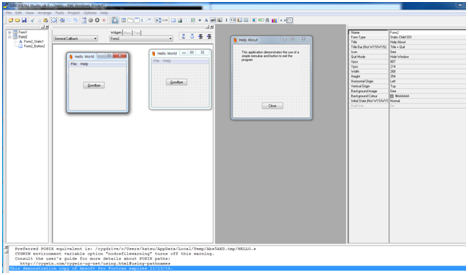
Absoft Pro Fortran コマンドウィンドウで GINO を使用する
GINO のサンプルプログラムをビルドするためバッチファイル (MENUBLD.BAT) を用意しました。Absoft Pro Fortran の Development Command ウィンドウからこれを実行して下さい。
バッチファイルは、GINO インストール先の最上位ディレクトリにあり、環境変数の Path が正しく設定されていれば、バッチコマンドは必ず実行できます。ここでは、GINOMENU のアンプルプログラム (Draw.f90) をコンパイル、リンク、そして実行してみましょう。
- スタート | Absoft Pro Fortran XXXX | Development Command Prompt(64bit) メニューコマンドをクリックして、Absoft Pro Fortran のコマンドウィンドウを開いて下さい。(XXXX はバージョン番号です。)
- もし環境変数が設定されていない場合は、以下のようにして ginovars バッチコマンドを実行して下さい。環境変数が設定されます。
C:\>cd <GINO インストール先>
C:\>ginovars
- 環境変数の設定が終わったら、cd コマンドを使用して<GINOサンプルデータ>\menu フォルダに移動して下さい。
- バッチコマンドを以下のように入力し、実行して下さい (引数 draw が必要です)。
<GINOサンプルデータ>\menu>menubld draw