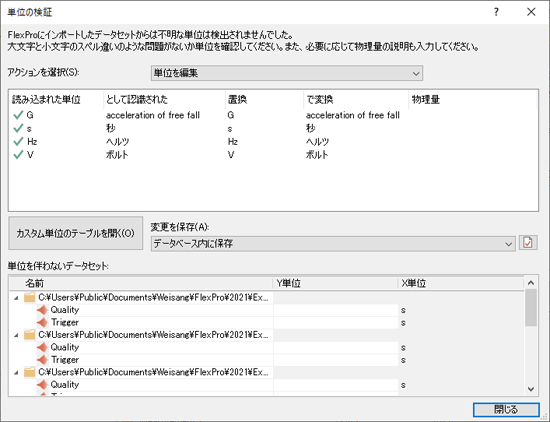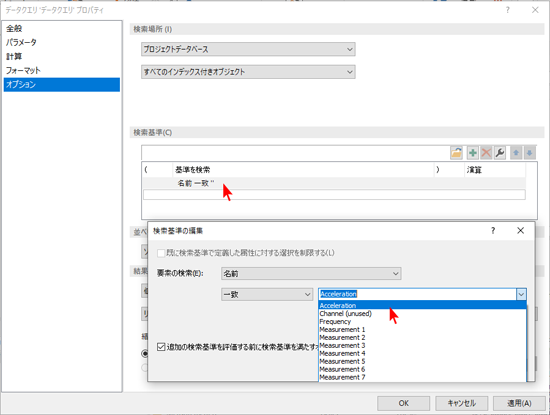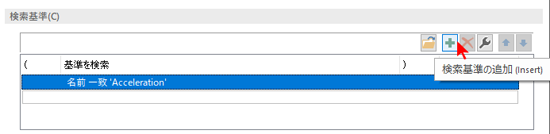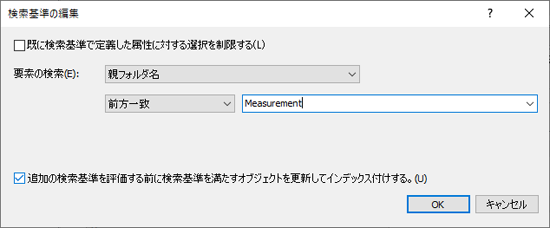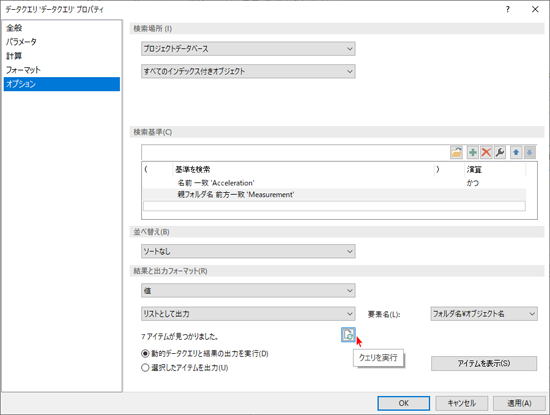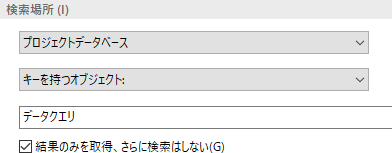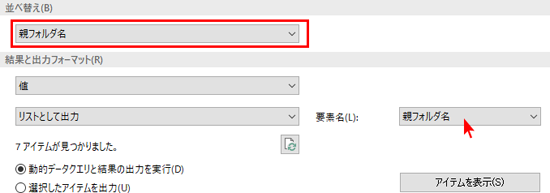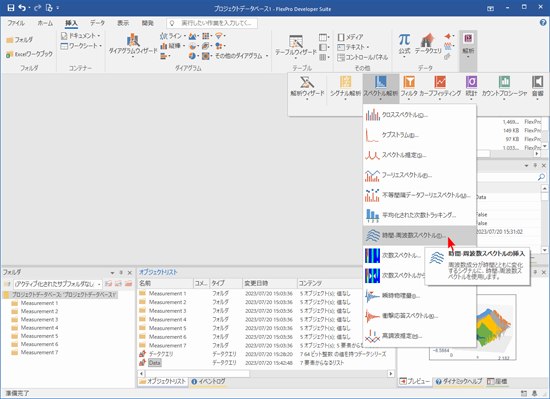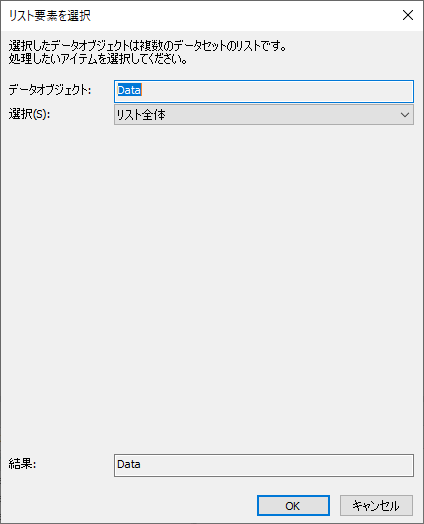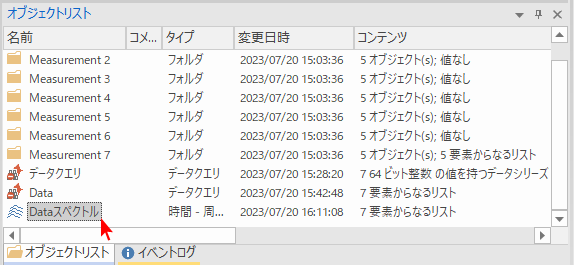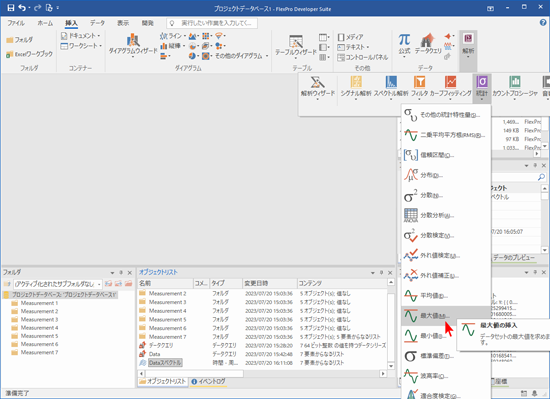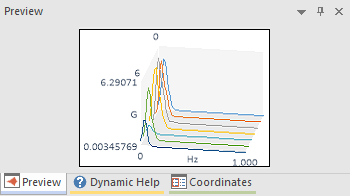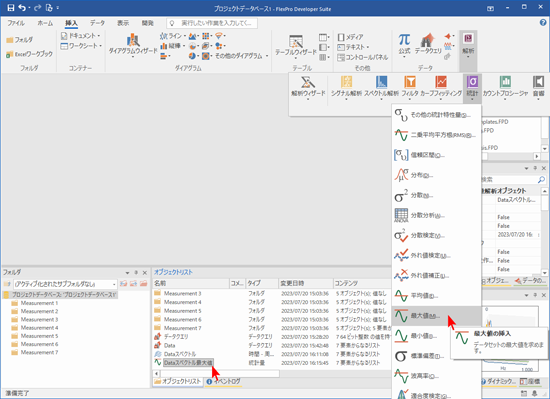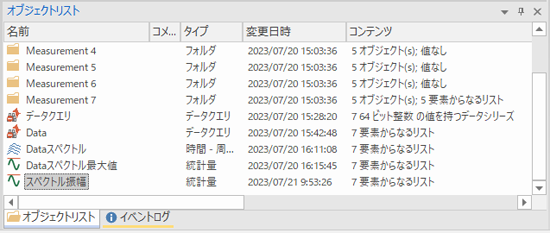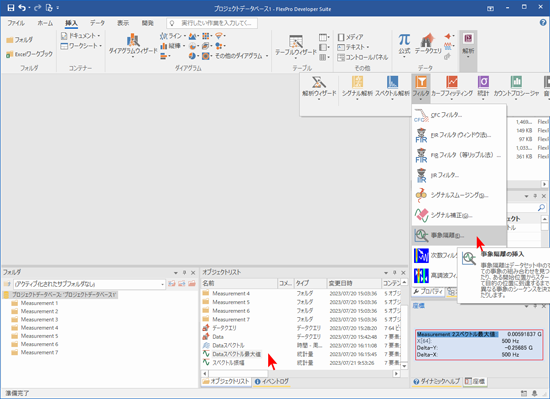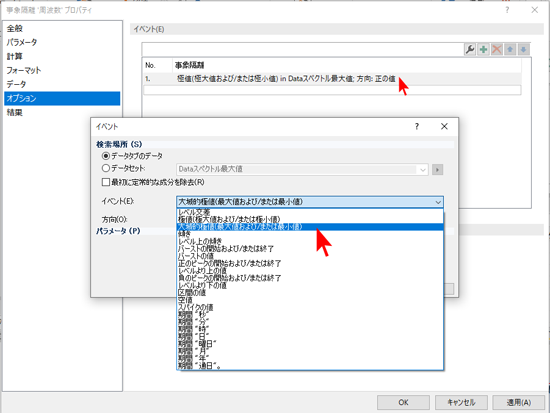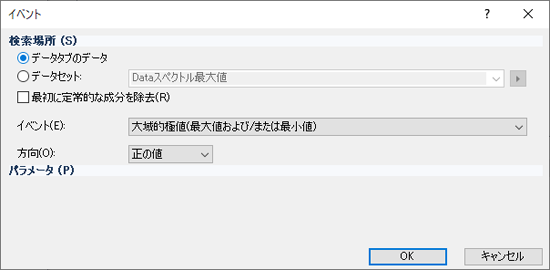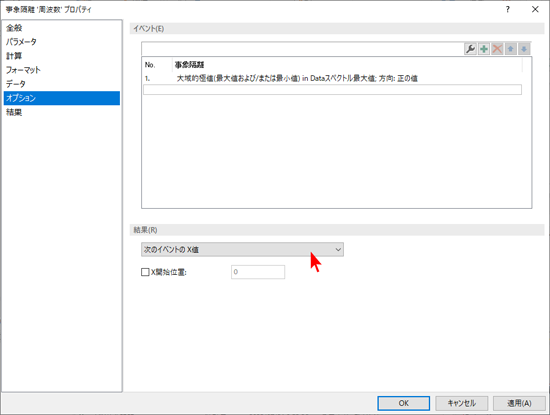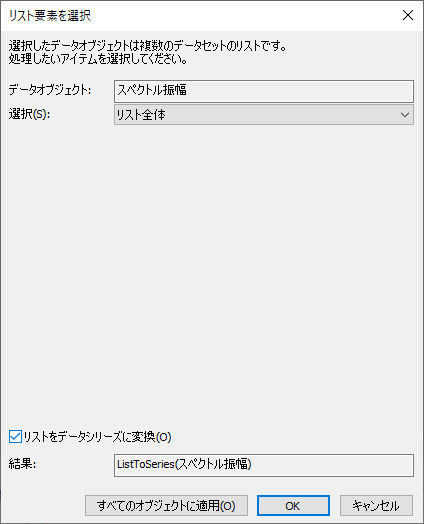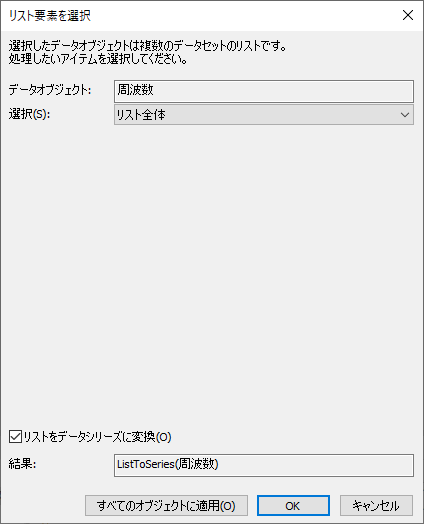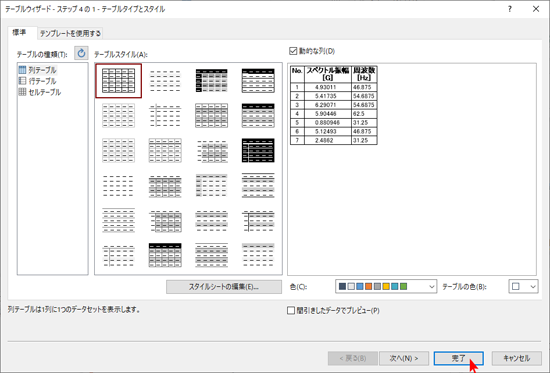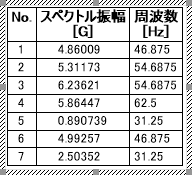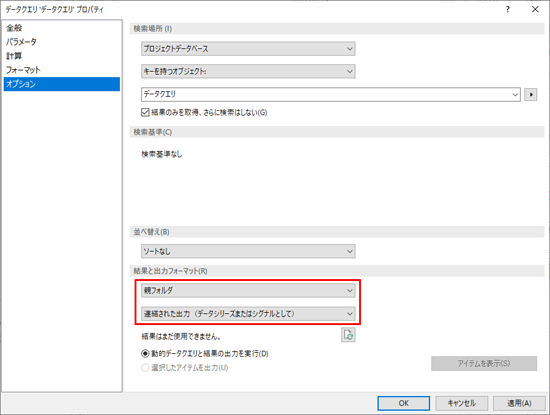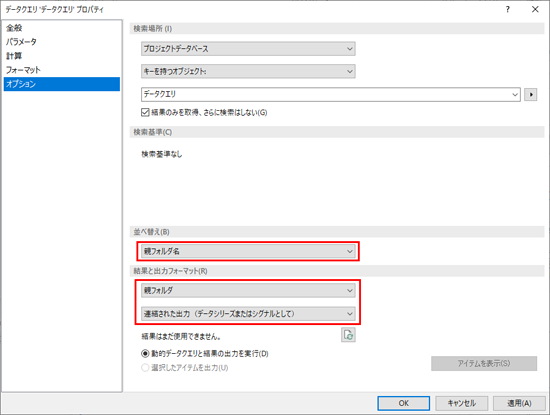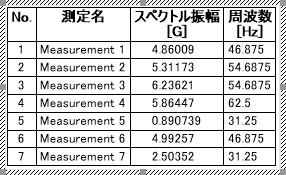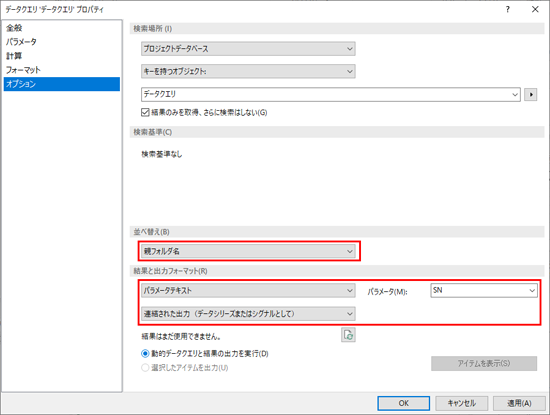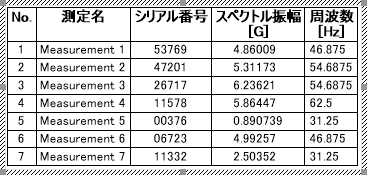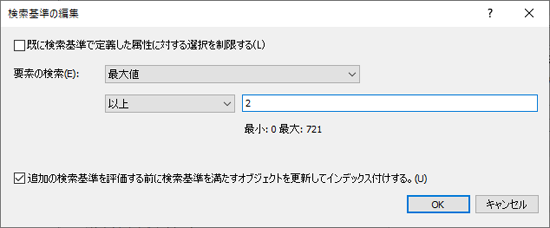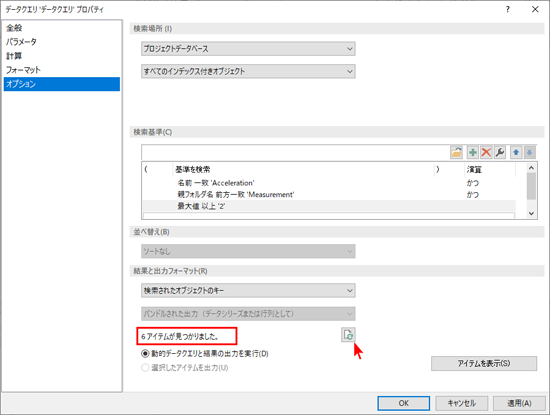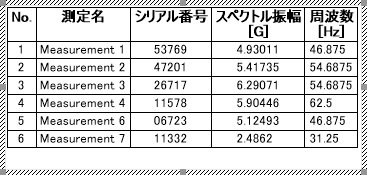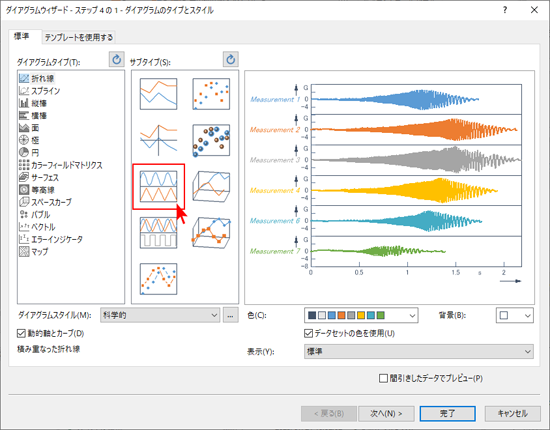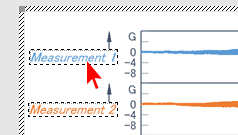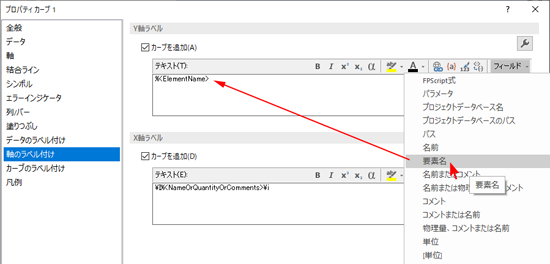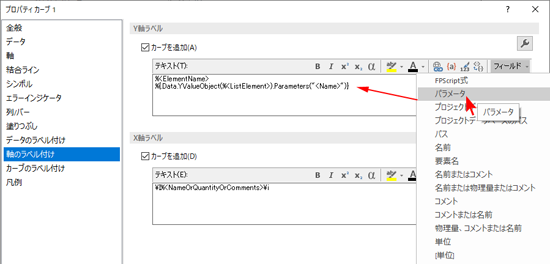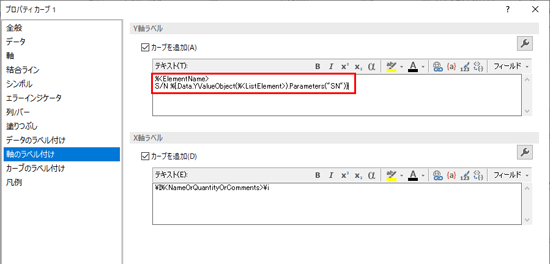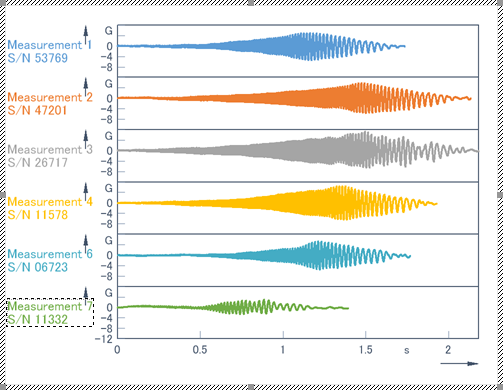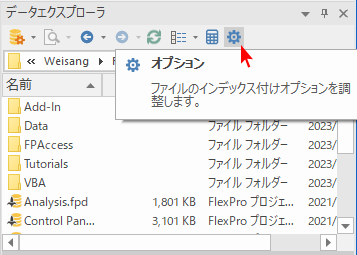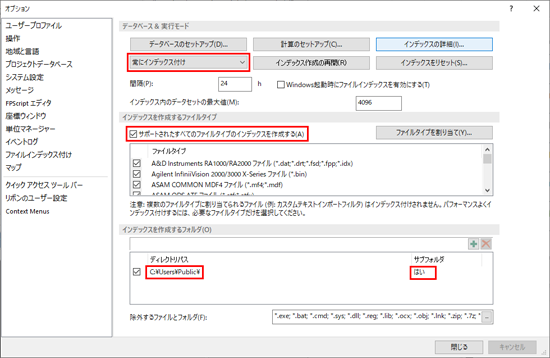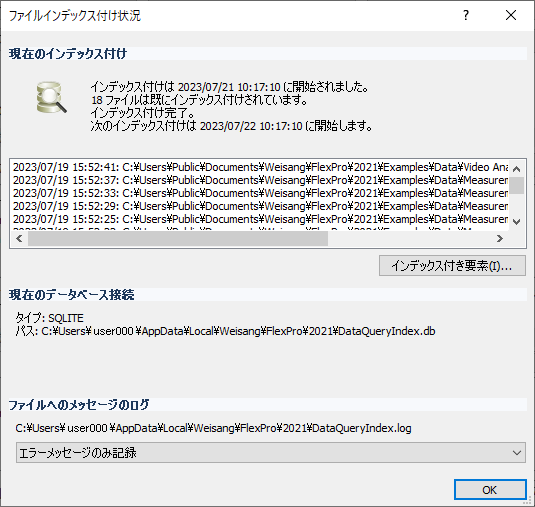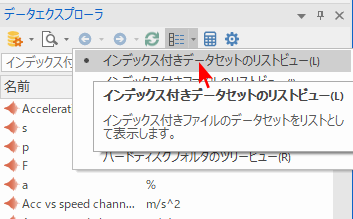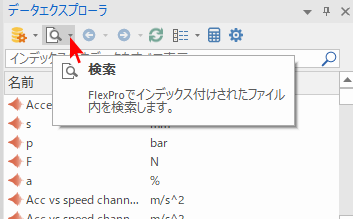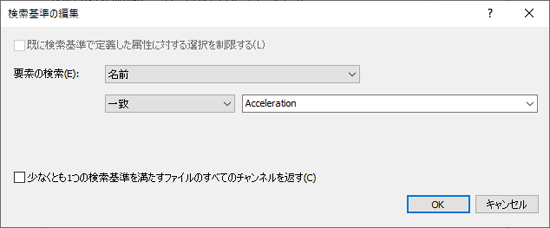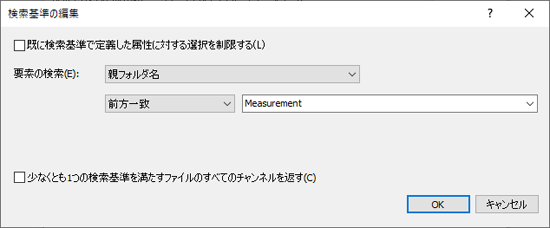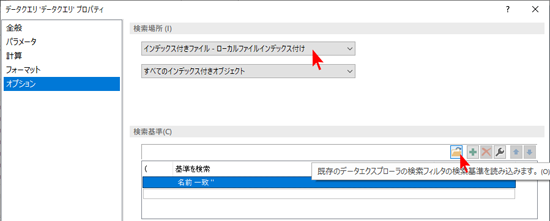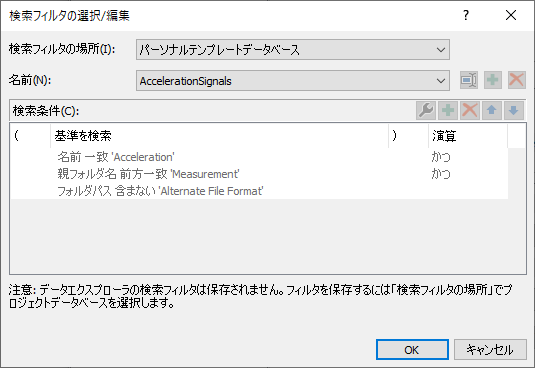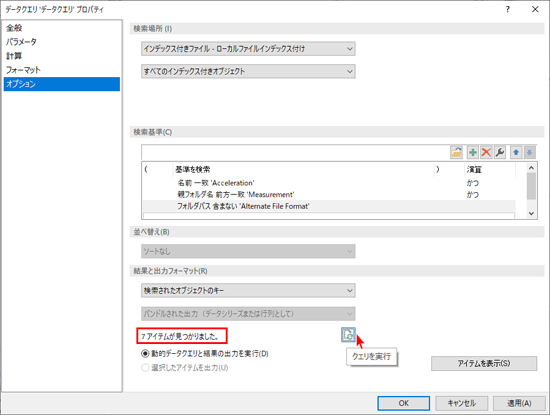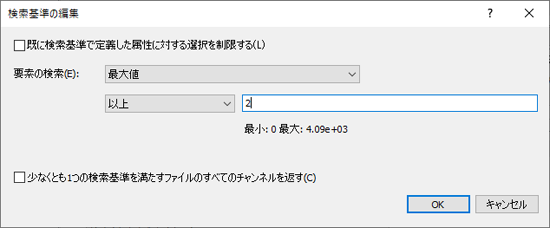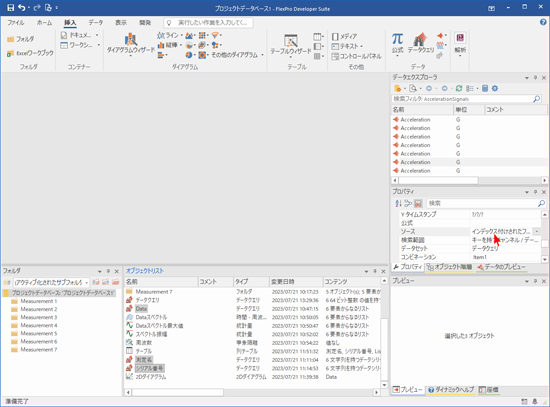更新日:
25/04/28
テストシリーズ解析チュートリアル
本チュートリアルでは、データクエリ機能を使用して一連の試験を経て収集された計測結果 (Test Series) のデータと各種属性にアクセスして解析を行う方法を紹介します。チュートリアルを進める前に、FlexPro の操作にある程度慣れておく必要があります。
- データクエリを使用してテストシリーズのデータと属性にアクセスする
- 複数データセットの変動について解析を実行する
- 計算結果と属性をテーブル形式で表示する
- 解析から外れ値を除外する
- 得られた結果を任意の属性でソートする
- 軸ラベルにデータセットのパラメータを使用する
「データエクスプローラ」オプションのライセンスをお持ちでしたら、はじめにデータをインポートせずに、お持ちのハードディスクから直接データにアクセスする方法を学びます。
※ 注意:FlexPro に含まれる Series Analaysis.fpd という名称のプロジェクトデータベースが本チュートリアルの実行結果です。チュートリアルの手順を全て実施しなくとも、そこに含まれるオブジェクトをご覧いただくことで、チュートリアルを進めることも可能です。このオブジェクトは、次のパスを指定するか、
C:\Users\Public\Documents\Weisang\FlexPro\2021\Examples\Tutorials
日本語のフォルダ名で C: > ユーザー > パブリック > パブリックのドキュメント > Weisang > FlexPro > <バージョン> > Examples > Tutorials に移動します。 |
データをインポートして解析する
インデックス付けを設定する
- FlexPro を起動して、ファイル > 情報 > プロジェクトデータベースプロパティを選択します。
- 「インデックス付け」というタブに切り替えます。
- 「データクエリのインデックス付けを有効化」にチェックが入っているか確認します。
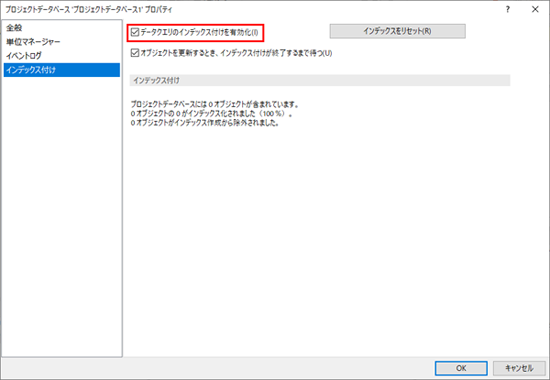
| ※ 注意:「データクエリのインデックス付けを有効化」オプションのチェックがデフォルトでオフになっている場合、オプションダイアログボックスの「プロジェクトデータベース」タブにある「新規に作成されたプロジェクトデータベースのデフォルト設定」の「データクエリのインデックス付けを有効化」にチェックがあるかご確認ください。 |
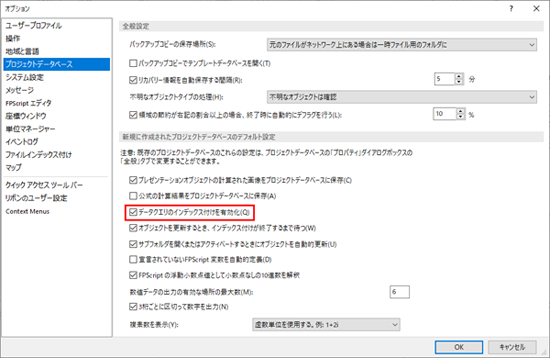
テストシリーズのデータをインポートする
- リボンのデータタブをクリックして、以下の図のようにインポートの設定グループを設定します。

- データ [ファイルやデータベースからのインポート] > バイナリデータ をクリックします。インポートダイアログボックスが開きます。
- 次のパス C:\Users\Public\Documents\Weisang\FlexPro\2021 を選択するか、日本語のフォルダ名で C: > ユーザー > パブリック > パブリックのドキュメント > Weisang > FlexPro > <バージョン> に移動します。更に、サブフォルダ Examples\Data\Measurement Series に移動して、Measurement 1.fpf から Measurement 7.fpf までの7つのファイルを Shift キーを押しながら選択します。
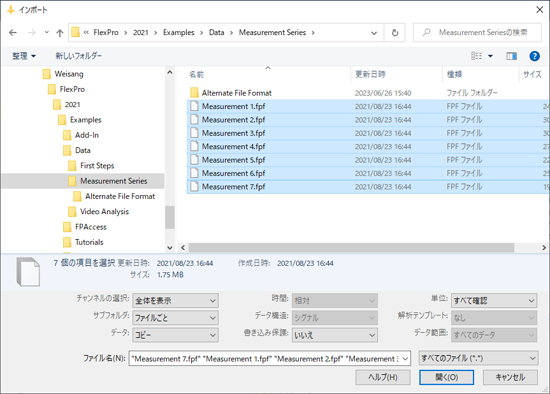
- 「開く」をクリックします。
- 「単位の検証」ダイアログボックスが表示されます。2つの単位、すなわち、G と s が適切に解釈されていることを確認できます。加速度信号はこれらのファイルに含まれます。「閉じる」をクリックします。
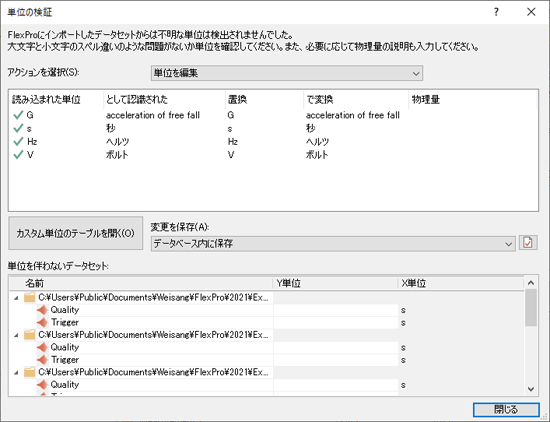
- オブジェクトリストに Measurement 1 から Measurement 7 までの7つのフォルダが表示されます。Measurement 7 が赤でハイライト表示されていますが、これは、このフォルダがアクティブになっているからです。このフォルダのフォーカスを変更するには、左側にあるフォルダ ウィンドウのリストボックスで (アクティブ化されたサブフォルダなし) を選択します。
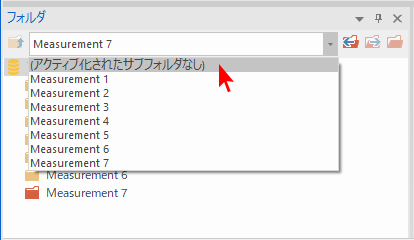
データクエリを実行する
データクエリオブジェクトを使って、プロジェクトデータベースに格納された加速度信号にアクセスします。
- 挿入 [データ] > データクエリをクリックします。
- 「データクエリプロパティ」ダイアログボックスが開きます。クエリの各種パラメータをここで変更します。
- 「検索場所」の「プロジェクトデータベース」と「すべてのインデックス付きオブジェクト」については、デフォルト設定のまま変更は加えません。
- ここでの検索対象は、加速度 (acceleration) 信号です。従って、そのファイル名 (Acceleration) が最初の検索基準として適しています。検索基準のリストに既にある条件 (名前一致 '') をダブルクリックして、「要素の検索」に「名前」を設定し、検索条件に「一致」を設定します。
- 右側のリストボックスから Acceleration を選択したら、OK をクリックしてこのダイアログボックスを閉じます。
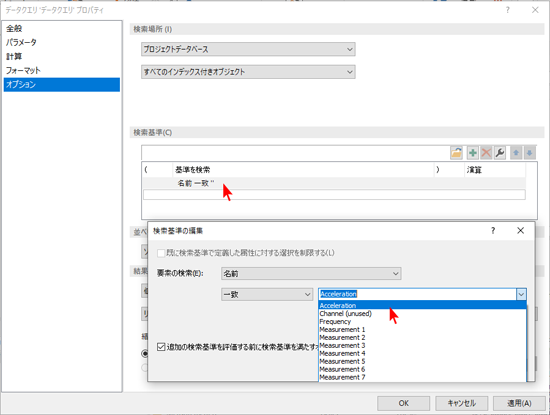
- Measurement フォルダにある信号だけを確実に検索するため、検索基準をもうひとつ追加します。「検索基準の追加」をクリックして、「要素の検索」から「親フォルダ名」を選択します。検索条件に「前方一致」を選択し、その値に Measurement と入力します。OK をクリックしてこのダイアログボックスを閉じます。
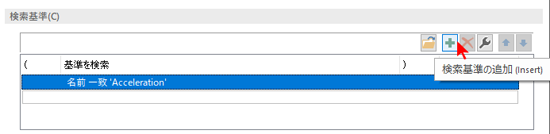
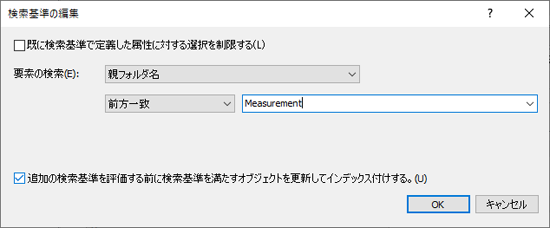
- 「結果と出力フォーマット」の下にある「クエリを実行」ボタンをクリックすると、このデータクエリを検証できます。「7 アイテムが見つかりました。」というメッセージがボタンの左側に表示されるはずです。もし表示されない場合は、入力内容を再度確認してください。
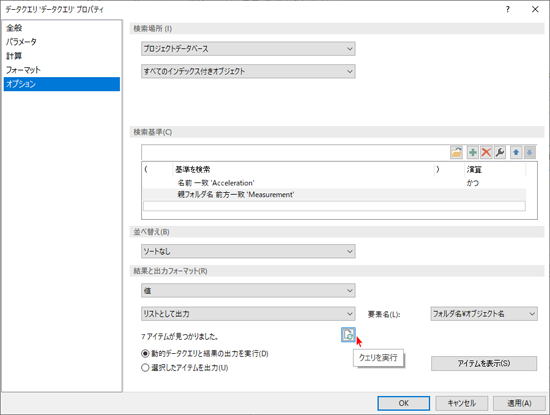
- 「結果と出力フォーマット」では、事前に「値」と「リストとして出力」が選択されています。この設定は、加速度信号データの「リスト」が出力されることになります。しかし、解析をおこなうには「リスト」データだけでなく、他の属性も必要です。この理由から、最初のデータクエリでは検索されたデータセットのキーのみを出力させ、その後、追加のクエリでこのキーを使用することでデータと属性にアクセスします。従って、ここには「検索されたオブジェクトのキー」を選択します。
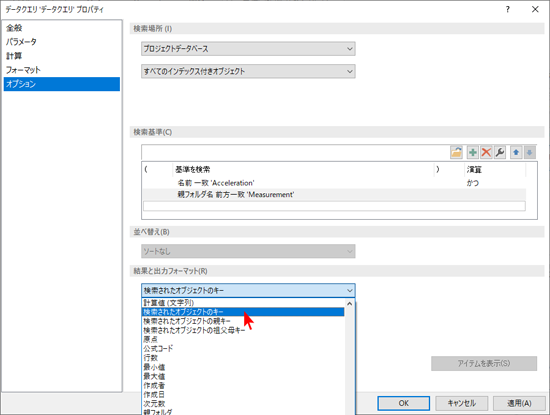
| ※ 注意:データセットではなくオブジェクトについて考えるのはなぜでしょうか?データクエリを利用すると、プロジェクトデータベース中のデータにアクセスすることも、ハードディスク上の外部データにアクセスすることもできます (後者についてはデータエクスプローラオプションが必要です)。ハードディスクでは各ファイルに配置されたチャネルに、プロジェクトデータベースでは、各フォルダに配置されたデータオブジェクト (データセット、解析、公式) にアクセスできるからです。 |
- OK をクリックしてこのダイアログボックスを閉じます。
- 作成されたデータクエリを確認してみましょう。オブジェクトリストのコンテンツ列には、「7 64ビット整数の値を持つデータシリーズ」と表示されているはずです。
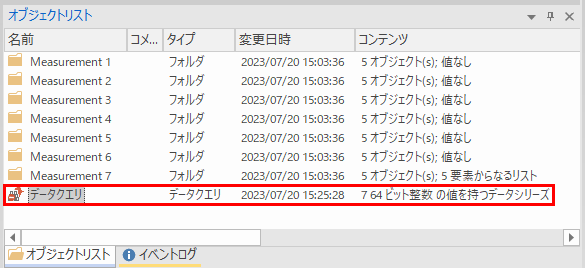
検索されたデータセットのデータにアクセスする
- オブジェクトリストで先ほど追加したデータクエリを選択状態にして、もういちど、挿入 [データ] > データクエリをクリックします。FlexPro ではもうひとつ別のデータクエリが追加され、このクエリが元のデータクエリと「リンク」します。データクエリプロパティダイアログの「検索場所」の2番目のリストボックスを見ると、「キーを持つオブジェクト」が選択されているのを確認できます。また、その下には前に作成した「データクエリ」を確認できます。「結果のみを取得、さらに検索はしない」オプションが既に選択状態にあります。これは、更なる検索基準は使わず、既存のデータクエリの結果のみにアクセスするということをあらわします。
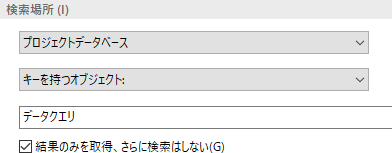
- このデータクエリでは、計測名をソートした結果で出力させることにします。計測名は、検索されるデータセットを含むフォルダの名称になりますので、「並べ替え」に「親フォルダ名」を選択します。
- 「結果と出力フォーマット」では、「リストとして出力」が既に選択されています。しかし、出力されるリスト項目には、データセットの名称は得られず、すべて「Acceleration」となりますので、計測フォルダの名称を付ける必要があります。従って、「要素名」フィールドには「親フォルダ」を指定します。
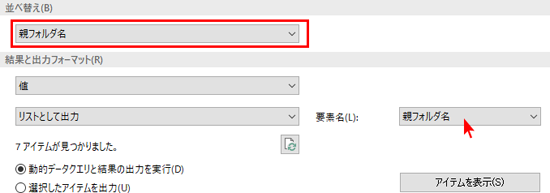
- 次に、OK をクリックします。
- 新たに作成された「データクエリ2」の名称を変更します。F2 キーを押した後、「Data」と入力してください。このデータがプレビューに 3D ダイアグラムとして表示されます。
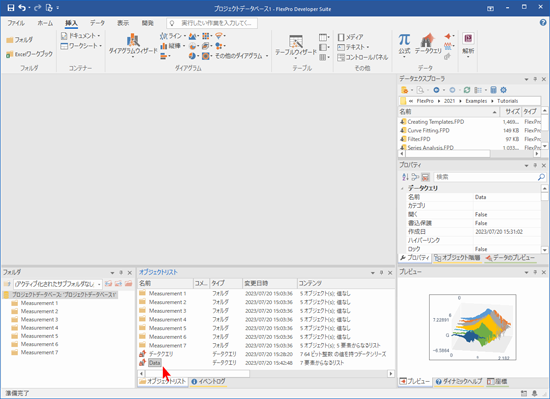
データを解析する
加速度信号には、様々な周波数と振幅があります。以下の説明では、各信号が発生するスペクトル振幅の最大値とそのときの周波数を求めます。
Data オブジェクトでは、7つの加速度信号が7項目の「リスト」として出力されます。各ステップをマルチチャンネルで実行するこの解析では、ステップごとに7つの結果がリストとして生成されることになります。
この解析の最初のステップは、このデータの時間-周波数スペクトルを計算することです。このケースでは、以下に示すような、X 成分に周波数を、Z 成分に時間を、Y 成分に振幅をもつ2次元のデータセットをそれぞれの信号について生成します。
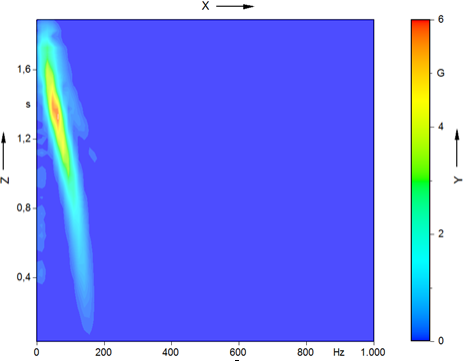
- オブジェクトリストで Data オブジェクトを選択状態して、挿入 [解析] > スペクトル解析 > 時間-周波数スペクトルを選択します。
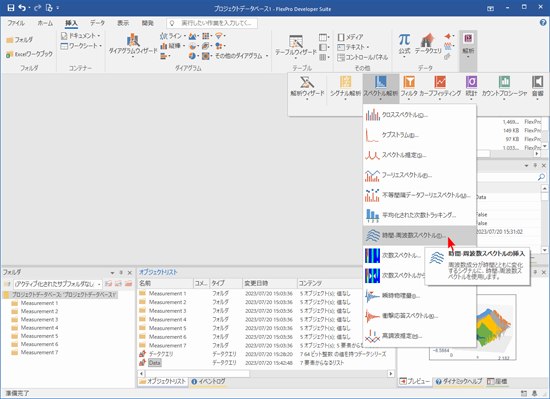
- 「リスト要素を選択」ダイアログボックスが表示されます。Data オブジェクトでは複数のデータセットのリストが出力されるからです。デフォルト設定されている「リスト全体」はそのままで、OK をクリックします。
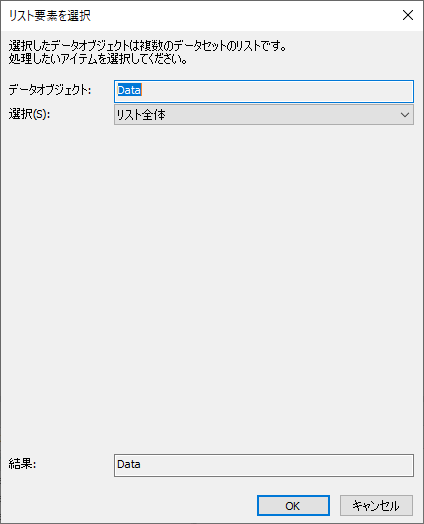
- 「時間 - 周波数スペクトル解析プロパティ」ダイアログボックスが表示されます。スペクトルタイプに「振幅」を選択し、ウィンドウのタイプに「カイザー-ベッセル」を、調整に 3 を選択します。その他の設定はそのままで変更は加えません。
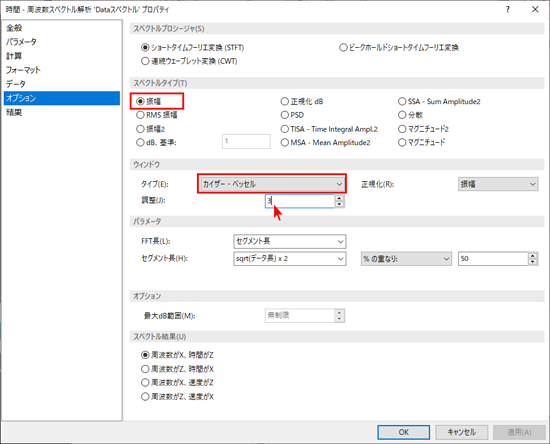
- OK をクリックしてこのダイアログを閉じます。これにより、新たに「Dataスペクトル」というオブジェクトが追加されます。このオブジェクトで、7つのスペクトルからなるリストが生成されます。
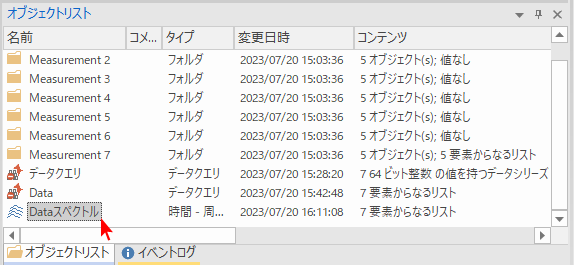
次に、解析の2番目のステップとして、振幅の最大値を決定します。
- オブジェクトリストから Dataスペクトルを選択して、挿入 [解析] > 統計 > 最大値 を選択します。
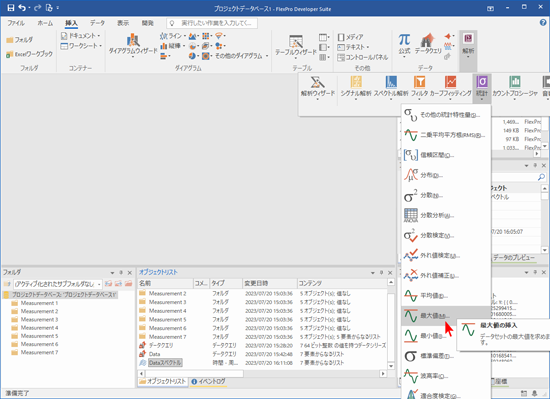
- ここでも、「リスト要素を選択」ダイアログが表示されますので、同様に OK をクリックして閉じます。
- 「統計量プロパティ」ダイアログボックスで、「行の物理量」が既に選択されています。デフォルトで設定されているこの内容は変更せずに、OK をクリックしてダイアログを閉じます。
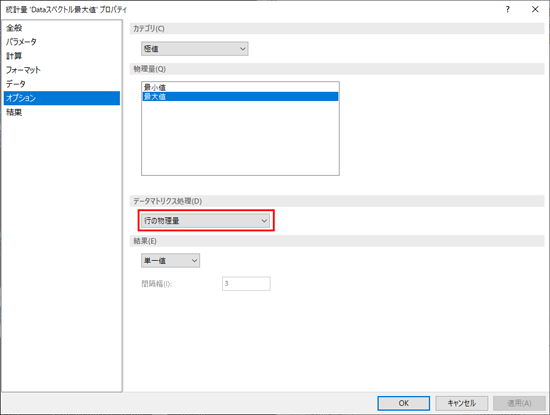
ここで「行の物理量」を理解することは重要です。これは、オリジナルの2次元データセットから「各行それぞれの最大値」が出力されることを意味します。「データのプレビュー」ウィンドウで時間-周波数スペクトルのデータを見ると、このことを理解できます。
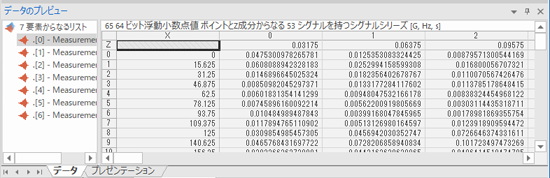
一番上の行が時間をあらわす Z 成分です。左端の列 X が周波数で、行列であらわされているのが振幅です。ここで、各行について最大値をそれぞれ出力するとすれば、それぞれの結果はその周波数全体でスペクトル振幅が最大となる信号となります。つまり、最大値はこの行列の各行について出力されるわけです。
「Dataスペクトル最大値」オブジェクトでは、下記に示すように7種の信号からなるリストが生成されます:
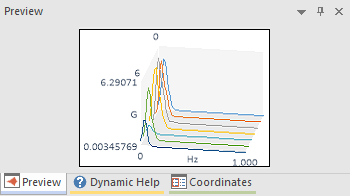
この解析の最初の結果 (加速度信号の最大スペクトル振幅) を求めてみましょう。このオブジェクトから更に最大値を求めることになります。
- オブジェクトリストから Dataスペクトル最大値を選択して、もういちど挿入 [解析] > 統計 > 最大値を選択します。
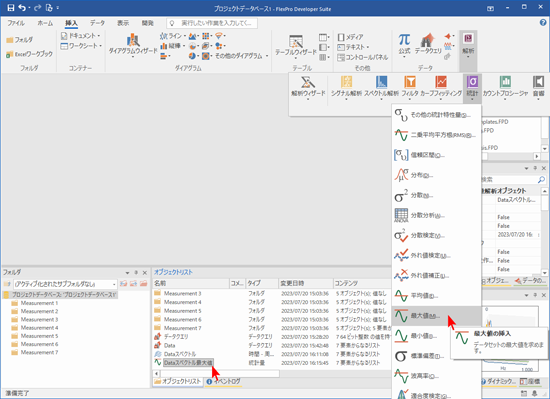
- 「リスト要素を選択」ダイアログボックスの OK をクリックしてこのダイアログを再度閉じます。
- 「統計量プロパティ」ダイアログボックスではデフォルトの設定内容に変更を加えず、OK をクリックして閉じます。
- F2 キーを押して、新たに作成されたオブジェクトの名称を「スペクトル振幅」に変更します。このオブジェクトにより、7つのスカラー値からなるリストが生成されます。
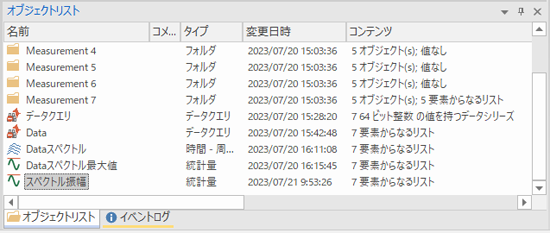
この解析の3番目のステップでは、最大値が発生したときの周波数を決定します。この用途として最適なオブジェクトは、事象隔離解析オブジェクトです。このオブジェクトを利用することで、Dataスペクトル最大値を出力する信号から最大値を検索し、その最大値が発生するときの周波数を出力することができます。
- オブジェクトリストからもういちど Dataスペクトル最大値を選択して、挿入 [解析] > フィルタ > 事象隔離を選択します。
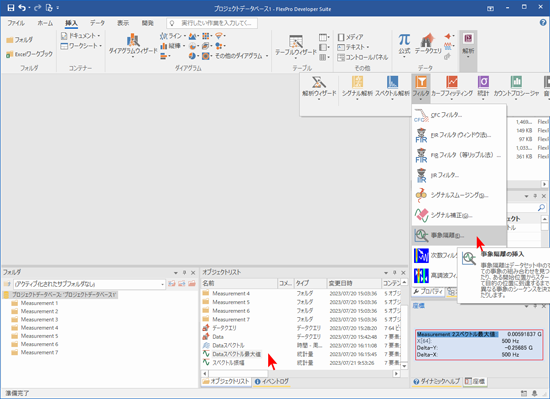
- 「リスト要素を選択」ダイアログボックスでは、再度 OK をクリックしてこれを閉じます。
- 「事象隔離プロパティ」ダイアログボックスで、プリセットのイベントをダブルクリックします。
- 「イベント」ダイアログボックスで、イベントに「大域的極値 (最大値および/または最小値)」を選択します。
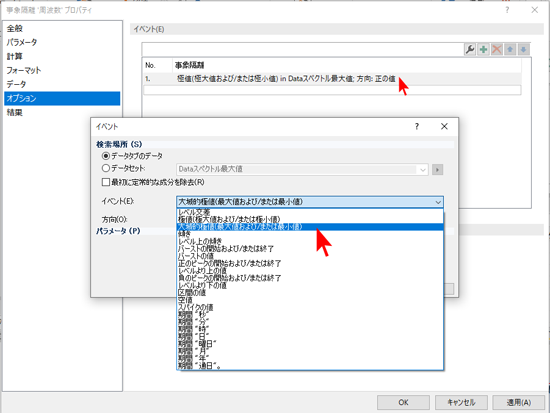
- 方向の「正の値」はそのままにします。これにより、大域的な最大値のみが見つかることになります。OK をクリックしてこのダイアログボックスを閉じます。
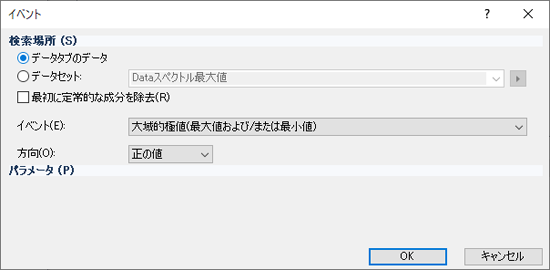
- 「事象隔離プロパティ」ダイアログボックスの「結果」には、「次のイベントの X 値」を選択します。「Dataスペクトル最大値」を構成する各信号には、それぞれの X 成分に求める周波数があるからです。
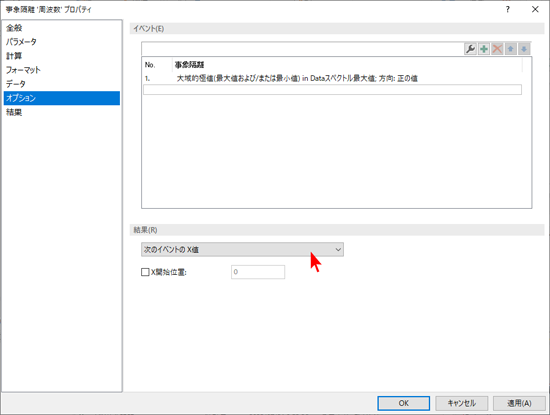
- OK をクリックしてこのダイアログボックスを閉じます。
- F2 キーを押して、新たに作成されたこのオブジェクトの名称を「周波数」に変更します。このオブジェクトにより、7つのスカラー値からなるリストが生成されます。
各事象をテーブルに表示する
- オブジェクトリストにある2つの結果、すなわち、スペクトル振幅と周波数を選択して、挿入 [テーブル] > テーブルウィザードをクリックします。
- 「リスト要素を選択」ダイアログボックスが表示されるのは、スペクトル振幅でリストが生成されるからです。「リストをデータシリーズに変換」オプションにチェックを入れます。これにより、7つのスカラー値が7列に横並びではなく1列に上から下に表示されるようになります。
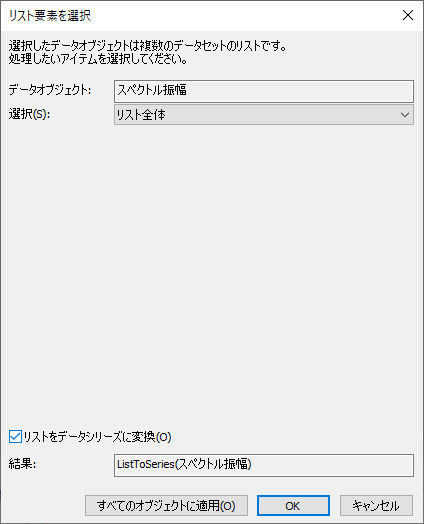
- OK をクリックして、このダイアログボックスを閉じます。
- 周波数についてもリストが生成されますので、「リスト要素を選択」ダイアログボックスが表示されます。スペクトル振幅と同様に、「リストをデータシリーズに変換」オプションにチェックを入れたら、OK をクリックしてダイアログボックスを閉じます。
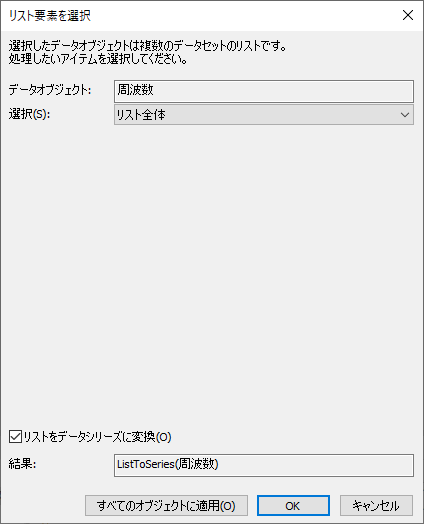
- テーブルウィザードが表示されますので、デフォルトの選択をそのままにして「完了」をクリックします。
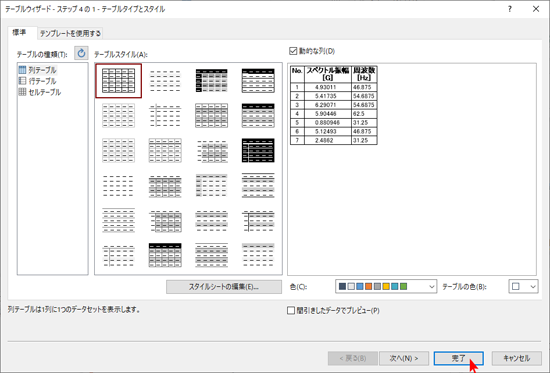
新規作成されるテーブルは以下のようになります:
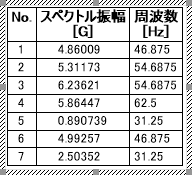
このテーブルをより分かり易いものにするために、「測定名」と被測定ユニット (Unit Under Test) の「シリアル番号」をそれぞれ列として追加しましょう。これらの属性は、追加のデータクエリを使用してアクセスすることができます:
- オブジェクトリストからデータクエリオブジェクトを選択して、挿入 [データ] > データクエリを選択します。
- 「データクエリプロパティ」ダイアログボックスの「結果と出力フォーマット」で「親フォルダ名」を選択し、更に、その下で「連結された出力(データシリーズまたはシグナルとして)」を選択します。ここで使用する加速度信号は、測定名でラベルを付けた各フォルダーにあるため、この選択によって検索したい情報が出力されることになります。
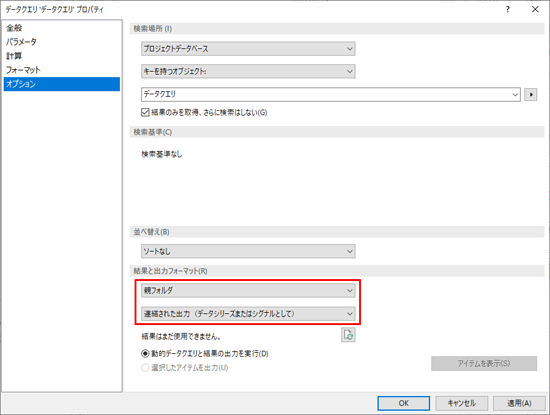
- また、このデータクエリの結果は、測定名でソートして出力したいので、「並べ替え」で「親フォルダ名」を選択します。
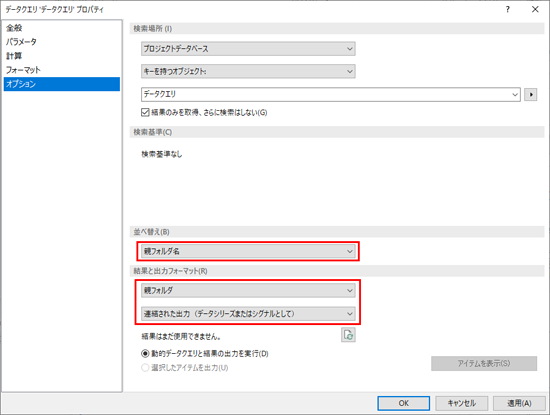
- 次に、OK をクリックします。
- F2 キーを押して、新たに作成されたオブジェクトの名称を「測定名」に変更します。このオブジェクトにより7つの文字列からなるデータシリーズが生成されます。
- オブジェクトリストの「測定名」オブジェクトをテーブルの2番目の列にマウスでドラッグして、そこにドロップします。
- テーブルの境界線を広げて、全ての列が完全に表示されるようにします。
作成されるテーブルは以下のようになります:
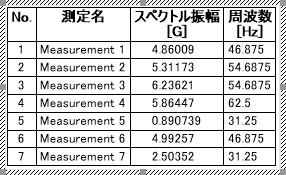
残りはシリアル番号を追加するだけです。シリアル番号は、各加速度信号のテキストパラメータ「SN」の中にあります。
- オブジェクトリストの中からデータクエリオブジェクトを選択して、挿入 [データ] > データクエリを選択します。
- 「データクエリプロパティ」ダイアログボックスの「結果と出力フォーマット」で、「パラメータテキスト」を選択し、その下のフィールドは「連結された出力(データシリーズまたはシグナルとして)」を選択します。その隣にあるパラメータには「SN」を選択します。
- このデータクエリの結果も、測定名でソートして出力したいので、「並べ替え」には「親フォルダ名」を選択します。
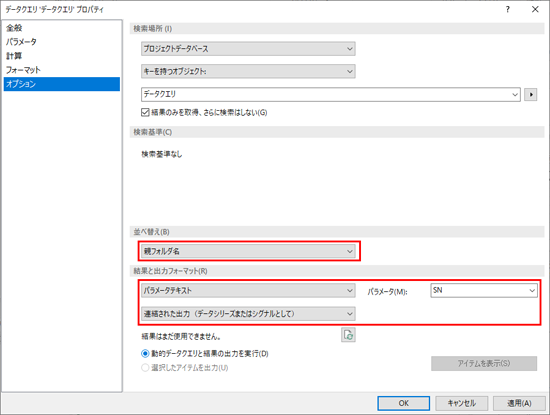
- OK をクリックしてダイアログボックスを閉じます。
- F2 キーを押して、新たに作成されたオブジェクトの名称を「シリアル番号」と変更します。このオブジェクトにより7つの文字列からなるデータシリーズが生成されます。
- この結果も、ドラッグ&ドロップを使ってテーブルに追加します。
完成したテーブルは以下のようになります:
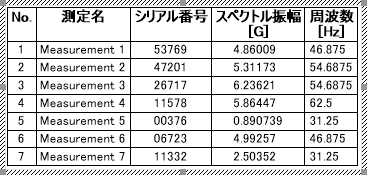
| ※ 注意:もし、列の配置が正しくなければ、テーブル内でドラッグ&ドロップを行うことで変更できます。 |
外れ値を解析から除外する
Measurement 5 の振幅は、他の測定データと比べて大きく下回っています。データクエリの設定を変更することで、このデータセットを解析から除外することができます。
- オブジェクトリストのデータクエリオブジェクトをダブルクリックします。
- 「検索基準の追加」ボタンをクリックして、「要素の検索」で「最大値」を選択します。検索条件で「以上」を選択したら、その値に 2 を入力します。次に、OK をクリックしてこのダイアログボックスを閉じます。
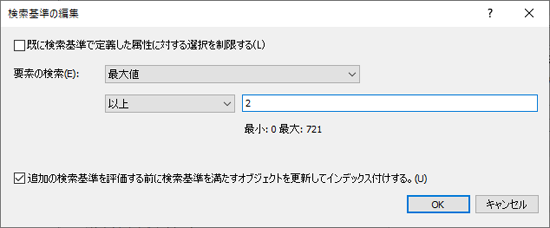
- 設定したデータクエリを検証します。結果と出力フォーマットの下にある「クエリを実行」ボタンをクリックしてください。ボタンの左側に「6 アイテムが見つかりました。」というメッセージが表示されるはずです。
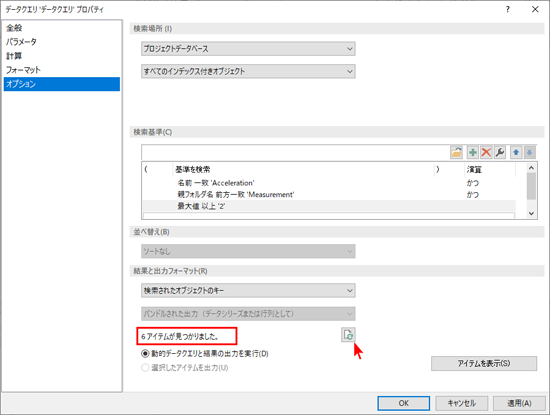
- OK をクリックして「データクエリプロパティ」ダイアログボックスを閉じます。
- もし、テーブルが自動的に更新されない場合は、テーブルをクリックして、F12 キーを押して内容を更新してください。
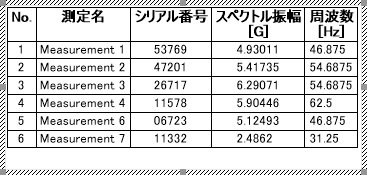
これで Measurement 5 は、テーブルに表示されなくなります。
加速度信号をダイアグラムに表示する
- オブジェクトリストから Data オブジェクトを選択して、挿入 [ダイアグラム] > ダイアグラムウィザードをクリックします。
- 「リスト要素を選択」ダイアログボックスの OK をクリックして、このダイアログを閉じます。
- 「ダイアグラムウィザード」が表示されますので、サブタイプに折れ線の積み重ねを選択します。
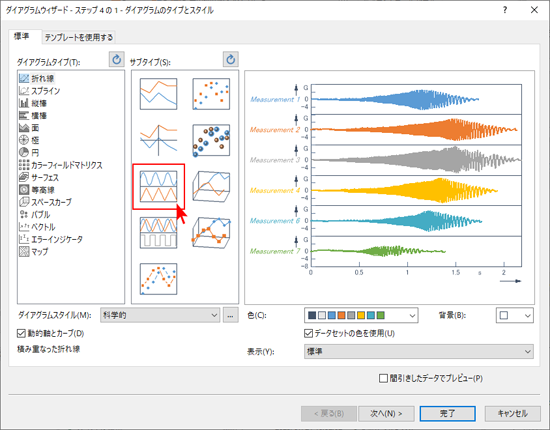
- データセットの数はデータクエリによって変わります。ダイアグラム内に表示される曲線の数は、それに応じて自動的に調整されます。従って、「動的軸とカーブ」にチェックを入れて、軸と曲線が動的に変化するよう設定してください。
| ※ 注意:ダイアグラムは、リスト全体に対して共通の曲線と軸を使って作成されます。軸のスケール数と曲線のシリーズ数は、リストの項目数に応じて自動的に調整されます。 |
- 生成されたダイアグラムがウィンドウに表示されます。必要に応じて、カーソルツール [カーソル] > オン/オフ コマンドを使用してカーソルのオン/オフを切り替えてください。
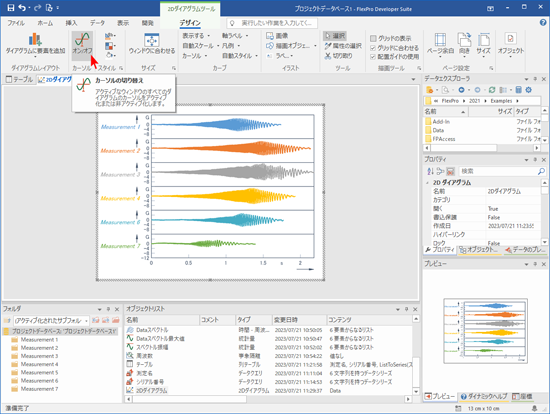
軸ラベルにはリストの要素名がデフォルトで使用されるよう設定されています。以下の操作を行うことで、その名称にシリアル番号を追記することができます:
- 一番上にある曲線の軸ラベル (軸目盛りではありません) をダブルクリックして、プロパティダイアログボックスを開きます。
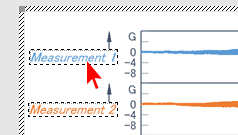
- Y 軸ラベルで、「フィールド」リストからまず「要素名」エントリーを選択します。
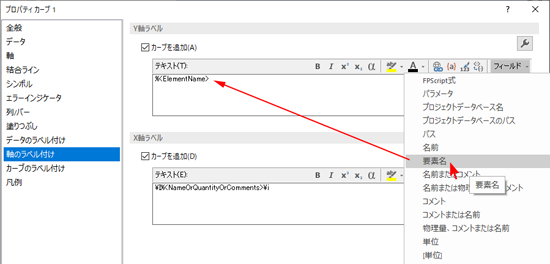
- 次に、2行目に移動し、「フィールド」ドロップダウンメニューから「パラメーター」を選択します。
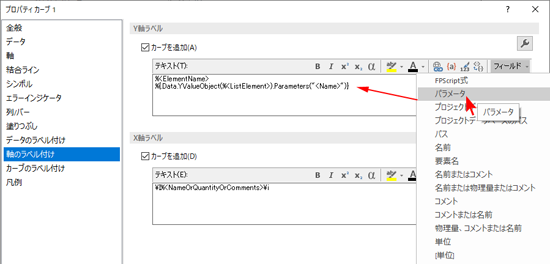
- 追加されたフィールドのうち、<Name> プレースフォルダを SN に置き換え、挿入したプレースフォルダの先頭に S/N: と入力します。テキスト全体は以下のようになります:
%<ElementName>
S/N %{.Data.YValueObject(%<ListElement>).Parameters("SN")}
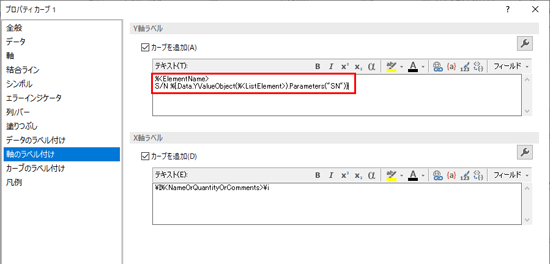
- OK をクリックして、ダイアログボックスを閉じます。結果は以下のようになります:
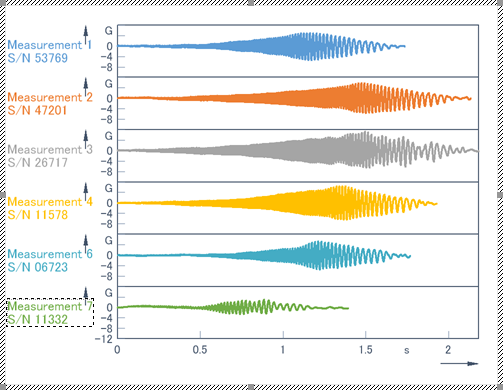
ハードディスク上のデータを解析する
「データエクスプローラ」のライセンスをお持ちであれば、お持ちのハードディスク上のデータに対して直接クエリを実行することができます。
インデックス付けを設定する
- もし、データエクスプローラが表示されていない場合、キーボードから CTRL+ALT を押しながら X を押すか、表示 [タスクウィンドウ] > 表示 > データエクスプローラを選択してウィンドウを開きます。
- データエクスプローラのツールバーにあるオプションをクリックして、オプションダイアログボックスの「ファイルインデックス付け」を表示します。
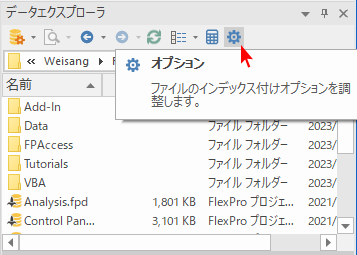
- 「データベース&実行モード」で「常にインデックス付け」を選択します。
- 「インデックスを作成するファイルタイプ」で「サポートされたすべてのファイルタイプのインデックスを作成する」を選択します。
- 「インデックスを作成するフォルダ」には C:\Users\Public が入力されてハイライトされているかを確認します。「サブフォルダ」には「はい」が選択されていることを確認します。FlexPro のサンプルファイルはこのフォルダの中にあります。
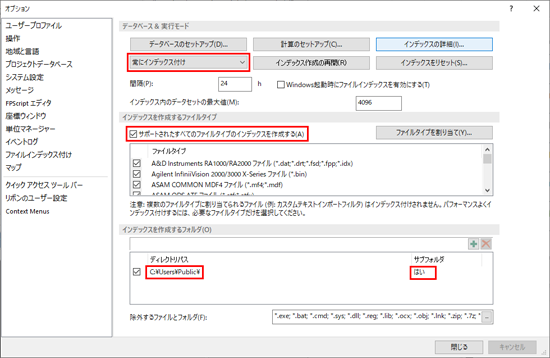
- ここで、右上にある「インデックスの詳細」ボタンをクリックして、「ファイルインデックス付け状況」ダイアログボックスを表示します。
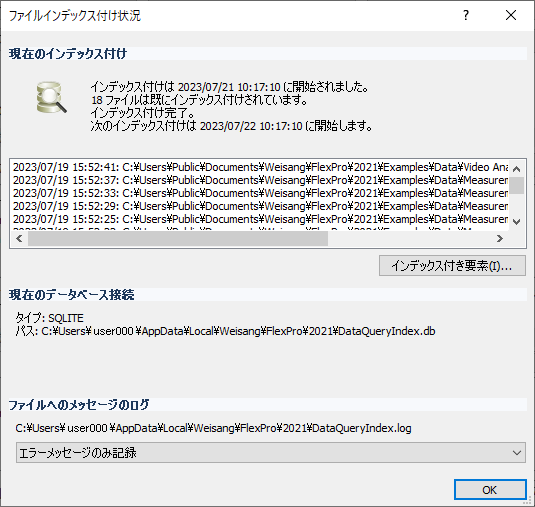
- Measurement 1.fpf から Measurement 7.fpf のファイルがインデックス付けされていなければ、インデックス付けが完了するまでしばらく待ちます。インデックス付けが完了したら、 OK をクリックしてダイアログを両方とも閉じます。
もし、ファイルが何も表示されず、インデックス付けが正しくなされたか分からない場合は、「オプション」ダイアログボックスの「インデックスをリセット」ボタンをクリックしたあと、「インデックスの詳細」をクリックしてファイルインデックス付け状況を確認してください。
データエクスプローラに加速度信号を表示する
データエクスプローラの「ビューを変更」ボタンから、「インデックス付きデータセットのリストビュー」を選択して、インデックス付きデータを一覧表示します。
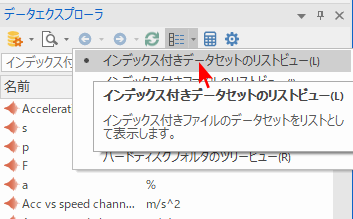
- データエクスプローラの「検索」ボタンから「検索...」をクリックして、「検索フィルタの選択/編集」ダイアログボックスを開きます。
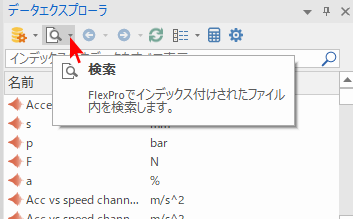
- 「検索フィルタの場所」から「パーソナルテンプレートデータベース」を選択します。これにより、あとから他のプロジェクトでも検索フィルタを使用することができるようになります。
- 次に、「新規検索フィルタを追加」をクリックして、そのフィルタに AccelerationSignals という名称を付けます。
- 「検索条件」リストで、既存の条件をダブルクリックして、要素の検索に「名前」を設定して、検索条件に「一致」を指定します。
- 右側のリストボックスから Acceleration を選択したら、OK をクリックしてこのダイアログボックスを閉じます。
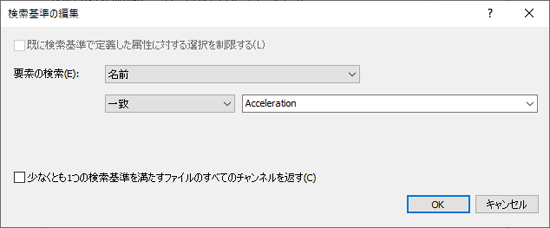
- 「検索基準の追加」をクリックして、要素の検索に「親フォルダ名」を選択します。
- 検索条件に「前方一致」を選択し、その値に Measurement と入力します。
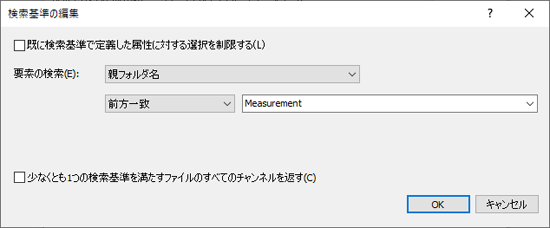
- データエクスプローラのツールバーで、「ビューを変更」をクリックしたら、「インデックス付きデータセットのリストビュー」を選択します。
- 以上の設定で、データエクスプローラに7つの加速度信号が表示されます。
| (※実際には Alternate File Format フォルダに形式の異なる同一の信号があるため表示されるデータ件数は 14 になります。上記と同じ結果にするには、下記の検索基準を更に追加してください。) |
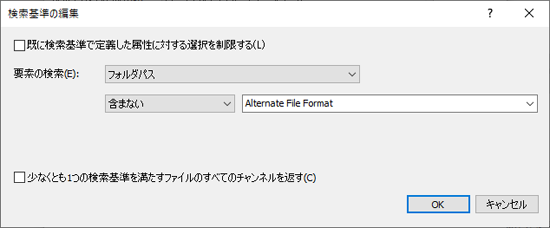
データエクスプローラに関する役立つ情報
- データエクスプローラウィンドウの「ビューを変更」ボタンを使えば、データセットやファイルのリストビューとツリービューを切り替えることができます。
- データセットを選択した場合、プレビューにその内容が表示され、プロパティウィンドウにそのヘッダ情報が表示されます。
- 単一または複数のデータセットをインポートするには、データエクスプローラでそれらを選択し、マウスを使ってそれらをオブジェクトリストにドラッグします。CTRL と SHIFT キーを同時に押しながらドラッグすると、プロジェクトデータベースにリンクが追加されます。
- データエクスプローラのコンテクストメニューを使って、データセットをコピーしたりリンクを追加することも可能です。これを行うには、アイテムを選択状態(複数可)にしてマウスで右クリックします。
- データエクスプローラの「検索」ボタンの隣にある小さい矢印をクリックすると、メニューが表示され検索フィルタのいずれかを選択できます。
- プロジェクトデータベースやテンプレートデータベースでは、検索フィルターを制限無しに保存することができます。データエクスプローラ自体では、検索メニューの「検索...」から標準の検索フィルタを追加できます。
- プロジェクトデータベースやテンプレートデータベースに追加した検索フィルタは、データクエリでも使用できます。
外部データ用のデータクエリをセットアップする
前に追加したデータクエリオブジェクトは、プロジェクトデータベースに「インポートした」 Measurements 1~7 にアクセスするためのものです。ここでは、ハードディスク上のデータに直接アクセスするよう設定を変更する必要があります。
- データクエリオブジェクトをダブルクリックして、そのプロパティウィンドウを開きます。
- 検索場所で「インデックス付きファイル - ローカルファイルインデックス付け」を選択します。
- 検索基準にある「既存のデータエクスプローラの検索フィルタの検索基準を読み込みます」ボタンをクリックします。
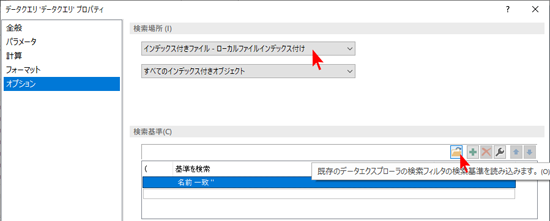
- 「検索フィルタの選択/編集」ダイアログボックスの「検索フィルタの場所」に「パーソナルテンプレートデータベース」を選択します。
- 検索フィルタに AccelerationSignals が既に選択されています。もし、選択されていない場合は、「名前」リストから AccelerationSignals を選択してください。
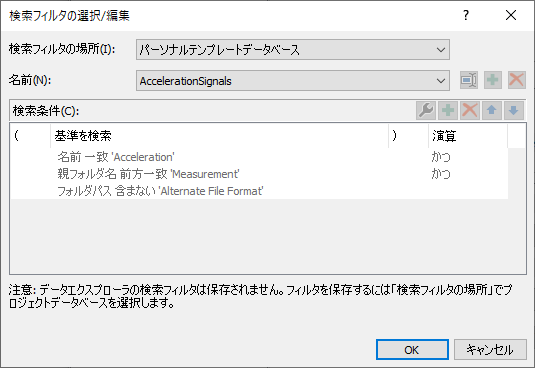
- 次に、OK をクリックしてこのダイアログボックスを閉じます。これにより、データクエリオブジェクトの検索基準にこの検索フィルタがコピーされます。
- 「クエリを実行」ボタンをクリックすると、7アイテムが見つかることを確認します。
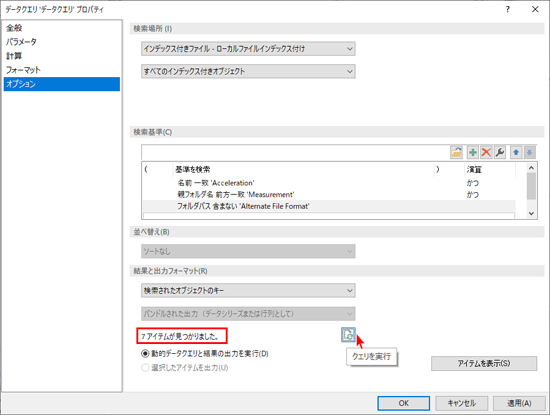
- 外れ値を除外するための基準はまだ登録されていません。従って、検索基準のリストに「最大値」「2以上」を追加する必要があります。
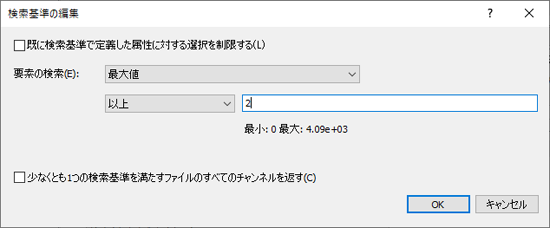
- リンクされたこのデータクエリは、まだ外部データソースに切り替わっていません。オブジェクトリストから Data、測定名、シリアル番号の3つのオブジェクトを選択し、プロパティウィンドウを下にスクロールして、「ソース」で「インデックス付けされたファイル」を選択します。
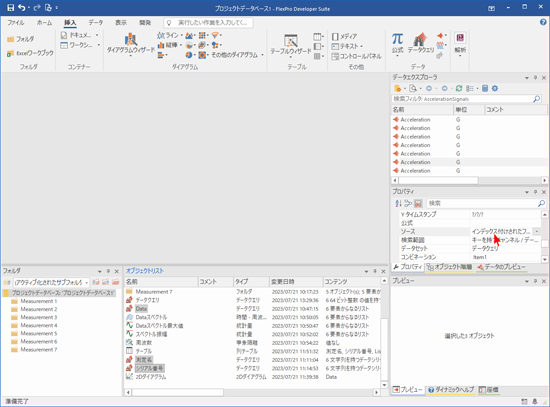
| ※ 注意:データクエリオブジェクトで出力されるオブジェクトのキーを使用する場合、そのキーがオブジェクトデータベースのデータに由来するものか、外部データに由来するものかは、FlexPro では検出できません。従って、そのキーを出力するクエリと同じソースが、それとリンクするクエリにも設定されているかを常に確認する必要があります。 |
ここで、前に作成したダイアグラムとテーブルを更新すると、インポートしたデータのクエリと全く同じ結果が出力されるはずです。Measurement 1 ~ Measurement 7 の測定フォルダはもう不要ですので、プロジェクトデータベースからこれらを削除することができます。