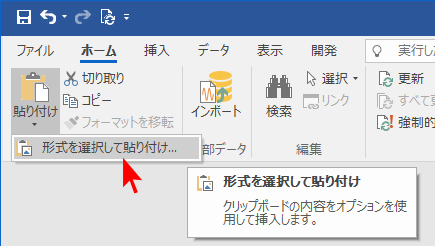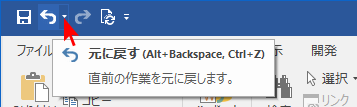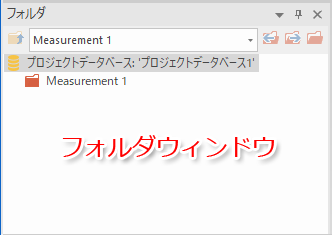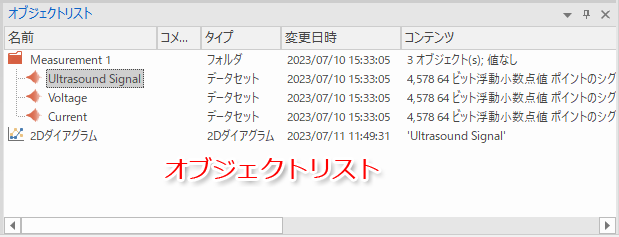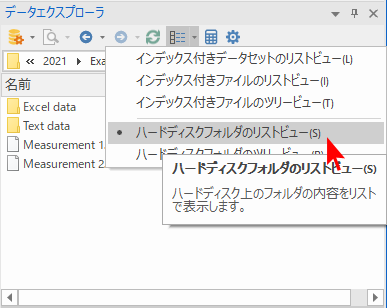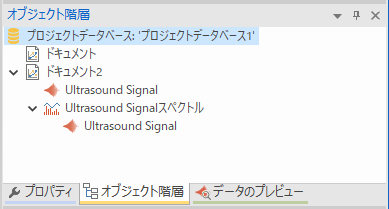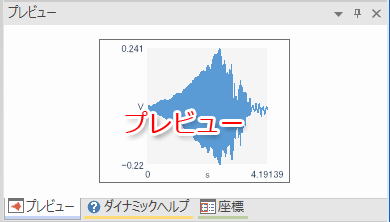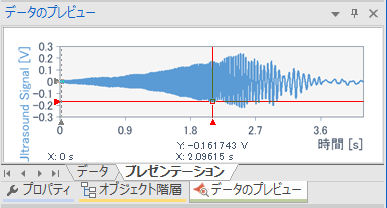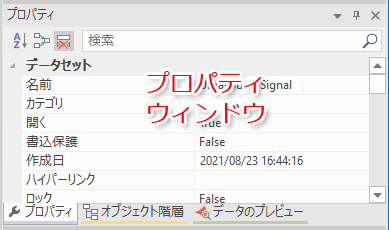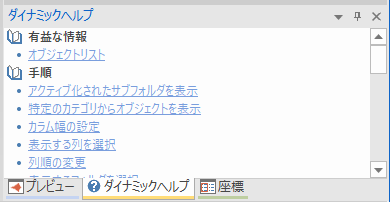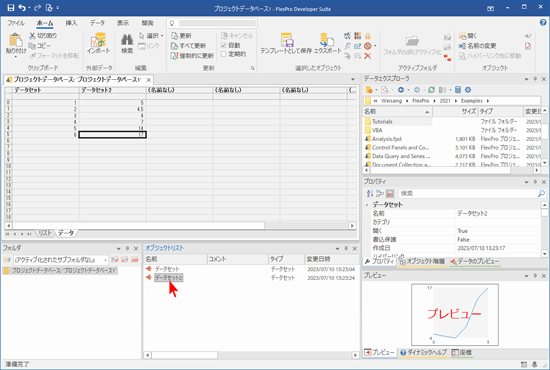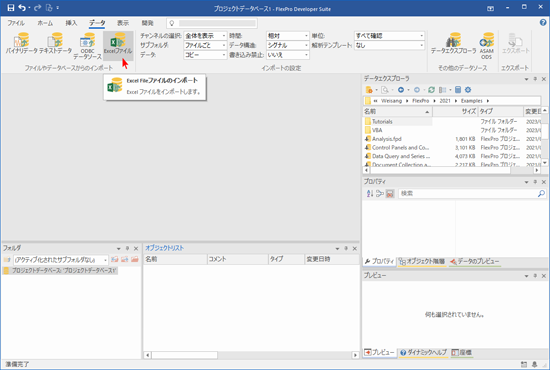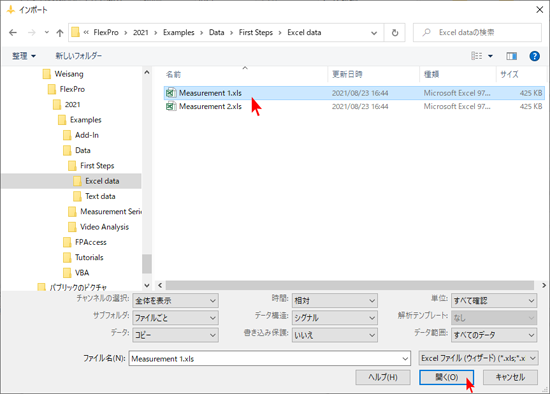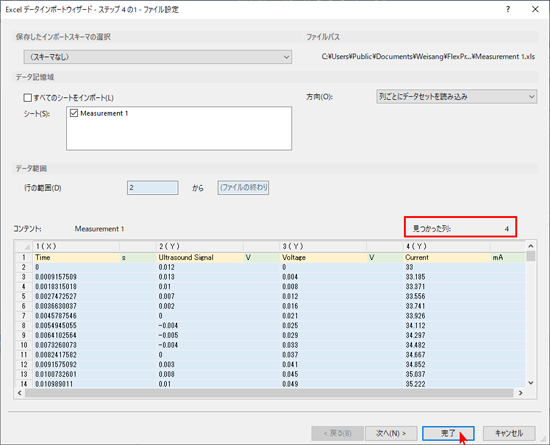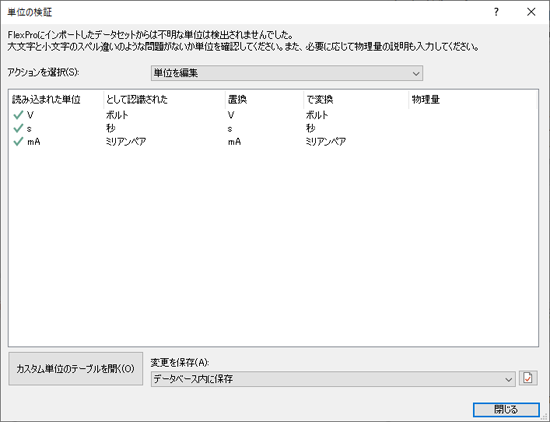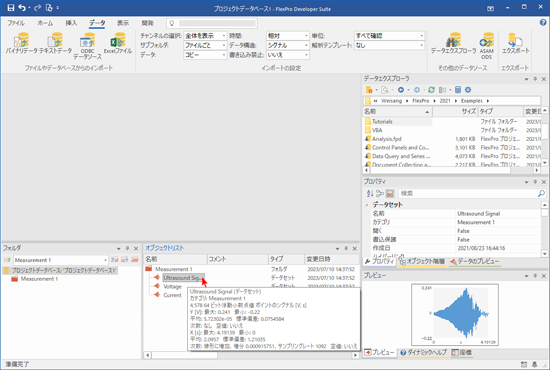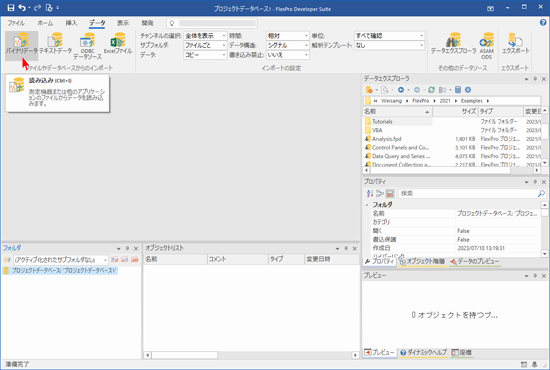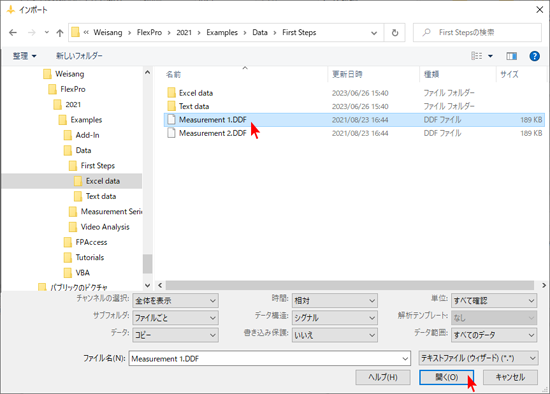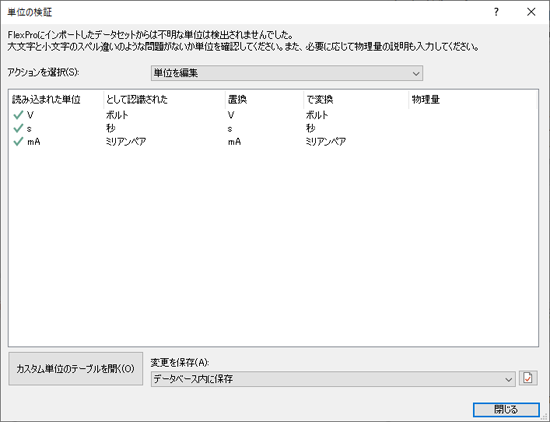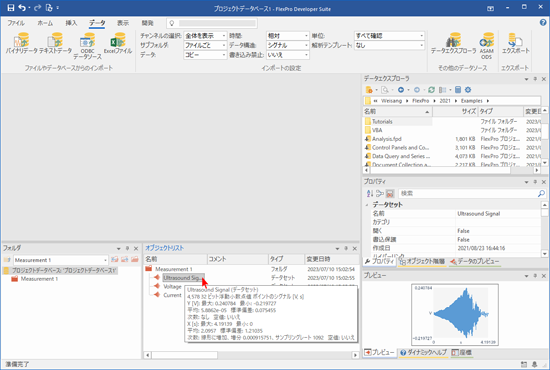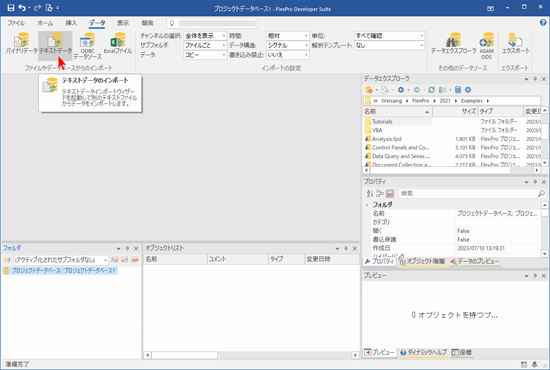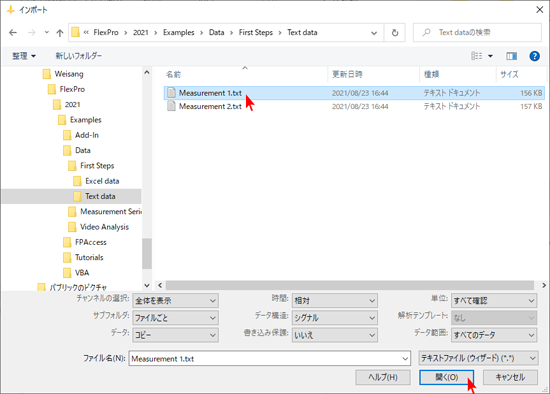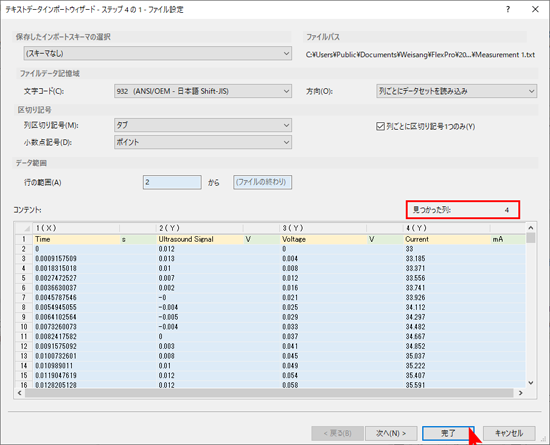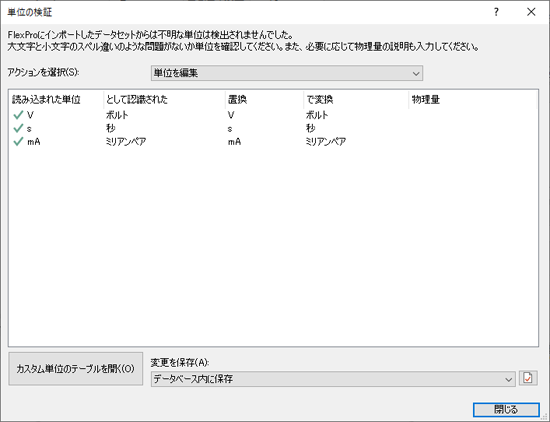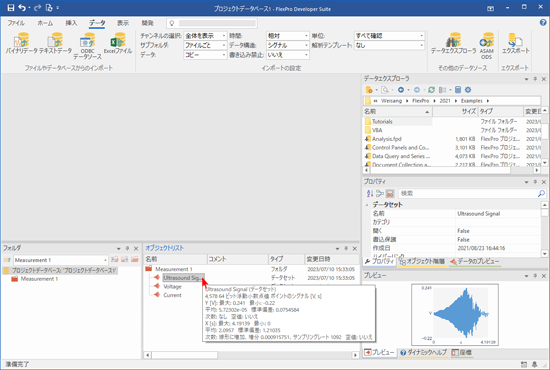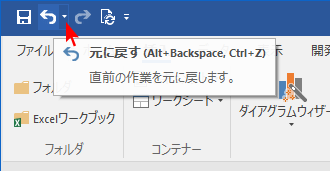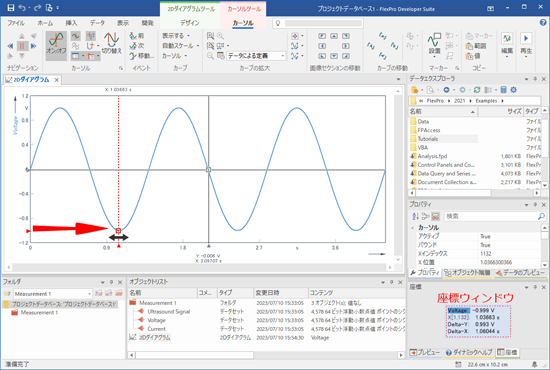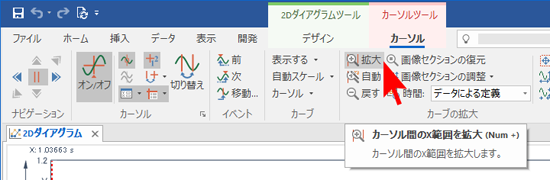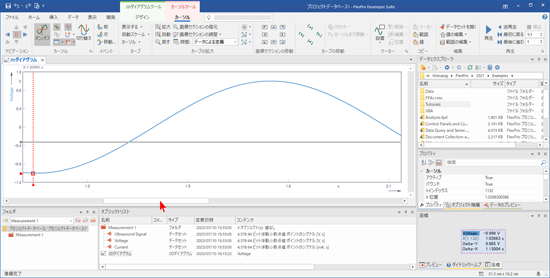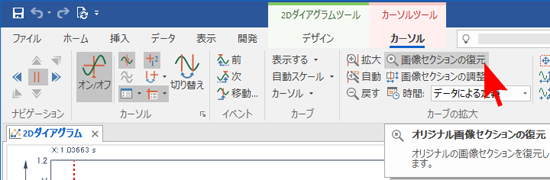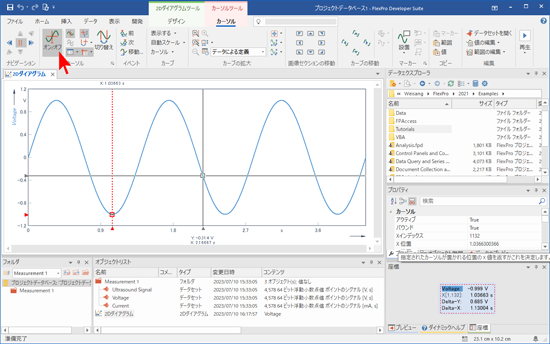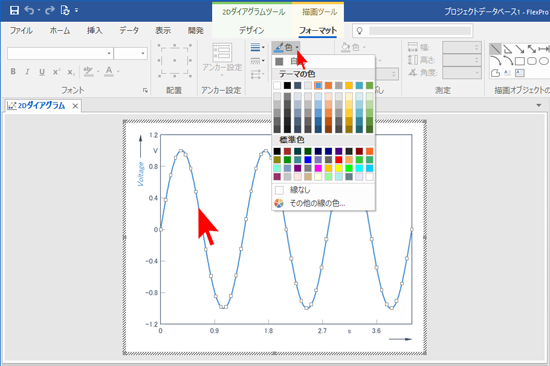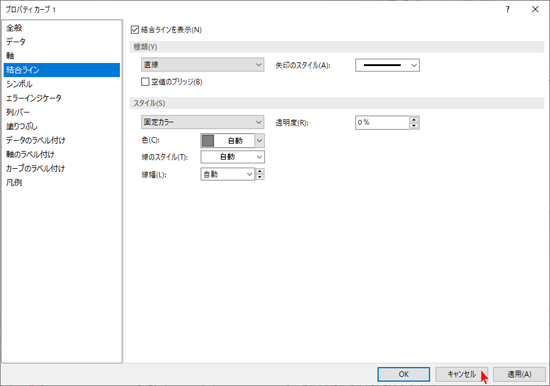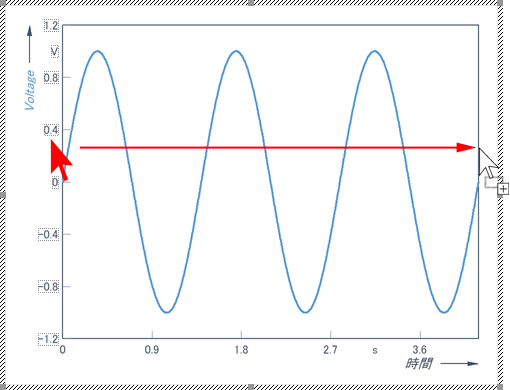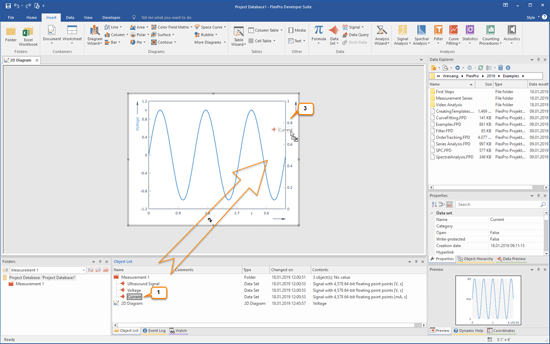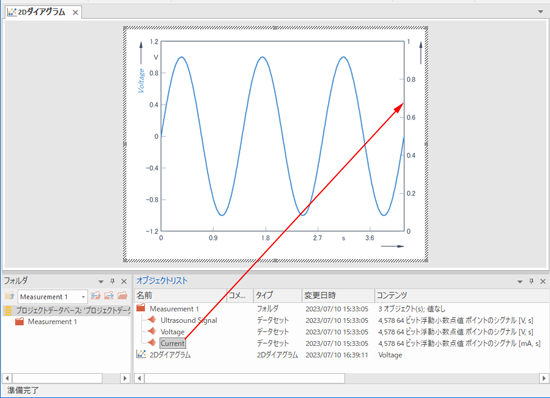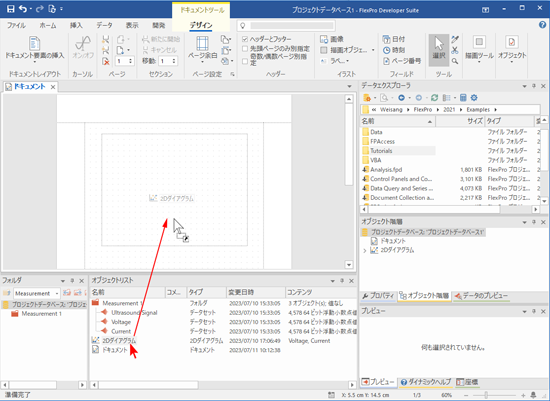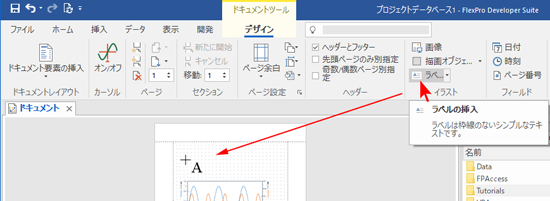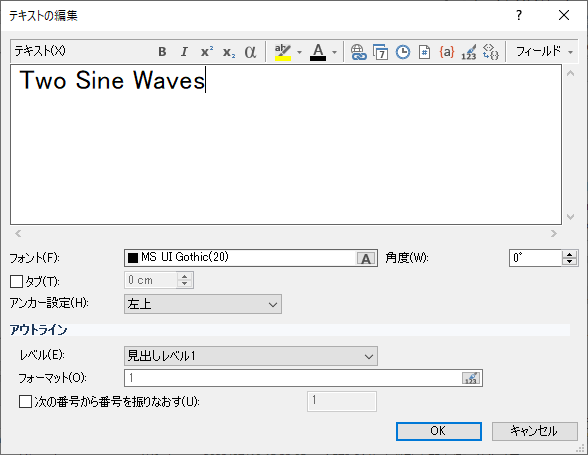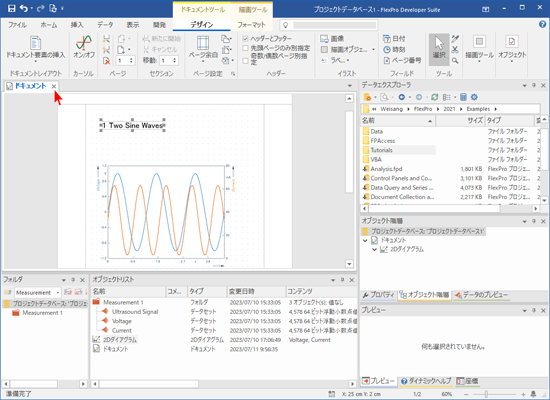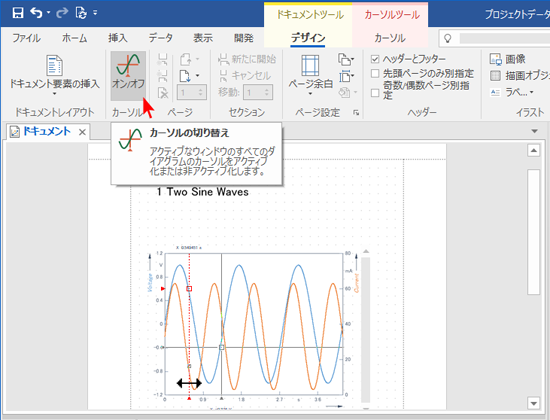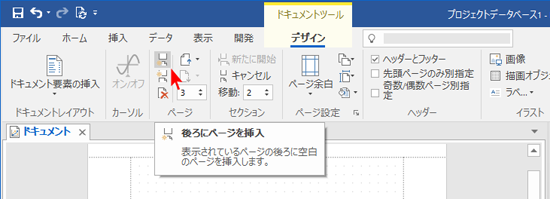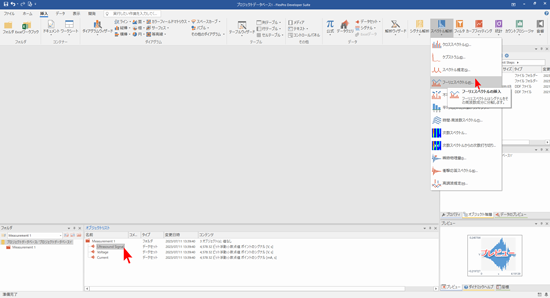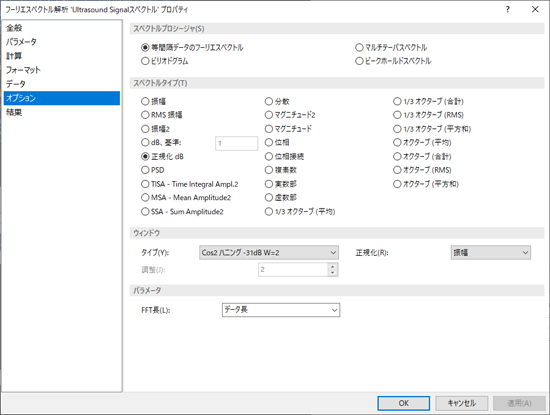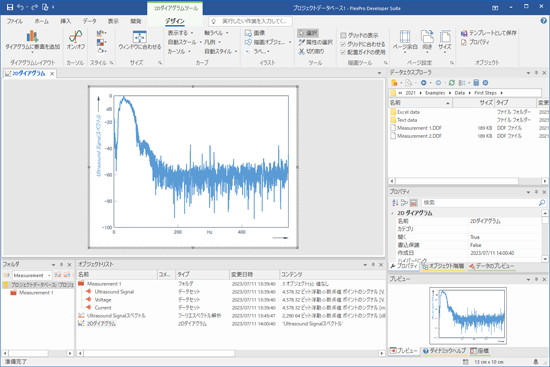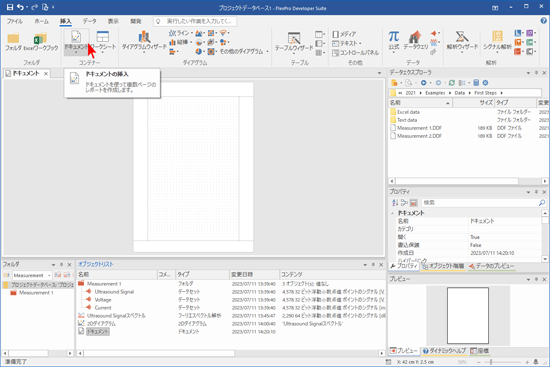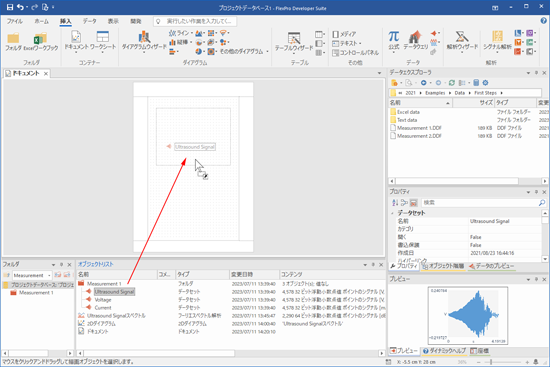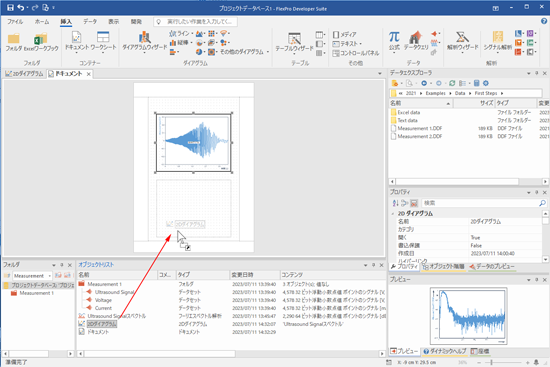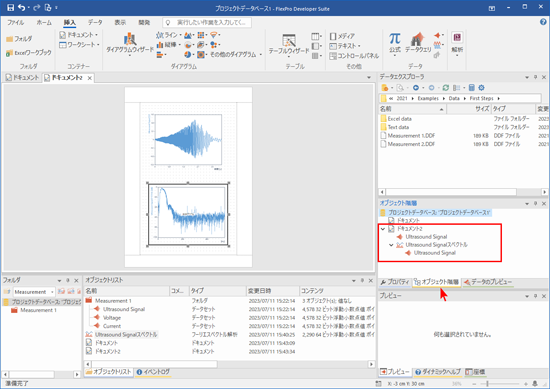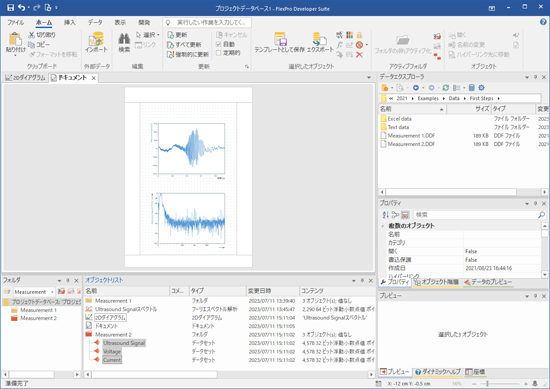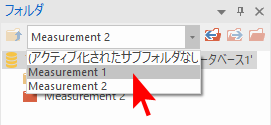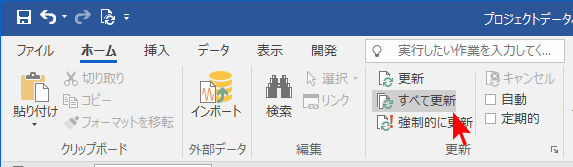更新日:
23/12/29
15 分でわかる FlexPro 入門
本チュートリアルでは、FlexPro の概要と基本的なコマンドの使い方を紹介します。最初のトピックには、FlexPro を初めて使うユーザーにとって必要な情報が記載されていますので必ずご覧ください。
FlexPro には、幅広い分野をカバーするその他のプロジェクトデータベースがサンプルとして用意されています。サンプルデータは、次のパスを指定するか、日本語のフォルダ名で C: > ユーザー > パブリック > パブリックのドキュメント > Weisang > FlexPro > <バージョン> > Examples に移動してください。
1. FlexPro のデータ管理
FlexPro では、ユーザー自身で作成するデータセットやダイアグラム、フォルダといった各種オブジェクトはいずれも FlexPro の「フォルダ」ウィンドウに表示される単一のプロジェクトデータベースに保存されます。以下に示す FlexPro ウィンドウの「オブジェクトリスト」には、既にサンプルとして幾つかのオブジェクトが表示されていますが、これらのサンプルオブジェクトは、FlexPro を起動した時点ではまだ表示されていません。
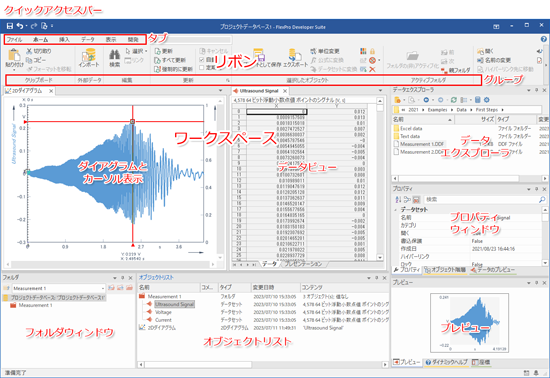
FlexPro のメインウィンドウの構造
リボン
- 各種コマンドを選択する部分です。リボンは機能に応じて幾つかのタブに分かれています。一度に選択できるタブは1つだけです。

- この例は、「ホーム」タブを表示した状態です。タブを切り替えるには、そのタイトルをクリックします。各コマンドはグループ別に配置されており、アイコンの下にそれぞれの名称が表示されています。
FlexPro のドキュメントでは、コマンドの場所をあらわすのに次の構文を使用します:
タブ名 [
グループ名] >
コマンド名。例えば、「ホーム」タブの「クリップボード」グループにある「コピー」コマンドを指す場合は、「
ホーム [クリップボード] >
コピー」と表記します。アイコンの中には、エントリーを選択できるものもあります。エントリーを選択できるアイコンには、その横又は下にある小さな矢印があることで識別できます。たとえば、
ホーム [クリップボード] >
貼り付け >
形式を指定して貼り付け のような場合です。
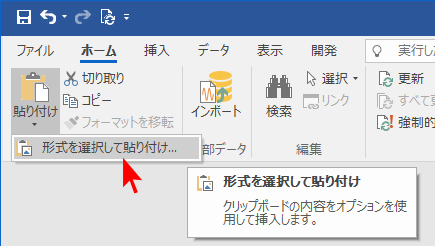
クイックアクセスツールバー
- よく使うコマンドについては毎回タブを切り替えなくともアクセスできるよう、ここに表示されます。
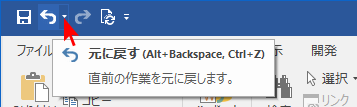
フォルダウィンドウ
- ユーザー自身で作成したフォルダが、ここに表示されます。フォルダのいずれかを選択するとオブジェクトリストにその内容が反映されます。
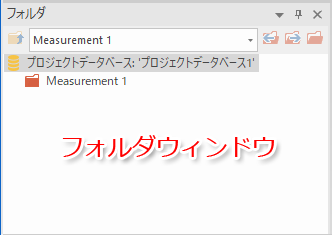
オブジェクトリスト
- たとえば、データセットやダイアグラムを新規作成すると、それらはオブジェクトとしてこのオブジェクトリストに表示されます。現在作業しているデータ、ダイアグラム、式といったオブジェクトの概要をここで確認できます。
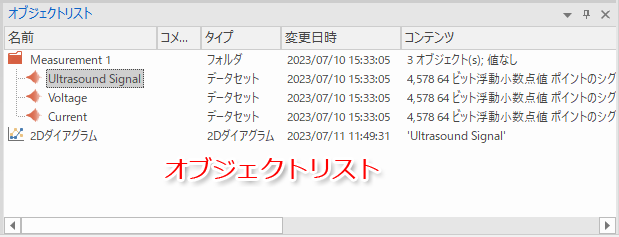
データエクスプローラ
- データエクスプローラには、選択したビューに応じて、お使いのハードディスクのファイルやインデックス付きデータが表示されます。
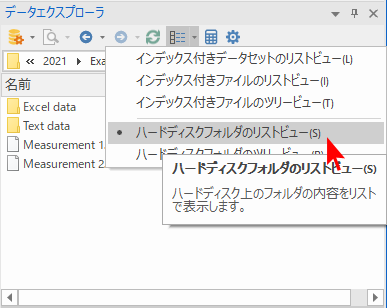
オブジェクト階層
- このウィンドウには、オブジェクトリストに表示されているオブジェクトが階層構造であらわされます。オブジェクトを再構築する際、直接的または間接的にリンクするオブジェクトの関係が分かりやすく表示されます。
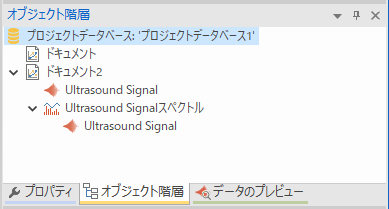
プレビュー
- プレビューウィンドウには、オブジェクトリストや他のウィンドウにあるデータセット等のオブジェクトの内容が表示されます。オブジェクトをダブルクリックして開かなくても、その概要を把握することができます。
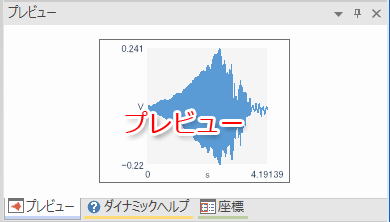
データのプレビュー
- データのプレビューは、データセット専用に設計された高機能なプレビューウィンドウです。データセットを選択しただけで、その内容が曲線としてここに表示されます。データカーソルを使えば、データを計測したり、カーソル間のセクションを拡大表示することができます。
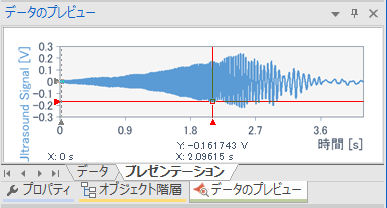
プロパティウィンドウ
- プロパティウィンドウを使えば、選択状態にあるオブジェクトの各種プロパティを素早く編集できます。
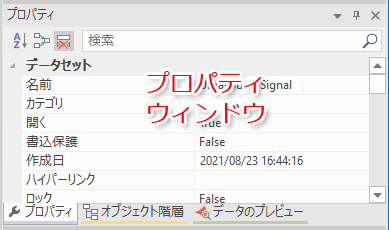
ダイナミックヘルプ
- このウィンドウには、現在処理をおこなっているオブジェクトや現在作業を行っているウィンドウに関連する有益な情報や手順が動的に選択表示されます。ヘルプトピックをクリックするとそれぞれの内容が表示されます。
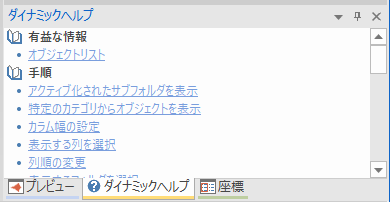
ワークスペース
- 現在開いているオブジェクトのウィンドウがタブ区切りでここに表示されます。各フォルダは通常オブジェクトリストに表示されますが、このウィンドウにフォルダを表示させることも可能です。上の図の右側は、選択したフォルダのデータビューを示すもので、フォルダに含まれる全てのデータセットがグリッド形式で表示されています。

注意:FlexPro で行ったステップは、いつでもアンドゥで元に戻すことができます。クイックアクセスツールバーにある元に戻す/復元アイコンをクリックしてください。
2. FlexPro に手動でデータを入力する
- フォルダウィンドウの1行目のルートフォルダをダブルクリックして、空の内容をデータビューに表示します。

- データビューに表示されているように1列目と2列目に以下の数値をキーボードを使って入力します。オブジェクトリストには、自動的に2つのオブジェクト、データセットとデータセット2 が作成されます。
| 1 |
5 |
| 2 |
4.5 |
| 3 |
4 |
| 4 |
7 |
| 5 |
14 |
| 6 |
17 |
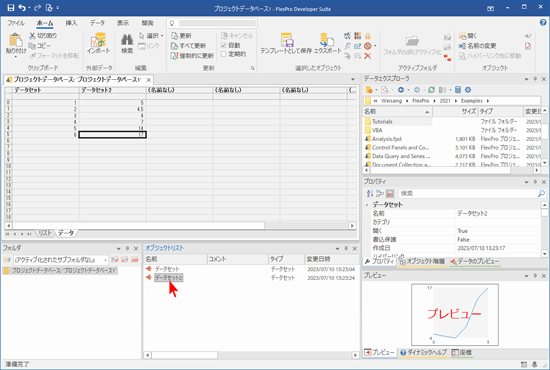
- 入力したデータをチェックするには、オブジェクトリストに表示されているデータのいずれかを選択します。プレビュー にデータの内容が曲線として表示されます。
注意:このチュートリアルの次のステップは、インポートするデータに応じて変わります。
使用するインポート法のいずれかを選択してください:
3. Excel データをインポートする
- リボンの「データ」タブをクリックします。

「インポートの設定」グループが以下の設定になっているかご確認ください。
- チャンネルの選択:全体を表示
- サブフォルダ:ファイルごと
- データ:コピー
- 時間:相対
- データ構造:シグナル
- 書き込み禁止:いいえ
- 単位:すべて確認
- 解析テンプレート:なし
- [ファイルやデータベースからのインポート] > Excel ファイルをクリックします。
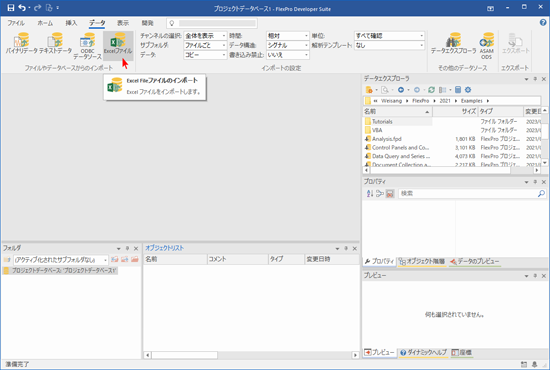
- インポートダイアログボックスが開きます。次のパスを指定するか、日本語のフォルダ名で C: > ユーザー > パブリック > パブリックのドキュメント > Weisang > FlexPro > <バージョン> に移動します。
C:\Users\Public\Documents\Weisang\FlexPro\<バージョン>
- 更に、サブフォルダ Examples\Data\First Steps\Excel data に移動して、Measurement 1.xls を選択します。「開く」をクリックします。
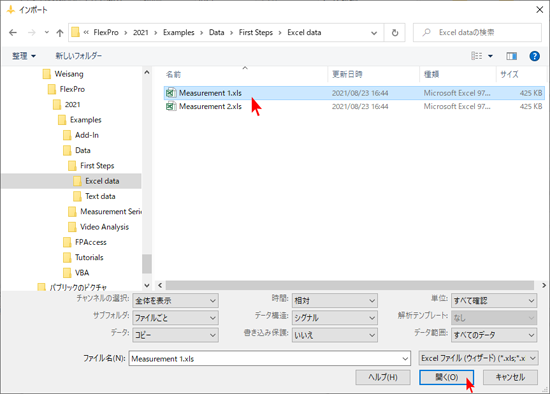
- 選択されたデータセットの構造は FlexPro により自動的に認識されます。データセットの構造は「見つかった列」に表示される値で確かめることができます。「完了」をクリックします。
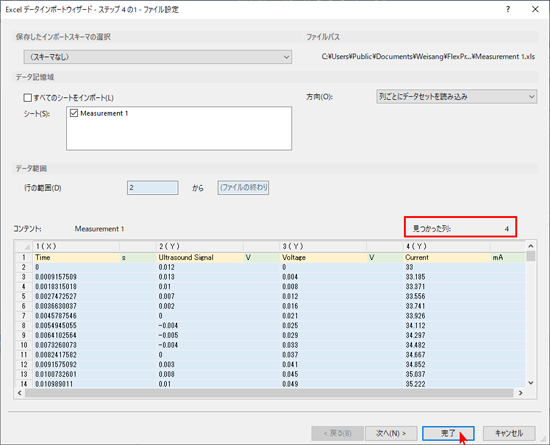
注意:お持ちのデータをインポートする場合、ウィザードの次のページに表示されるデータを正しく解釈するための設定が必要になる場合があります。このウィザードで設定した内容を保存しておけば、次回以降、同様のデータ構造を素早くインポートすることができます。これを行うには、ウィザードの最後のページで「インポートスキーマを保存」オプションを選択します。
- 「単位の検証」ダイアログボックスには、インポートされる全ての単位が表示されます。
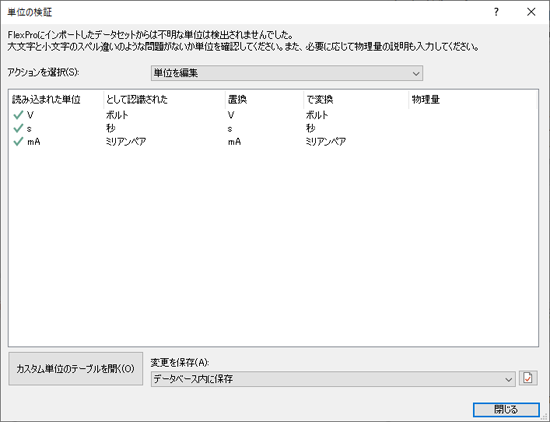
- 「で変換」列には、全ての単位が正しくインポートされたことが示されています。
- 「閉じる」をクリックしてダイアログを閉じます。
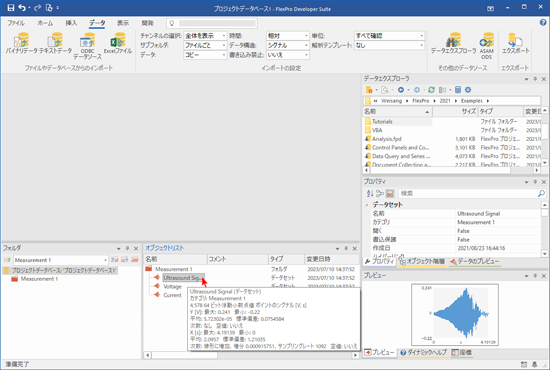
- インポートしたデータをチェックするには、オブジェクトリストに作成されたデータのいずれかを選択します。プレビュー に内容が曲線として表示されます。続いて、6. ダイアグラムの作成と編集 に進みます。
4. 計測機器から取得したデータをインポートする
- リボンの「データ」タブをクリックます。

「インポートの設定」グループが以下の設定になっているかご確認ください。
- チャンネルの選択:全体を表示
- サブフォルダ:ファイルごと
- データ:コピー
- 時間:相対
- データ構造:シグナル
- 書き込み禁止:いいえ
- 単位:すべて確認
- 解析テンプレート:なし
- [ファイルやデータベースからのインポート] > バイナリデータをクリックします。
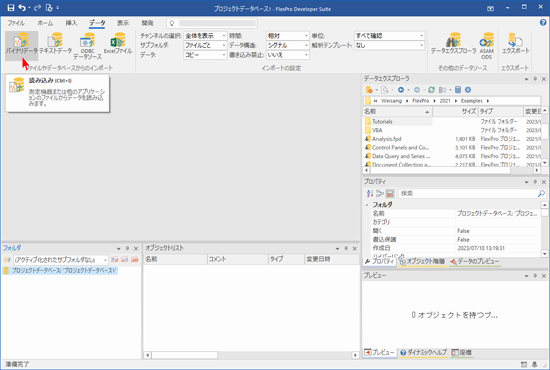
- インポートダイアログボックスが開きます。次のパスを指定するか、日本語のフォルダ名で C: > ユーザー > パブリック > パブリックのドキュメント > Weisang > FlexPro > <バージョン> に移動します。
C:\Users\Public\Documents\Weisang\FlexPro\<バージョン>
- 更に、サブフォルダ Examples\Data\First Steps に移動して、Measurement 1.DDF を選択します。「開く」をクリックします。
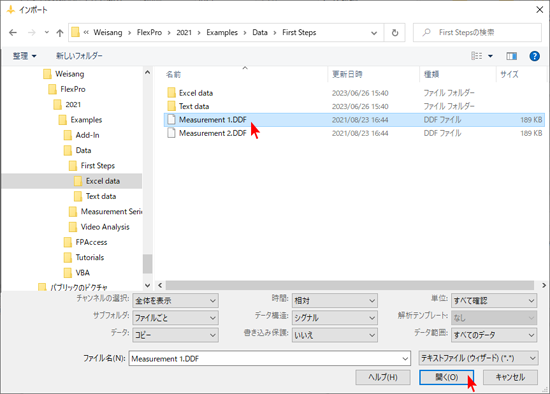
注意:「ファイルの種類」を展開すると、インポート可能なすべてのオプションが表示されます。
- 「単位の検証」ダイアログボックスには、インポートされる全ての単位が表示されます。
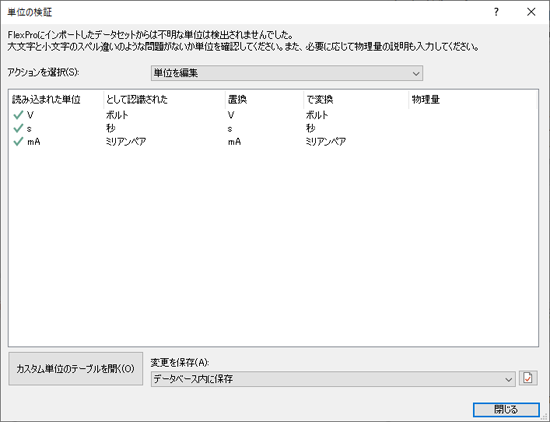
- 「で変換」列には、全ての単位が正しくインポートされたことが示されています。
- 「閉じる」をクリックしてダイアログを閉じます。
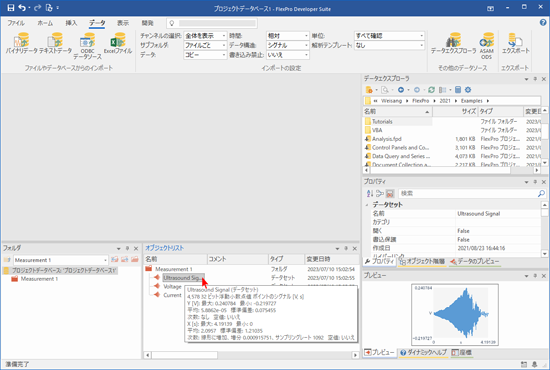
- インポートしたデータをチェックするには、オブジェクトリストに作成されたデータのいずれかを選択します。プレビュー に内容が曲線として表示されます。続いて、6. ダイアグラムの作成と編集 に進みます。
5. テキストデータ (ASCII ファイル) をインポートする
- リボンの「データ」タブをクリックします。

「インポートの設定」グループが以下の設定になっているかご確認ください。
- チャンネルの選択:全体を表示
- サブフォルダ:ファイルごと
- データ:コピー
- 時間:相対
- データ構造:シグナル
- 書き込み禁止:いいえ
- 単位:すべて確認
- 解析テンプレート:なし
- [ファイルやデータベースからのインポート] > テキストデータをクリックします。
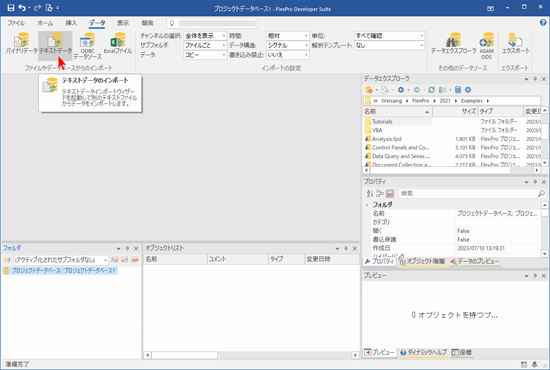
- インポートダイアログボックスが開きます。次のパスを指定するか、日本語のフォルダ名で C: > ユーザー > パブリック > パブリックのドキュメント > Weisang > FlexPro > <バージョン> に移動します。
C:\Users\Public\Documents\Weisang\FlexPro\<バージョン>
- 更に、サブフォルダ Examples\Data\First Steps\Text data に移動して、Measurement 1.txt を選択します。「開く」をクリックします。
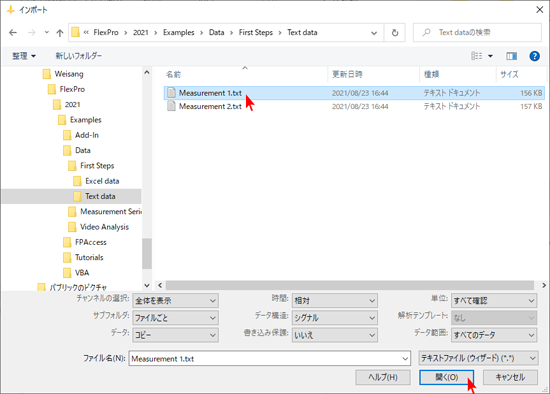
- 選択されたデータセットの構造は FlexPro により自動的に認識されます。データセットの構造は「見つかった列」に表示される値で確かめることができます。「完了」をクリックします。
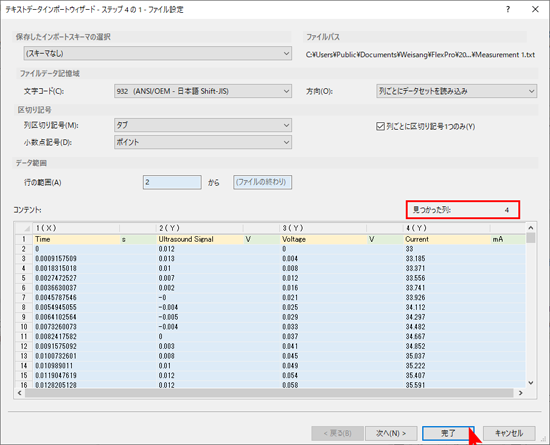
注意:お持ちのデータをインポートする場合、ウィザードの次のページに表示されるデータを正しく解釈するための設定が必要になる場合があります。このウィザードで設定した内容を保存しておけば、次回以降、同様のデータ構造を素早くインポートすることができます。これを行うには、ウィザードの最後のページで「インポートスキーマを保存」オプションを選択します。
- 「単位の検証」ダイアログボックスには、インポートされる全ての単位が表示されます。
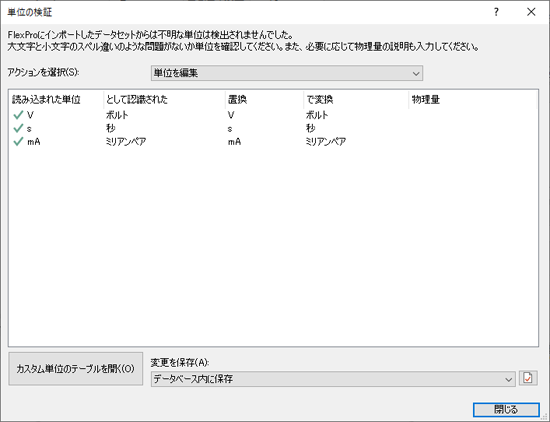
- 「で変換」列には、全ての単位が正しくインポートされたことが示されています。
- 「閉じる」をクリックしてダイアログを閉じます。
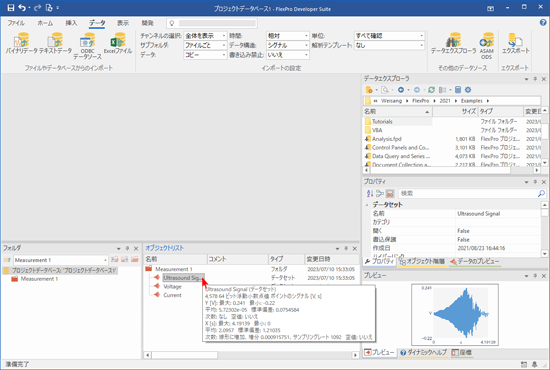
- インポートしたデータをチェックするには、オブジェクトリストに作成されたデータのいずれかを選択します。プレビュー に内容が曲線として表示されます。続いて、6. ダイアグラムの作成と編集 に進みます。
6. ダイアグラムの作成と編集
- マウスの左ボタンを使用して、オブジェクトリストからデータセット Voltage を選択します。
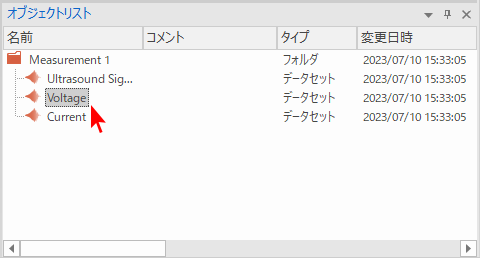
- リボンの「挿入」タブをクリックします。「ライン」メニューから「折れ線」を選択します。
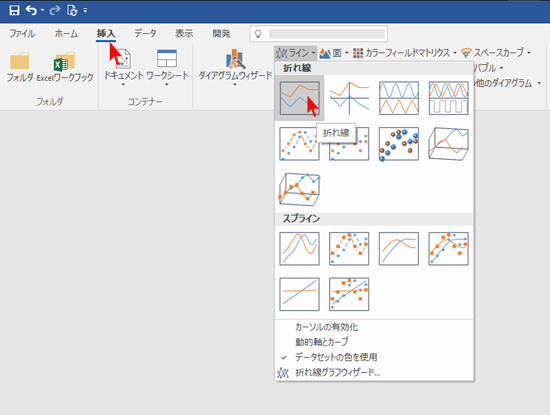
注意:FlexPro で行ったステップは、いつでもアンドゥで元に戻すことができます。クイックアクセスツールバーにある
元に戻す/
復元アイコンをクリックしてください。
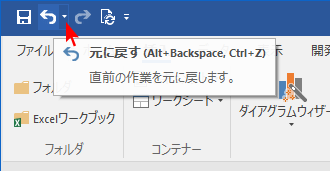
- オブジェクトリストに新規ダイアグラムが追加され、ワークスペースにダイアグラムが表示されます。
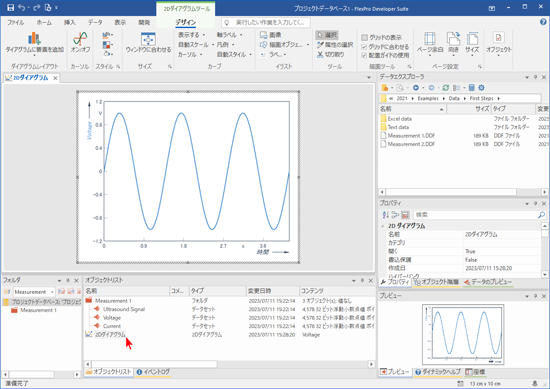
- 2Dダイアグラムツールの「デザイン」タブにある [カーソル] > オン/オフをクリックします。
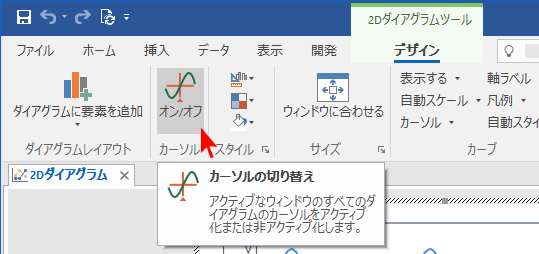
カーソルを使ってデータセットの計測を行う
- マウスポインターを Y 軸の左端に移動します。ここには2つのカーソルのうちの1つがあります。左右矢印が表示されます。マウスボタンを押しながら、カーソルを右側へ移動します。カーソルの現在位置の値が座標ウィンドウに表示されます。
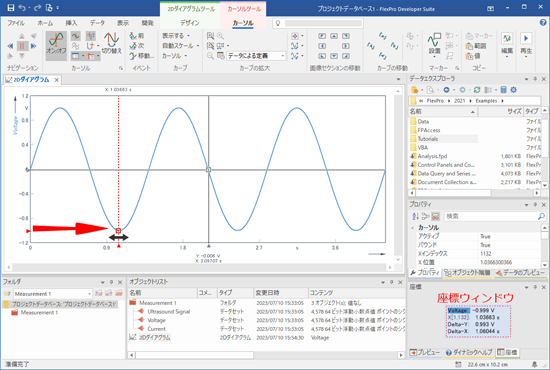
ダイアグラムの曲線を拡大する
- 「拡大」アイコンをクリックすると、2つのカーソルに挟まれた信号部分が拡大表示されます。
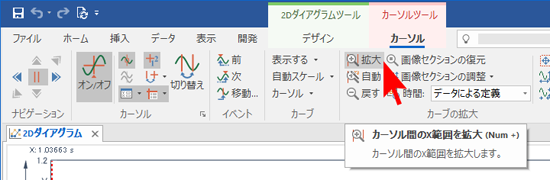
- 拡大したダイアグラム内でデータセットを移動するにはスクロールバーを使います。
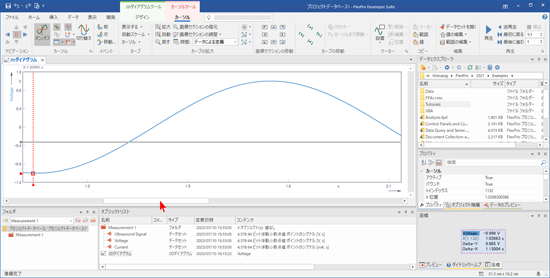
- 「画像セクションの復元」アイコンを使えば、全てのズーム操作をワンステップで元に戻すことができます。
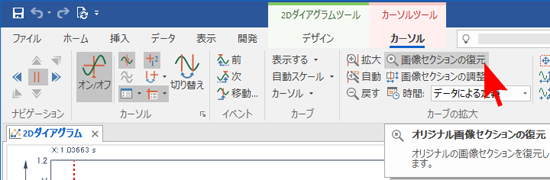
- ここで、カーソルを一旦オフにしてダイアグラムの編集を行うことにします。[カーソル] > オン/オフ をクリックしてください。
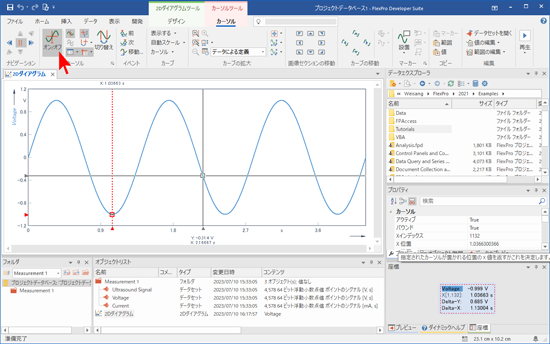
- ダイアグラム内の曲線をマウスの左ボタンで1回クリックすると、この曲線が選択され編集可能な状態になります。例えば、線の「色」メニューを使用すれば、曲線のカラーを変更できるようになります。
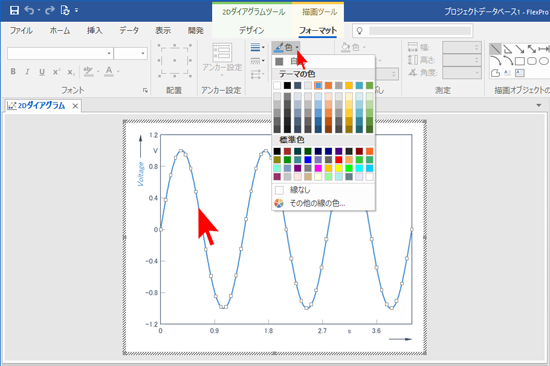
- 選択状態の曲線をマウスの左ボタンでダブルクリックすると、この曲線のプロパティダイアログボックスが開きます。この曲線に加えた変更内容は、全てこのダイアログボックスに表示されます。ここでは、「キャンセル」をクリックしてプロパティダイアログボックスを閉じます。
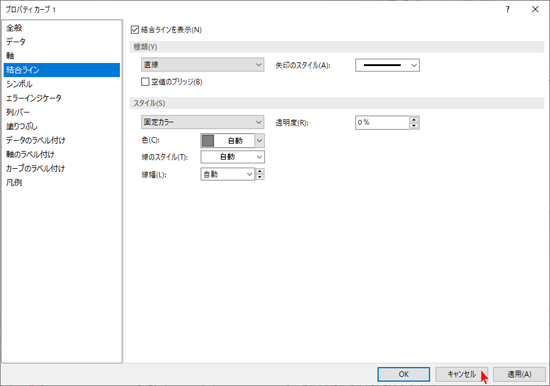
注意:ダイアグラムのすべての要素 (軸、スケーリング等) はダブルクリックすることで、その要素に関連するプロパティダイアログボックスが自動的に表示され、各種設定に変更を加えることができるようになります。
Y 軸をもうひとつ作成する
- マウスの左ボタンを使用して、Y 軸目盛りをクリックします。数値が選択状態となり、ハイライトで表示されます。
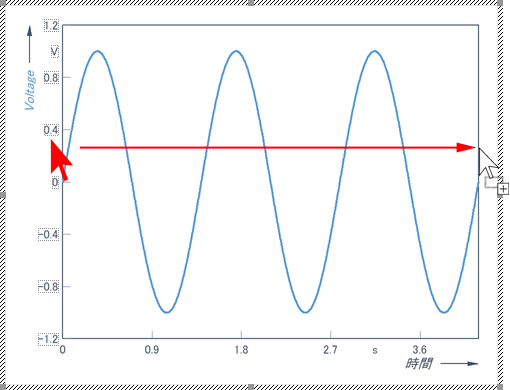
- Y 軸のいずれかの数字にマウスポインターを移動します。例えば、「0.4」をクリックして、マウスの左ボタンを押し続けます。ここで CTRL キーを一緒に押します。マウスポインタ―の形状が追加をあらわす「+」記号に変わります。この状態でマウスポインターをダイアグラムの右端の空白の位置まで移動たら、ここでマウスボタンを離します。選択した位置に新しい軸が追加されます。次のステップは、データセットをこの新しい軸にスケーリングすることです。
ダイアグラムに2つ目のデータセットを追加して、新しい軸にあわせてスケーリングする
- オブジェクトリストでデータセット Current をクリックします。マウスボタンを押したままにします。
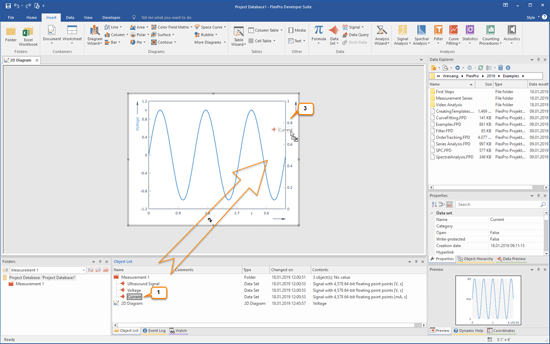
- 新たに追加した方の軸にマウスポインターを移動したらマウスボタンを離します。Current データセットがダイアグラムに表示されるとともに、新たに追加した軸の範囲にあわせて自動的にスケーリングされます。
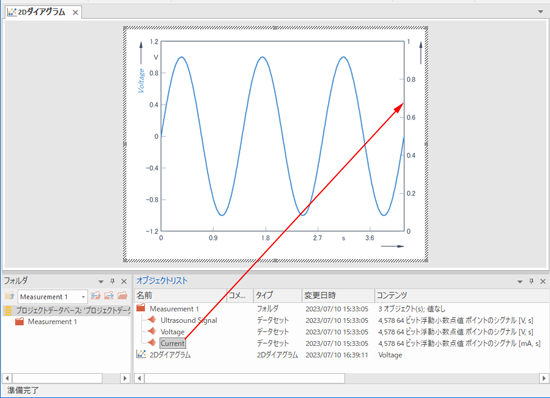
注意:もし、ドラッグ&ドロップで要素を追加したいオブジェクトが別のタブにあり、そのオブジェクトが見えない場合、マウスポインターをターゲットとするオブジェクトのタブ上に移動して少し待ってください。しばらくするとそのタブが前面に表示されます。
- 以上でこのダイアグラムに2つのデータセットが2つの Y 軸に表示されました。ウィンドウタブの閉じるアイコンをクリックしてこのダイアグラムを閉じてください。
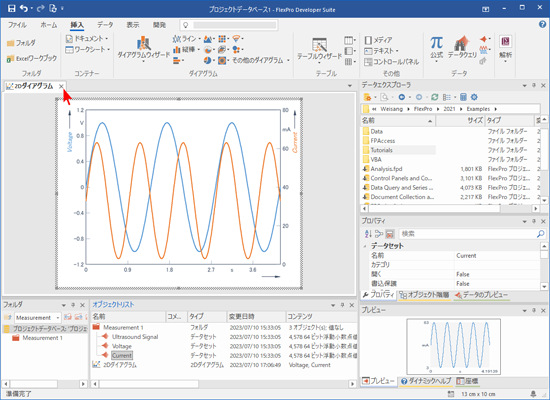
注意:オブジェクトリストで 2Dダイアグラムオブジェクトをクリックします。このダイアグラムはクリップボードにコピーしたり、例えば Word 文書にドラッグ&ドロップでコピーできるようになっています。
7. ドキュメントを作成する
ドキュメントとは?
- ドキュメントとは、ダイアグラムやテキストテーブルをそこに配置したり、印刷物として出力できる一枚の紙と同等の役割をはたすオブジェクトのひとつです。
ドキュメントを作成する
- 空白のドキュメントを作成するには、挿入 [コンテナ] > ドキュメントをクリックします。
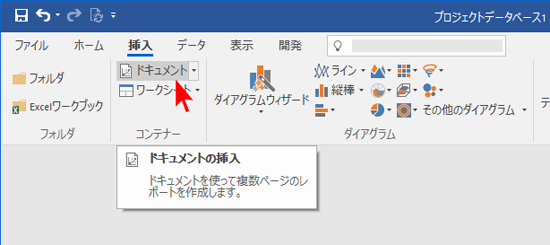
ドキュメント内のダイアグラムを表示する
- オブジェクトリストの中から適当なダイアグラム、この事例の場合は 2Dダイアグラムを選択します。次に、このダイアグラムをマウスの左ボタンを押しながらドキュメントにドラッグして、配置したい位置まで移動します。マウスのボタンを離すと、ダイアグラムがドキュメントに表示されます。
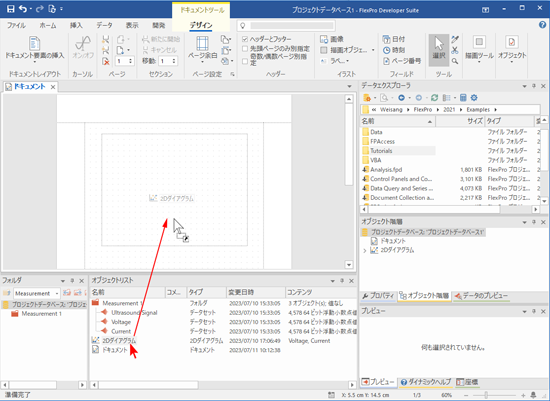
注意:この事例の場合、ドキュメントにはオブジェクトリストにあるダイアグラムへのリンクが挿入されます。このことは、マウスポインタ―に表示されるリンクアイコンで確認できます。ドキュメントにダイアグラム自体のコピーを挿入するには、CTRL キーとマウスボタンを同時に押す必要があります。
ドキュメントにテキスト行を挿入する
- デザイン [イラスト] > ラベル をクリックして、ラベルを配置したい場所にマウスポインタ―を移動します。マウスをクリックすると、テキストの編集ダイアログボックスが表示されます。
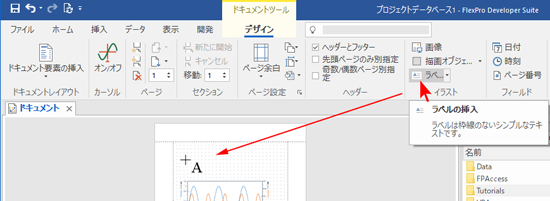
- ここに適当なテキストを入力したら、フォントサイズを 20 に、見出しレベル1に設定して、OK ボタンをクリックします。入力したテキストがドキュメントに表示されます。
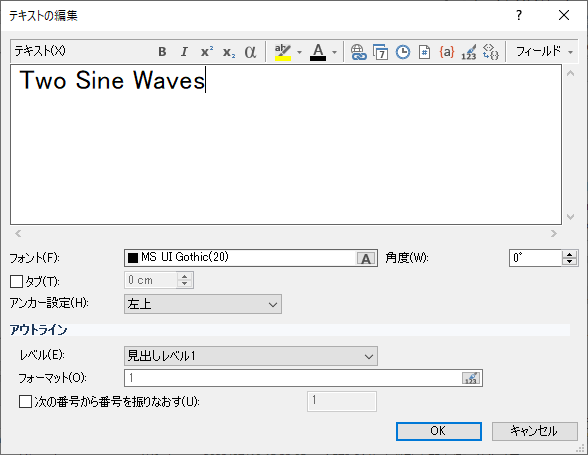
- 挿入したテキストは、マウスを使って移動することができます。
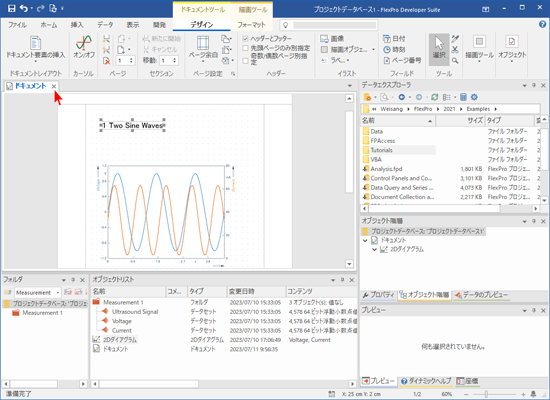
- ここでドキュメントを閉じてください。
注意:
ドキュメントツールの [カーソル] >
オン/オフ アイコンを使用してカーソルを有効して、ドキュメント内のダイアグラムをクリックすると、カーソルの全てのオプションをドキュメント内で利用できるようになります。また、複数ページにまたがるドキュメントを作成することもできます。
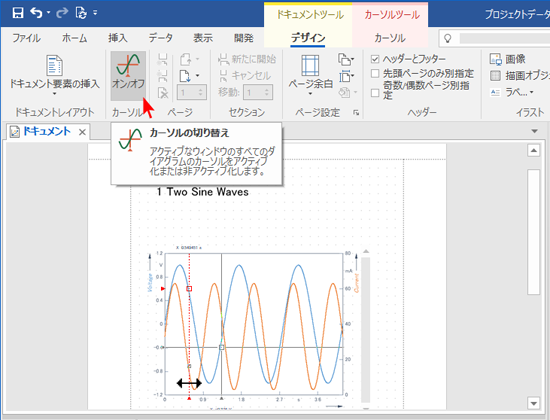
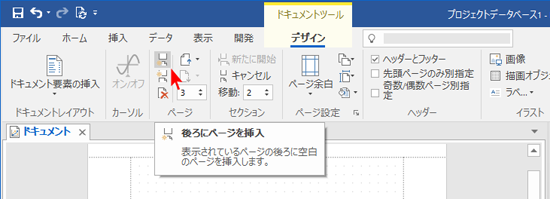
8. FlexPro の計算機能
- まず、オブジェクトリストで Ultrasound Signal という名称のデータセットを選択します。プレビューを見ると、この信号の形状を確認できます。
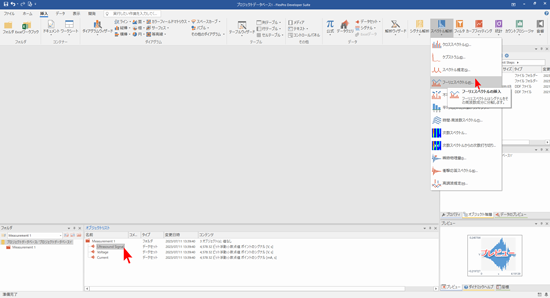
- 次に、挿入 [解析] > スペクトル解析からフーリエスペクトルを選択します。これにより、フーリエスペクトルを計算するための解析オブジェクトが作成されます。
- プロパティダイアログボックスが開きます。設定内容には一切変更を加えず、OK をクリックしてこの画面を終了します。デフォルトの設定内容を使用したスペクトル解析がサンプルデータに対して実行されます。
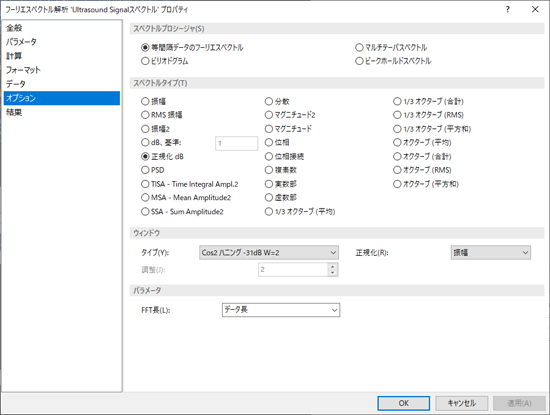
- オブジェクトリストを見ると、Ultrasound Signalスペクトル という名称の解析オブジェクトが追加されたのを確認できます。これは、Ultrasound Signal データのスペクトル解析結果であることをあらわし、他のデータセットと同様に使用することができます。計算で得られたこのスペクトルをダイアグラムに表示するには、挿入 [ダイアグラム] > 線 > ラインを選択します。
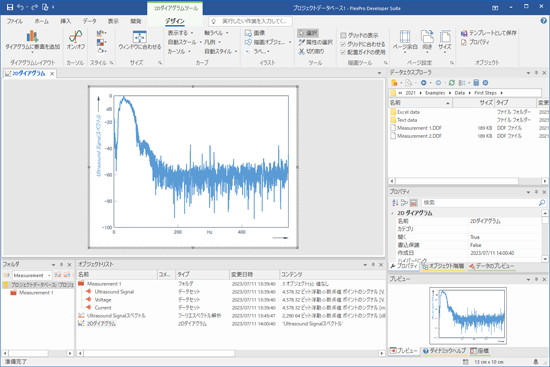
- 新規ウィンドウにスペクトル解析を行った新規ダイアグラムが表示されます。ここで、ダイアグラムを閉じてください。
注意:FlexPro の公式として独自の計算をセットアップすることも可能です。解析ウィザードを利用すれば、一連の処理をダイアログを通じて実行できます。
9. データのプレゼンテーションと計算をボタンひとつで自動処理
- まず、挿入 [コンテナー] > ドキュメント をクリックして新規ドキュメントを用意します。
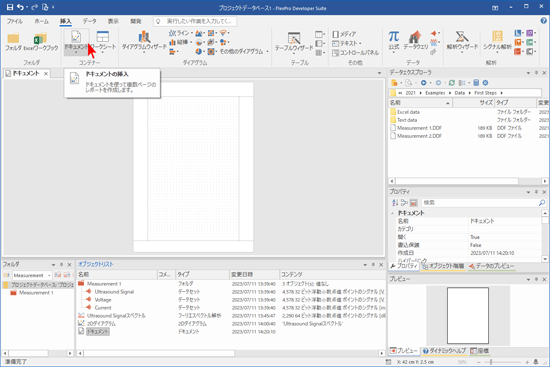
- オブジェクトリストから Ultrasound Signal という名称のデータセットを選択します。このデータをマウスの左ボタンを押しながらドキュメント内の配置したい場所へドラッグします。マウスボタンを離すと、データセットの内容がドキュメントに表示されます。
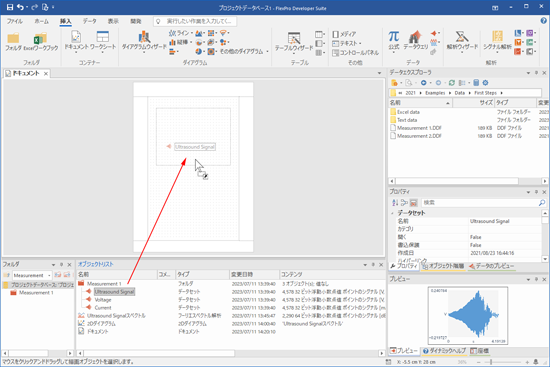
注意:データセットは、あらかじめそのダイアグラムを作成しなくともドキュメントに直接ドラッグできます。ドキュメント内にデータセットを直接ドラッグすると、自動的にそのダイアグラムが作成されます。
- 次に、スペクトル解析を行った 2Dダイアグラムをドキュメントに配置します。オブジェクトリストで 2Dダイアグラムを選択したら、マウスの左ボタンを押しながらドキュメントの空いた場所にドラッグしてください。
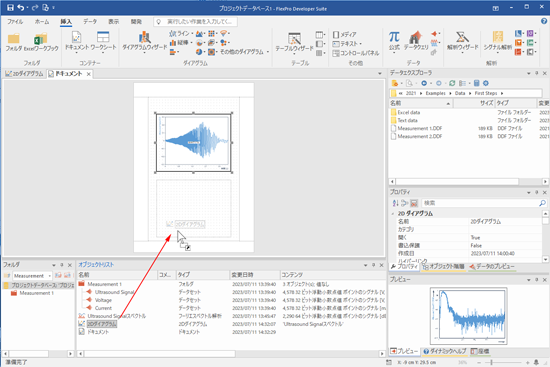
- 以上で、Measurement 1 にある Ultrasound Signal とこの信号のスペクトル解析をあらわすドキュメントの作成が完了しました。
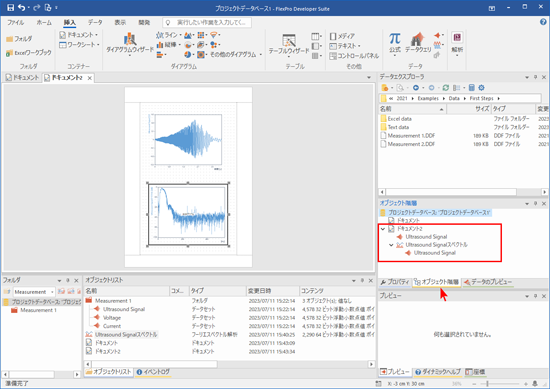
- この評価ドキュメントの作成に使用した全てのオブジェクトは、動的ネットワークを形成します。ネットワークの内容はオブジェクト階層ウィンドウに表示されます。つまり、この評価ドキュメントは、別の計測データの評価ドキュメントを作成する際のテンプレートとしてそのまま利用することができるわけです。データフォルダから Measurement 2 ファイルをインポートします。
インポートに関するオプションについての情報は下記をご覧ください:
- Measurement 2 ファイルをインポートすると、FlexPro に、Measurement 2 という名称の2番目のフォルダが作成され、このフォルダがアクティブになります (フォルダアイコンが赤になっていればアクティブになったことになります)。オブジェクトリストにアクティブなフォルダの内容が表示されるとともに、ホーム [更新] > 自動にチェックが入っているので、現在開いているウィンドウの内容がすべて更新されます。
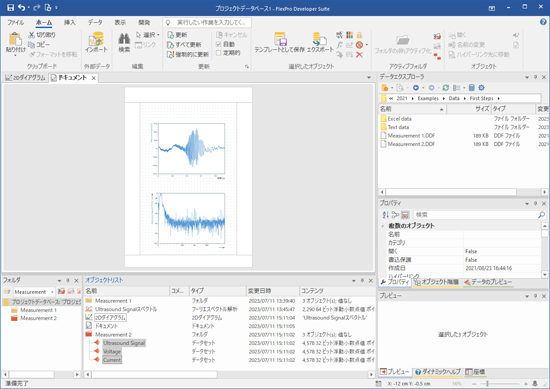
注意:各計測データの切り替えは、
フォルダウィンドウの一番上にあるサブフォルダのリストボックスから該当するサブフォルダを選択することでいつでも行うことができます。FlexPro の
ホーム [更新] >
自動にチェックが入っていれば、全てのウィンドウが自動的に更新されます。もし、自動更新のチェックが無ければ、「
すべて更新」コマンドを使ってその都度手動で更新を行うことも可能です。
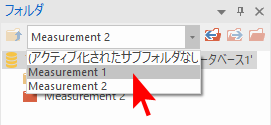
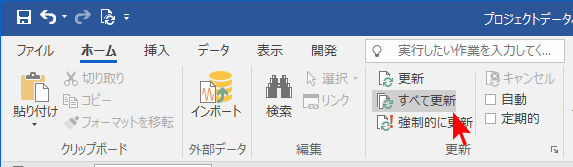
以上で、チュートリアルは終わりです。
オンラインヘルプにはこのほかに、以下のようなトピックが用意されています:
- 「Ultrasound Signalスペクトル」オブジェクトをダブルクリックして、スペクトルのフォーマットを dB から「振幅」に変換する。
- 測定データの統計量を作成し、ドキュメント内にテーブルとして表示する。
- 解析結果を HTML ウェブページとしてエクスポートする。
- 幾つかのステップにわたるコマンドをマクロとして記録する。
- データセットを計算する公式を作成する。