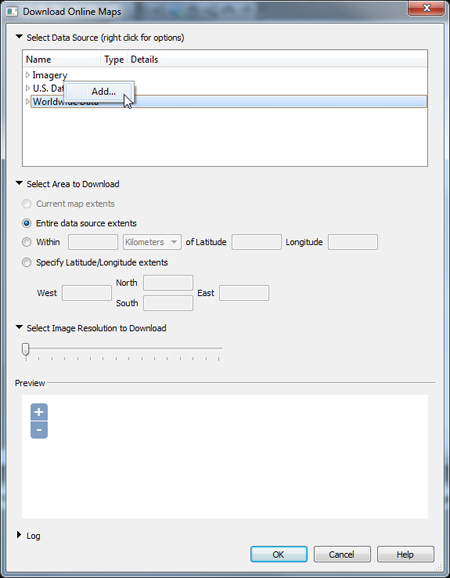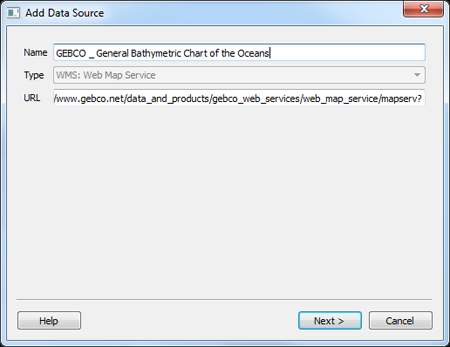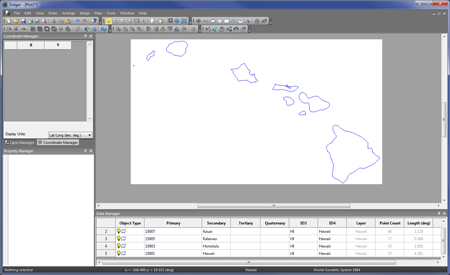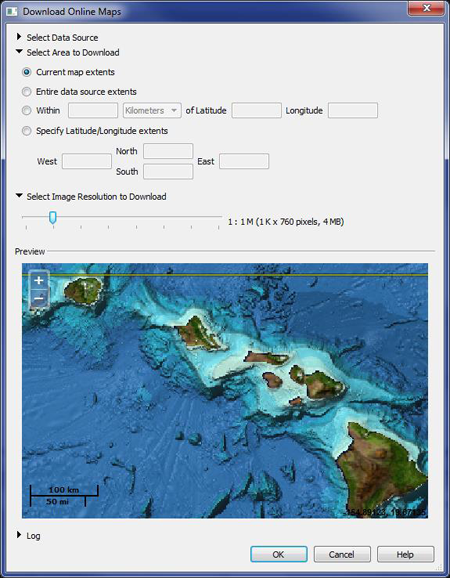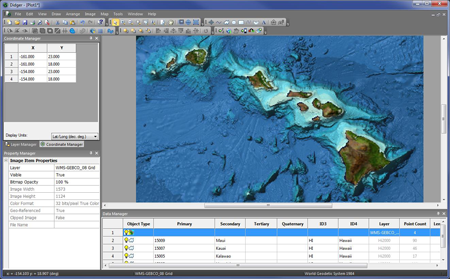Didger 5 の新機能 WMS ブラウザによるオンラインマップのダウンロード方法について
9月中旬にリリースされた新バージョン Didger 5 に装備された新しい機能は、ユーザー側の視点に立つ多数の利便性が考慮されており、これまでにない卓越した機能セットとしてそれらが1つに統合されています。中でも、新たに内蔵された WMS ブラウザは、Didger 5 に追加された最も特徴的な機能のひとつで、オンラインのウェブ・マッピング・サービス (WMS) にアクセスし、地理登録された (geo-registered) 画像レイヤーを Didger プロジェクト内に直接ダウンロードすることができます。WMS ブラウザを使えば、現在開いているマップとダウンロードした画像レイヤーとをシームレスに統合させることができます。つまり、現在開いているマップの座標系および投影法とぴったり一致させることができる訳です。この記事では、WMS ブラウザに新規 WMS サーバーを追加する方法、選択した画像レイヤーを WMS ブラウザで取得するパラメータを設定する方法、および、既存の didger プロジェクト内にマップをダウンロードする方法について、それぞれ順を追って紹介することにします。
画像レイヤーを Didger プロジェクトに追加するために必要な最初のステップは、オンライン WMS サーバーを見つけることです。Didger の WMS ブラウザは、標準的な OGC WMS 1.1 および 1.3 インターフェースがサポートされているので、現在利用可能な WMS ダウンロードサーバーの殆ど全てに Didger を接続させることが可能です。オンライン (ウェブ) 上で WMS サーバーを検索するだけで、何百ものウェブ・マッピング・サービスを見つけることができます。また、WMS サーバーの検索に特化したサーチエンジンも多数存在し、その代表的なものとして、Spatineo.com や MapMatters.org があります。目的のサーバーを見つけたら、以下に示すステップに従って Didger の WMS ブラウザにそれを登録することができます。この事例では、GEBCO (General Bathymetric Chart of the Oceans) サーバーを Didger に登録することにします。
WMS サーバーを Didger 5 に追加するには:
- メニューから Image | Download Online Maps をクリックします。
- Download Online Maps ダイアログで、新規 WMS サーバーを追加したいカテゴリ (Imagery, U.S. Data, または Worldwide Data) を選択します。
-
選択したカテゴリを右クリックして、Add を選択します。
Worldwide Data カテゴリを右クリックして、新規 WMS サーバーを追加する例
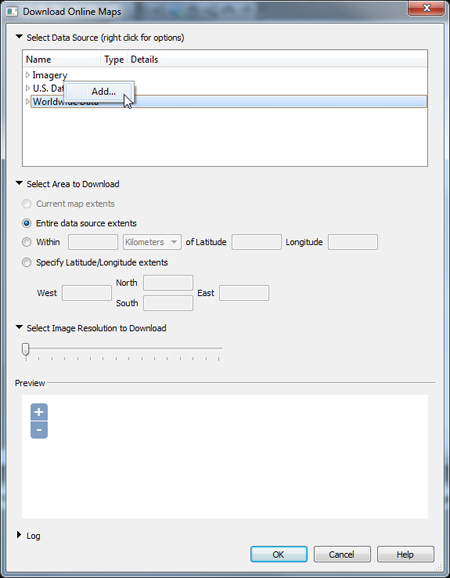 |
- Add Data Source ダイアログが開きますので、次の手順に従います。
- Name ボックスに新規 WMS サーバーの名称を入力します。この事例では、「GEBCO _ General Bathymetric Chart of the Oceans」と入力することにします。
- URL ボックスに URL または新規 WMS サーバーを入力します。この事例では、「http://www.gebco.net/data_and_products/gebco_web_services/web_map_service/mapserv?」と入力します。 Add Data Source ダイアログは現在以下のようになっているはずです。
Add Data Source ダイアログに WMS サーバーの名称と URL を入力した例
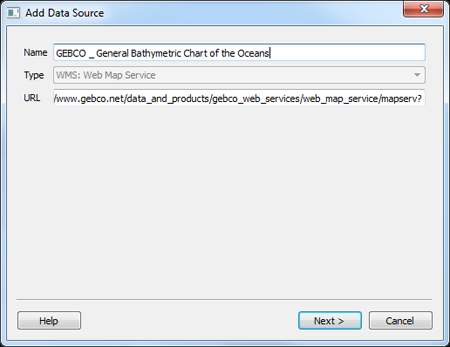 |
- Next をクリックし、入力したサーバーの URL に間違いがないかを確認します。
- サーバーの初期検証テストに合格したら Finish をクリックします。なお、サーバーが初期検証テストに合格しない場合、URL に間違いがあったり、WMS サーバーがオフライン状態であったり、または、サーバーが存在しないかという問題が存在します。
以上で、新規サーバーが Didger の WMS ブラウザに登録されましたので、そのサーバーから Didger プロジェクトに画像レイヤーを直接取り込むことができます。なお、サーバーを一度登録したら、 Didger を次回以降開く度に、その内容がブラウザのサーバーリストに表示される点に注意してください。この事例では、Hawaiian Islands (ハワイ諸島) の境界線が含まれる既存の Didger プロジェクトを開くことにします。これは、Download Online Maps ダイアログで現在のマップの範囲を定義するのに役立ちます。
ハワイ諸島のデータを含む予め用意された Didger プロジェクト
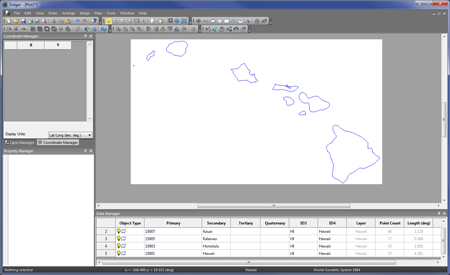 |
新たに追加されたサーバーから画像レイヤーをダウンロードし、既存のプロジェクトに追加するには:
- 新たに追加したサーバーを Select Data Source から選択します。各サーバーの
 記号をクリックしてリストを開くと、利用可能な全ての画像レイヤーが表示されます。
記号をクリックしてリストを開くと、利用可能な全ての画像レイヤーが表示されます。
- 目的の画像レイヤーを選択します。この事例では、GEBCO_08 Grid レイヤーを選択することにしましょう。レイヤーを選択したら、このセクションは、Select Data Source の隣にある
 記号をクリックして閉じても構いません。このセクションを折り畳むことで、Preview ウィンドウを表示させる範囲が確保され、選択した画像レイヤーの内容を確認しやすくなります。
記号をクリックして閉じても構いません。このセクションを折り畳むことで、Preview ウィンドウを表示させる範囲が確保され、選択した画像レイヤーの内容を確認しやすくなります。
- Select Area to Download セクションにカーソルを移動します。Didger には既にマップが存在しているため、Current map extents を選択します。Current map extents を選択すると、Didger に存在している既存のマップの範囲が中央になるよう Preview ウィンドウが調整されます。このセクションについても同様に折り畳むことで Preview ウィンドウの内容を確認しやすくなります。
- Select Image Resolution to Download セクションにカーソルを移動します。このセクションにあるスライダーを使えば、WMS ブラウザから Didger にダウンロードする画像の解像度と画像サイズを調整することができます。このスライダーを 1 : 1 M (1K x 760 pixels, 4 MB) に調整します。Download Online Maps ダイアログは現在以下のようになっているはずです。
Download Online Maps ダイアログのパラメータ設定例。
ダウンロードする画像レイヤーの解像度と範囲を目的の値に調整するもの。
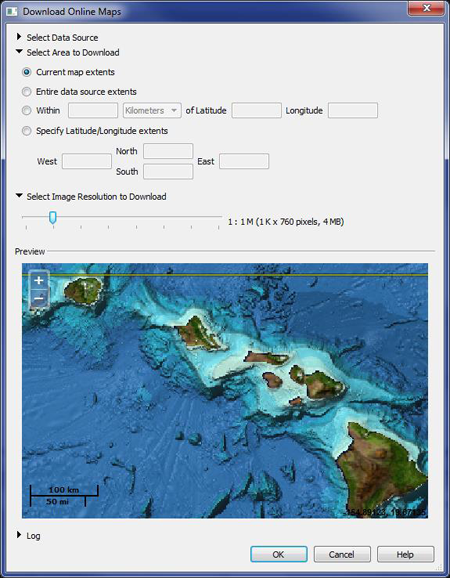 |
- OK をクリックすると、画像レイヤーが Didger プロジェクトにダウンロードされます。以下に示すのは、ダウンロードした結果です:
既存の Didger プロジェクトに画像レイヤーをダウンロードしたもの。見事なベースレイヤーが作成されます。
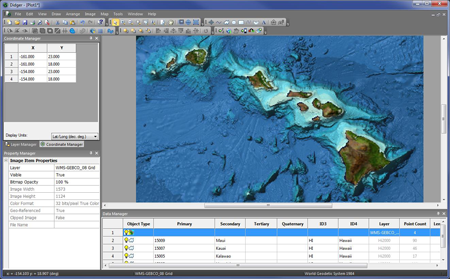 |
新たに追加された WMS ブラウザで、既存の Didger プロジェクトに画像レイヤーを追加し、ハワイ諸島の見事なベースマップを作成することができました。Didger 5 では、ここで紹介した WMS ブラウザ、および、その他多数の新機能をご利用いただけます。