 |
| サイトマップ | |
|
 |
| サイトマップ | |
|
無料で配布されている USGS TerraServer 画像データの中からコロラド州ゴールデンの衛星写真をダウンロードします。Didger 4 には、ダウンロードした画像データをベースマップとして Surfer 9 に直接渡す機能があります。そこで最後に、ダウンロードした画像を Surfer 9 に送り、ベースマップと半透明の等高線マップのレイヤーを重ね合わせます。
まず Didger 4 で USGS TerraServer 画像をダウンロードします。
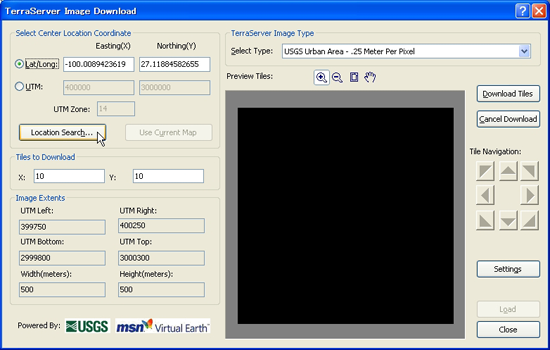 |
Golden" と入力します (以下、引用符は入力不要です) 。 State ドロップダウンリストで "CO " を選択し、Search ボタンを押します。Golden (Longitude:-105.22, Latitude:39.75) の項目を選択し、OK ボタンをクリックします。20" を入力して下さい。20 × 20 タイル分の画像をダ ウンロードします。Digital Ortho Quadrangle - 2 Meter Per Pixel を選択して下さい。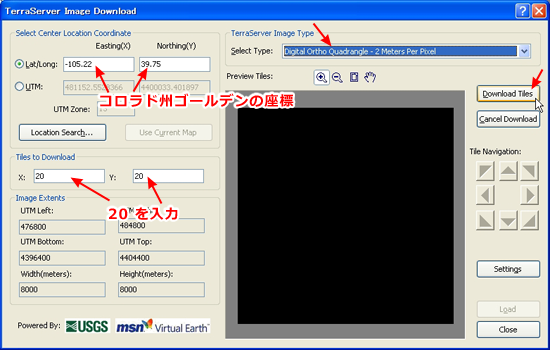 |
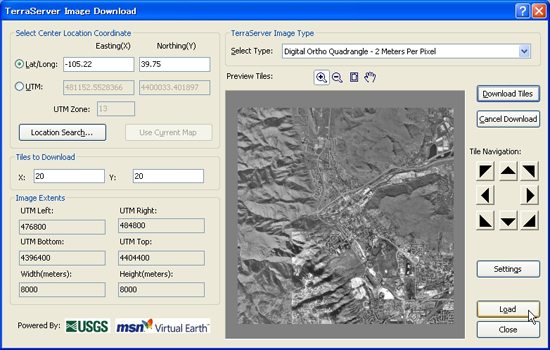 |
TerraServer 画像を Surfer に送ります。
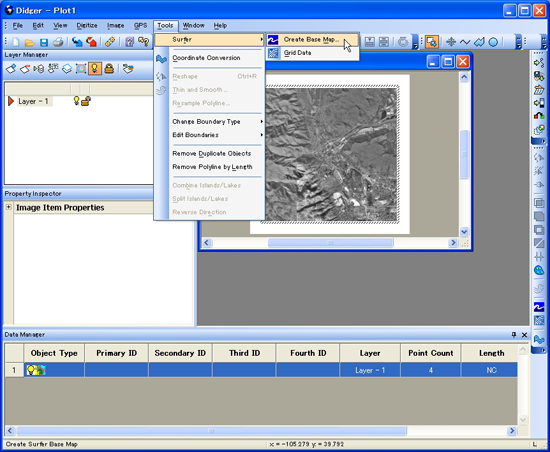 |
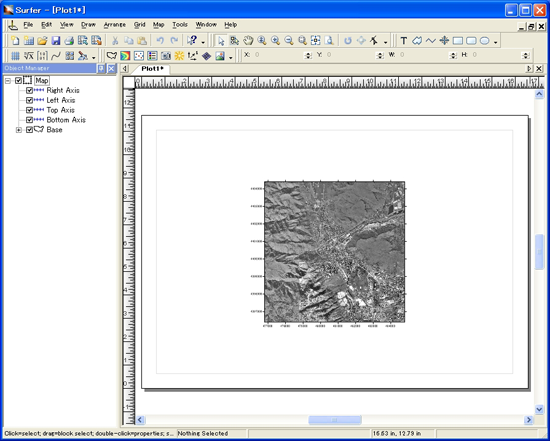 |
さらに画像に半透明の等高線マップレイヤーを重ね合わせます。(サンプルとして用意されているグリッドファイルを使って、等高線マップを作成します。以下の操作は、すべてSurfer9で行います。)
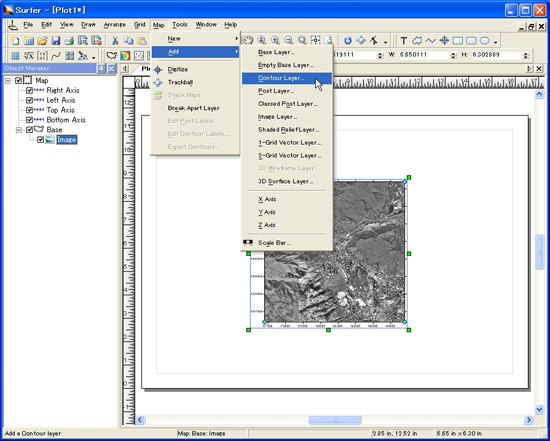 |
Surfer9\Samples フォルダ内に用意されたサンプルファイル TutorialTerraServ.GRD を選択し、開くボタンをクリックします。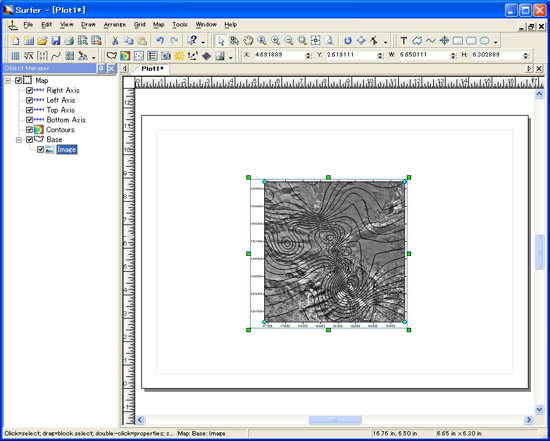 |
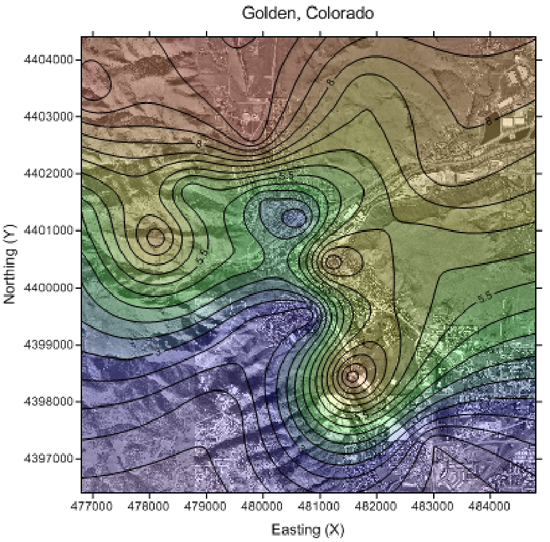 |