 |
| サイトマップ | |
|
 |
| サイトマップ | |
|
データの入力ミスを避け、間違いなくこのチュートリアルの表示と同じレイアウトを得るためには、“Help” -> “Tutorial Data” -> “Airfoil” を選択してデータを読み込んでください。
画面左側の “Design” ノードをクリックすると、Lift(揚力)に関する応答データが以下のスクリーンショットのように表示されるはずです。ここではスペースの関係上、37試行のうち最初の22試行のみを表示しています。
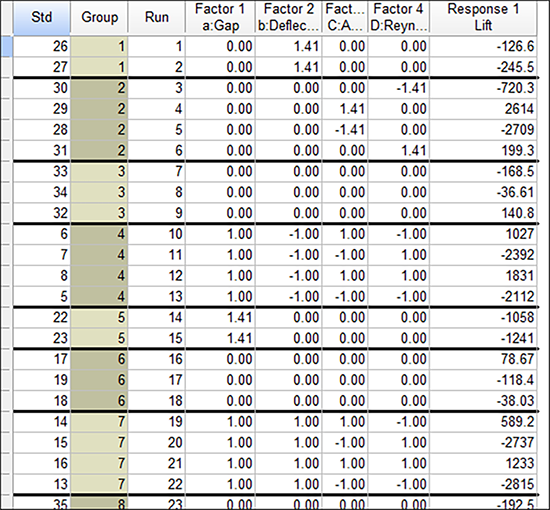 |
応答は 10,000 倍されており、揚力係数(lift coefficient)のほとんどは整数に変換されています。正の値は揚力の増加を意味し、負の値は減少を意味します。
分析を始めるには Analysis ブランチの R1: Lift ノードをクリックします。標準の RSM 分析と同様に、新しいタブ一式が画面上部に表示され、分析の完了に必要な順序で左から右へ配置されます。
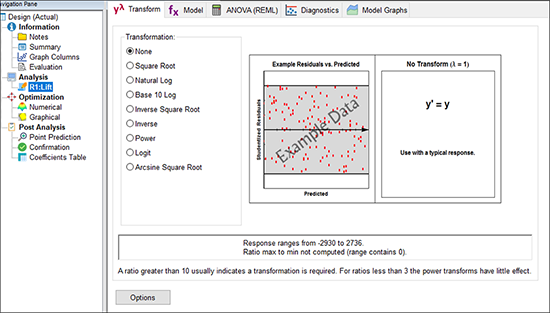 |
Transform には、このページに適用できるさまざまな選択肢が用意されています。この時点でこれが役立つか不明な場合は次の “Model” タブをクリックしてください。Diagnostics タブは、後で変換が有益かどうかを判断するために使用します。
Model タブでは、検討する2次モデルが表示されます(線形項から2乗項までの各項は緑色の “![]() ” で示されます)。この時点で ANOVA(REML)をクリックして次に進むとすべての2次モデルが評価されますが、ここで若干の分析を実行し、2次項の中から最も優れたモデルを選択するのがベストです。これをコンピューターで自動的に行うには “Auto Slect...” ボタンをクリックします。分析を実行するには、Criterion にデフォルトで指定されている “AICc” を適用し、(まだ選択していない場合は)Selection にて “Forward” を選択して “Start” ボタンをクリックします。2次モデルにあるすべての項が検討され、AICc 基準を最も改善する項が選択されると同時に、基準の改善ができなくなるまで、それらの項がモデルに追加されます。
” で示されます)。この時点で ANOVA(REML)をクリックして次に進むとすべての2次モデルが評価されますが、ここで若干の分析を実行し、2次項の中から最も優れたモデルを選択するのがベストです。これをコンピューターで自動的に行うには “Auto Slect...” ボタンをクリックします。分析を実行するには、Criterion にデフォルトで指定されている “AICc” を適用し、(まだ選択していない場合は)Selection にて “Forward” を選択して “Start” ボタンをクリックします。2次モデルにあるすべての項が検討され、AICc 基準を最も改善する項が選択されると同時に、基準の改善ができなくなるまで、それらの項がモデルに追加されます。
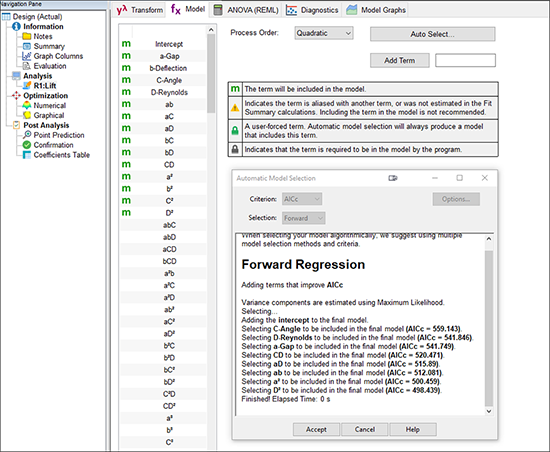 |
DX には、モデル選択で追加される項が表示され、各段階の AICc 基準が表示されます。アルゴリズムモデルの選択と使用した基準の詳細については Help ボタンをクリックしてください。そうでない場合は、“Accept” をクリックして次に進んで結果のモデルを評価してください。
モデル統計は、“ANOVA(REML)” タブをクリックすると表示されます。選択したモデルが階層的ではないという警告が表示されます。必ず “Yes” をクリックして階層を修正してください。これにより、たとえそれらが有意でなくても、さらに低い次数の項(この場合は b)を確実に表示して、さらに高次の項(ab のような)がサポートされ、より堅実なモデルを得ることができます。これは統計的に好ましい動作です。詳細については、警告ボックス内の Help ボタンをクリックしてください。
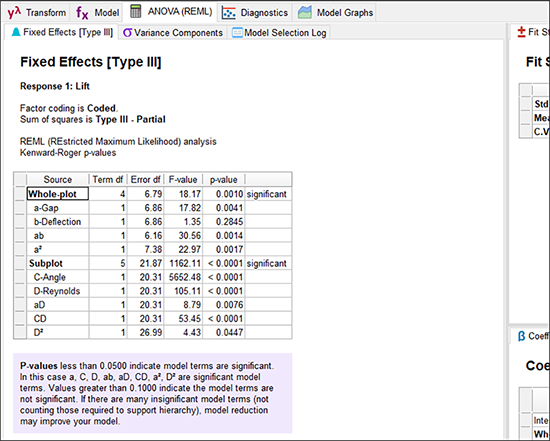 |
ANOVA 分析の結果は妥当性を高めるために無作為化を行っているので、これと同じになるとは限りません。DX で行った分割法の分析手法は、最尤推定であり、結果のテーブルの上部に示されているように厳密に言えば制限つき最尤法です。
| ※ 分割法の詳細:最尤推定の目的は、データが観測される可能性を最大にするパラメータ値を見つけ出すことです。制限付き最尤法は、Model 画面の Analysis メニューをクリックして変更しない限り、標準で使用される分散予測の手法の一つです。分割法における REMLでは、whole-plotにおける因子のグループの分散と、subplotにおける因子の残差の分散を予測します。分散が予測されると一般最小二乗法(GLS)を使用して因子効果が予測されます。それから、Kenward-Roger 法を使用して F 検定と対応する p 値が示されます。詳細については電球アイコンをクリックし、スクリーンチップスのリンクを参照してください。 |
この表における統計と通常の ANOVA の大きな違いは、HTC 因子は Whole-plot で、ETC 因子は Subplot で分散項がグループ化されることです。Whole-plot の p 値(Prob>F)をみてください。一般的に許容されているアルファ水準 0.05 よりはるかに低い p 値となっており、高い有意性を示しています。つまり、すべての項はモデルの Whole-plot(HTC)の一部を構成しています。個々のwhole-plotの項の p 値も確認することができます。p 値が 0.28 の b-Deflection 因子以外は申し分ありません。しかしこの項は、有意な ab 交互作用をサポートする階層に含まれていることを忘れないでください。
全体の subplot の項は、個々すべての subplot 項と同様に有意です。次に、“Variance Components” タブ(ペインのレイアウトによって場所は異なります)をクリックして、さまざまな統計が REML 解析の引数に表示されるのを確認してください。
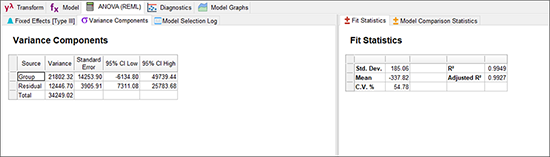 |
ここでは、モデルがいかに優れているかを評価する各種情報基準(AIC, BIC, AICc)を含む、選択したモデルの分散成分と尤度比をさらに詳しく見ることができます。これらの基準でモデルを比較する場合、数字が小さいほど好ましい点、および、比較できるのはある計画の中の互いにネストされたモデル同士のみである点に注意してください。例えば、モデル A+B とモデル A+B+AB は、大きいモデルのすべての項が小さいモデルにも存在しているので、比較することができます。
その他、覚えておきたい統計量に Adj(adjusted)R-squared/(自由度調整済み決定係数)があります。この数字は 0 から 1 までの間で推移し、1 が最も優れています。この例の場合、自由度調整済み決定係数は 0.99 です。決定係数は選択したモデルのデータ(~99%)内で収集した変動の大部分を示します。
モデル統計には十分です。かなり強固なモデルに近づいたようです。次のタブは “Diagnostics” ですが、これについては別のチュートリアルで詳しく説明しています。例えば、『多因子における RSM』チュートリアルを参照にしてください。標準的な RSM 計画で使用された診断が計算され、ここに適用することができます。この場合、すべてが見事に成功しているので次に進みます。このチュートリアルでは、分割法による違いおよび簡単に実験結果を得ることに焦点を当てます。
“Model Graphs” に進んで、選択したモデルから予測されるグラフを調べていきましょう。
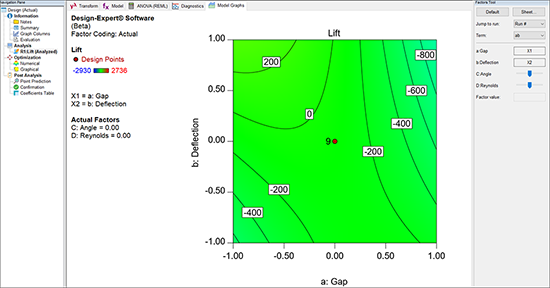 |
| ※ カラースケールがない場合:等高線プロットを右クリックして、Graph Preferences を選択します。その後 Contour Graph Shading を Graduated に変更してください。 |
最初に表示される等高線プロットには、手を加えたい点が多くあります。使用しているカラースケールではどこも強調しておらず、このプロット全体が緑色となっています。通常は、“緑” のままでも良いですが、少し色の変化があるとさらに使いやすくなるでしょう。これを行うには、凡例のカラースケール上で右クリックし “Edit Gradient Range” ダイアログボックスを表示します。Low の値を、グラフ上で最も低い等高線の値の1つである「-400」にして、High の値を最高の値である「200」に変更してください。
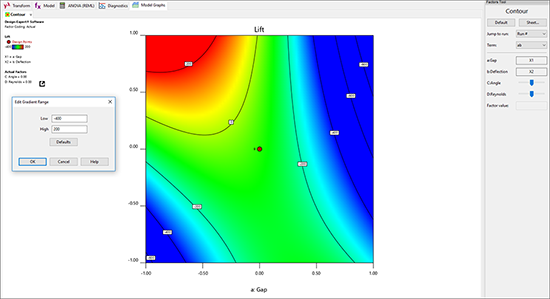 |
これにより、色彩豊かで有益なプロットが表示されます。これより、Gap の値が低く、Deflection の値が高い図の左上にいくほど、揚力の値が高くなることが分かります。
こうした傾向が他の場所でも同じかどうか、また、因子 C(迎え角)と 因子 D(レイノルズ数)が、結果にどのような影響を与えているかを調べるには数値の最適化を使用します。DXの “Optimization” ブランチ下の “Numerical” ノードをクリックしてください。“Lift” をクリックしたら、Goal を “Maximize” に、Upper limit を「3000」に設定します。
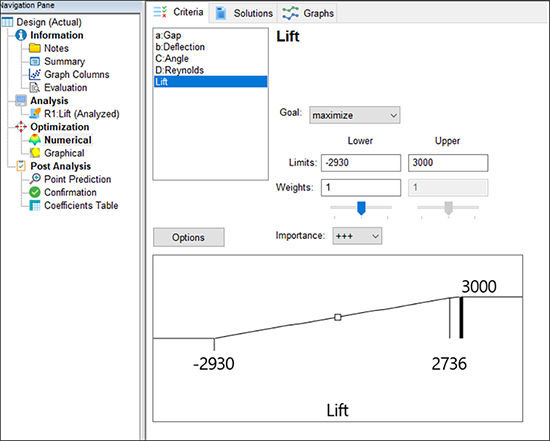 |
2次モデルでの作業では、このように実験で達成した値を超えるような少し高めの目標を設定するのが適しています。そうすることで、確実に最も高い値に達することができます。
最適解を見るには “Solutions” タブをクリックします。
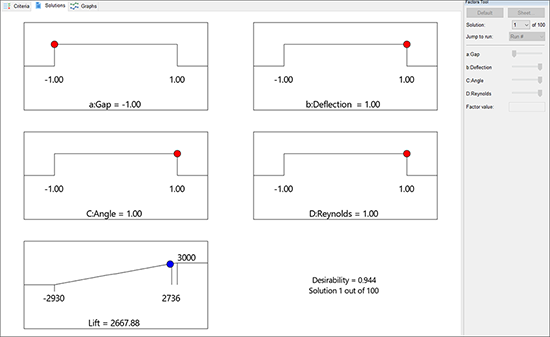 |
最良の結果は、Gap(a)が低い水準、Deflection(b)が高い水準、Angle(C)が高い水準、そして、Reynolds(D)が高い水準のときになります。これは Gap(a)と Deflection(b)の間の等高線プロットで確認した内容と一致します。これらの設定により揚力は 2667.9 を達成します。これ以外のすべての解は、上に示された番号をクリックして確認することができますが、いずれも、揚力はこれよりも低い値になります。
第1の解で推奨された等高線プロットの内容を確認するには、“Graphs” タブをクリックします。画面右側の solutions バーでは、自動的に solution 1 ボタンが選択されていることに注目してください。デフォルトでは Response ドロップダウンリストで All Reponses が選択されています。これにより 最適解を求めるのに使用する Desirability プロットが Lift プロットと共に表示されます。Lift プロットに焦点を合わせるには、ドロップダウンリストで Response をクリックし “Lift” を選択します。ここでもまた、プロットの色調による違いはほとんどないため、カラースケールを右クリックして Low を 1500、Hight を 2500 に変更してください。この操作により、プロットが最適化されて high になる領域が赤で強調され、見た目が改善します。DXはまた、数値の最適化で求めた最適解 (上左隅) の位置に、フラグも立てたられます。
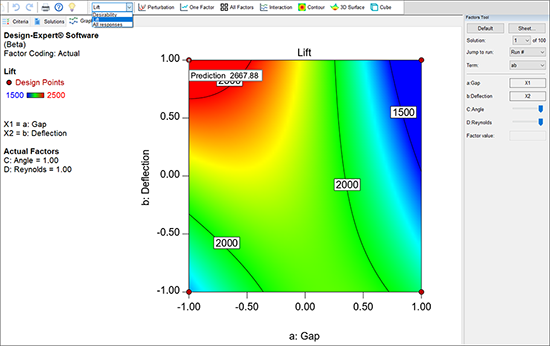 |
応答曲面をより良く見せるには、Graphs toolbar から “3D Surface” をクリックします。そのグラフをドラッグして、最適解が背景になり、曲面の勾配が良く見える向きに変更します。
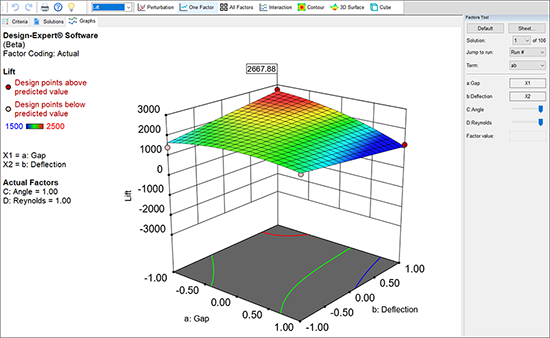 |