 |
| サイトマップ | |
|
 |
| サイトマップ | |
|
Design‐Expert のアイコンをダブルクリックして、プログラムを起動ください。
メインメニューの “File” をクリックして “New Design” を選択するか、ツールバーの ![]() アイコンをクリックしてください。
アイコンをクリックしてください。
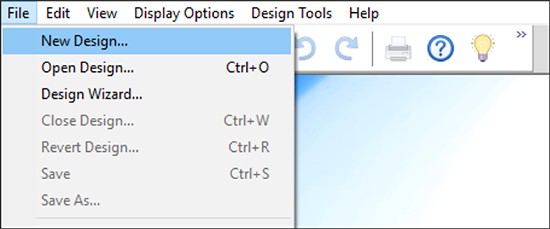 |
画面左側のツリーに、デザインオプションが表示されます。 Factorial カテゴリーはデフォルトで表示されます。このチュートリアルでは、 “Multilevel Categoric” を選択します。
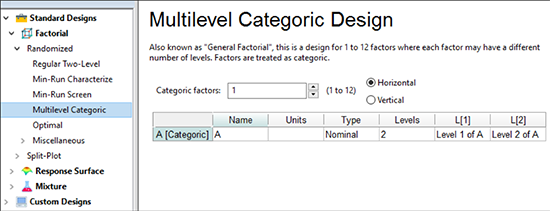 |
| ※ 因子を変更するのが難しい場合について:因子のいずれかを制御するのが非常に難しい場合、つまり無作為の水準で簡単に試行できない場合は、 Split-Plot の Multilevel Categoric 計画を検討してください。 ただし、無作為化に制限をかけると、それだけ実験の検出力(Power)に大きな影響が及びますので、なるべく全ての因子が試行の度に偶然による支配で変化するよう工夫してください (Design-Expert のデフォルトでは、試行順を無作為化して計画が配置されるよう設定されています)。 |
因子数は、デフォルトで指定された “1” のままにします。因子の Name には「Bowler」と入力します。Tabキーを使って Units フィールドに移動したら「Person」と入力してください。Tabキーで Type に移動します。Typeはデフォルトの「Nominal」のままとし、TabキーでLevelsフィールドに移動し、「3」を入力します。L[1]~ L[3] の名前として、「Pat」、「Mark」、「Shari」と入力します。
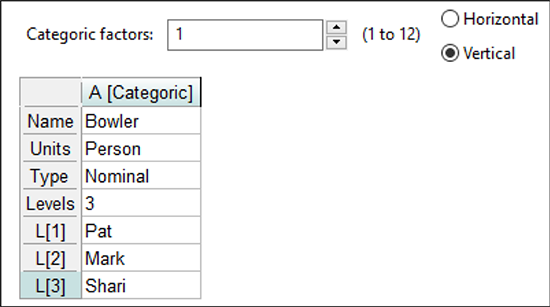 |
| ※ スクリーンチップスについて:因子タイプのオプションに関する詳細な説明を調べたい場合は、ツールバーの電球アイコン ( |
Replicates フィールドに「6」と入力します(各ボウラーが 6ゲームずつプレイします)。TabキーでAssign one block per replicateフィールドに移動しますが、チェックは付けないままにします。Design-Expert でこの実験の試行数が再計算され、18 Runs となります。
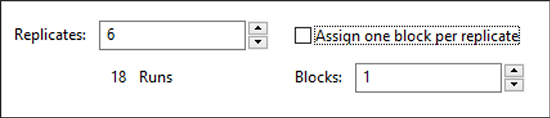 |
“Next”をクリックしてください。簡単なことから始めましょう。 Responses の数はデフォルトの “1” のままにします。Nameのボックスをクリックし、 「Score」 と入力します。 Tab キーで Units フィールドに移動し、 「Pins」 と入力します。
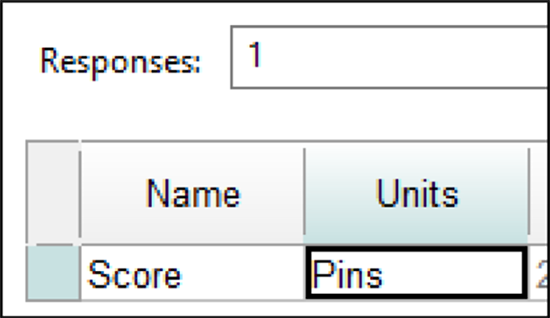 |
この段階で、残りのフィールドは空白のまま飛ばして、次に進めても構いません。しかし、ここで計画した実験の Power を調べてみることは良いことです。この事例の場合、ボウリングチームのキャプテンは、各ボウラーの平均値を比較して 20 ピンより小さければ差はないものと考えていますので、以下に示すように、Diff. to detect Delta ("Signal") のフィールドに値「20」を入力しましょう。次に、 Est. Std. Dev. Sigma ("Noise") の値には 「10 」 と入力してください(これは、典型的なボウラーのバラツキとして過去のリーグ記録を元に導き出された値です)。以上を元に Design-Expert は、Signal/Noise Ratio S/N 比を2と計算します(20 を 10 で割った結果です)。
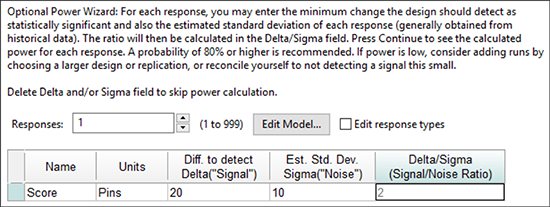 |
“Next” をクリックすると Power (検出力) の結果が表示されます。期待する差(20ピン)を見分けられる確率が 80% 以上と表示されます。
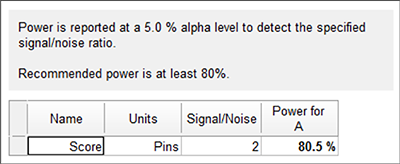 |
Finish をクリックして、Design‐Expert で計画を作成し、計画割付表(Design Layout)ウィンドウに進みます。
| ※ インターフェースについて:次に進む前に、Design‐Expert に装備された独自のツリー構造インターフェースを見ておきましょう。ここで、実験の計画と分析を行い、結果の最適化を行います。 | |
|
|
| この一連のチュートリアルや、処理の最適化のための応答曲面法などさらに高度な機能に進む中で、いくつかのツリー構造を見ていくことになります。 |
計画の設定が終わったら、“ File” -> “Save As” を選んでファイルに保存することができます。*.dxpx 形式で保存されるデータファイルに保存します (このチュートリアルでは Bowling という名前を推奨します) 。
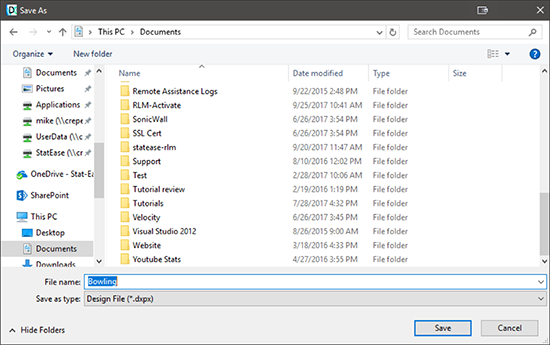 |
“Save”をクリックします。