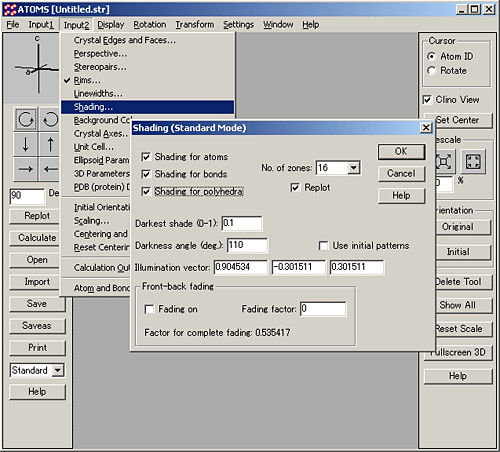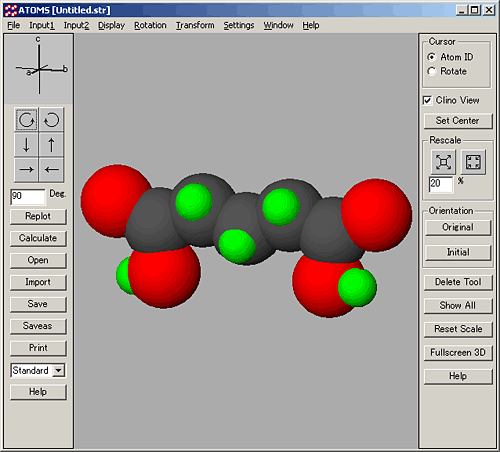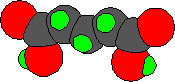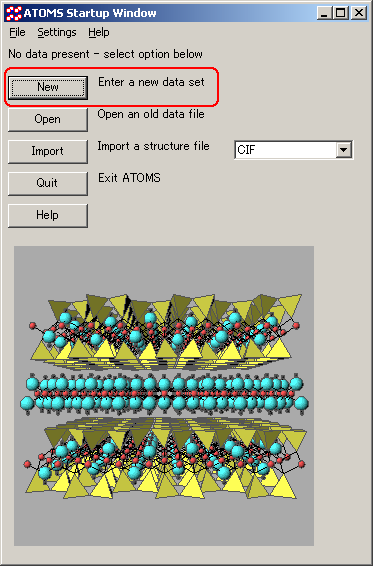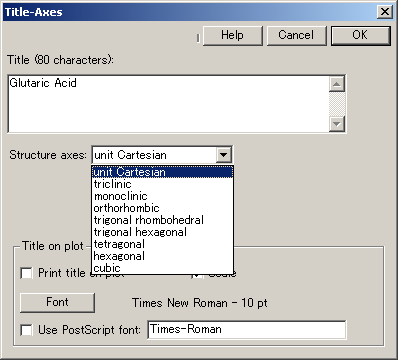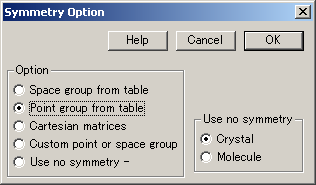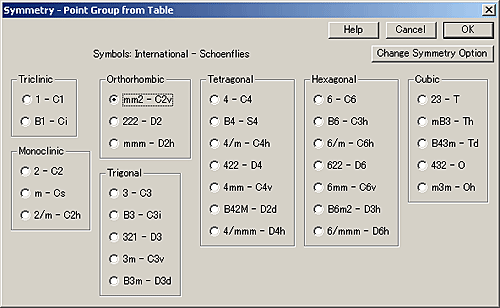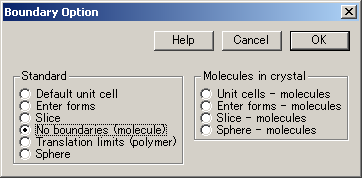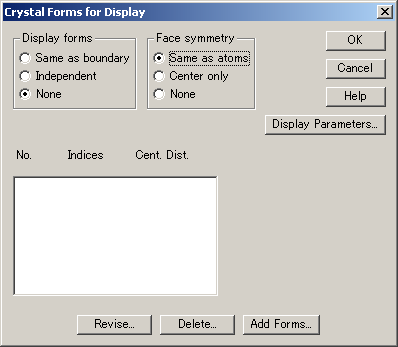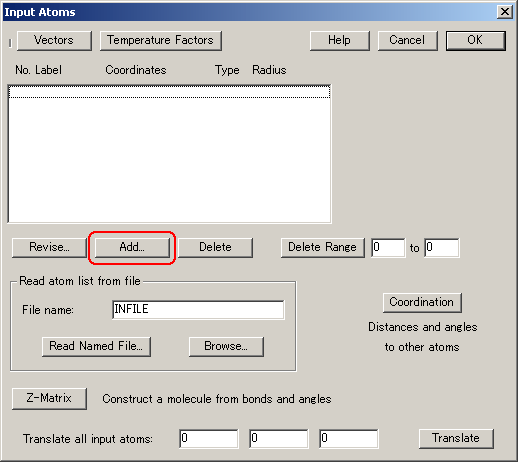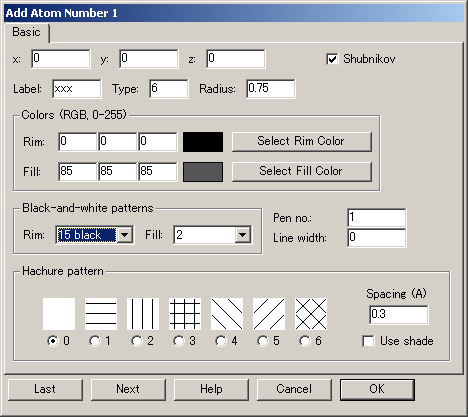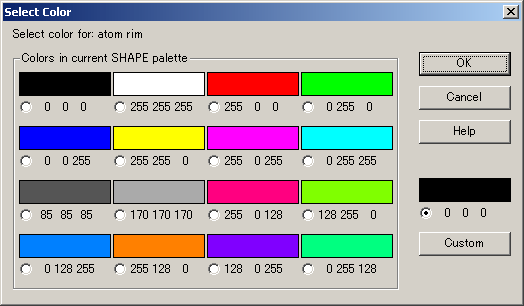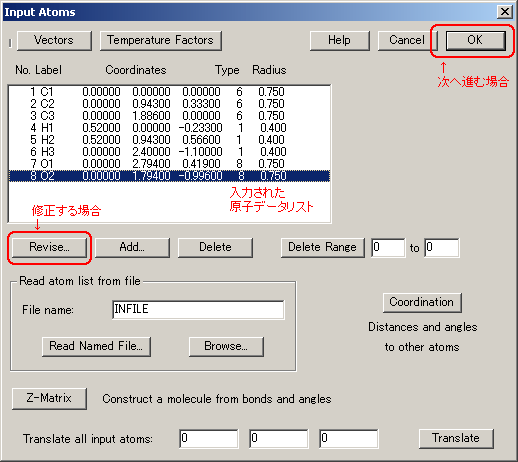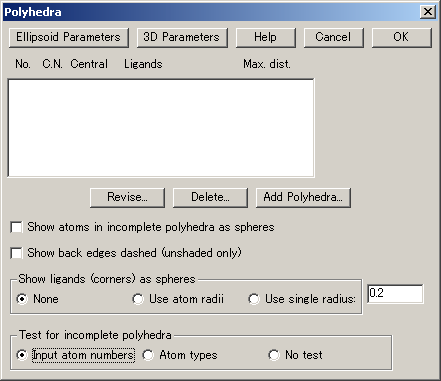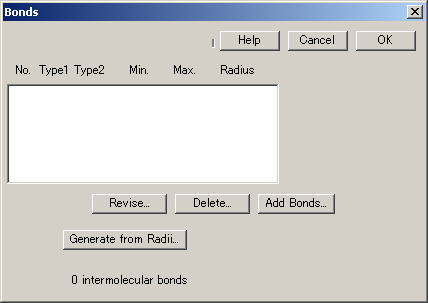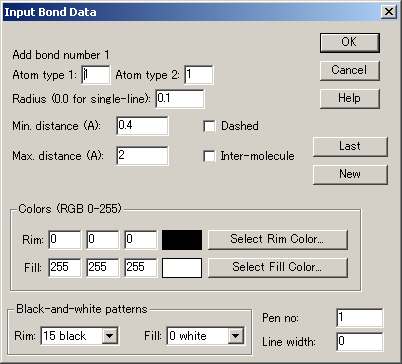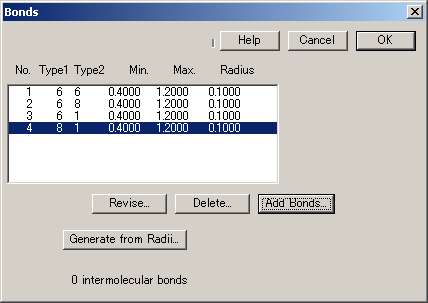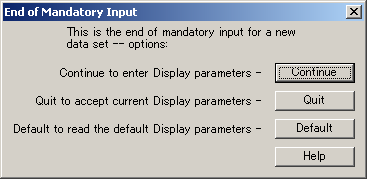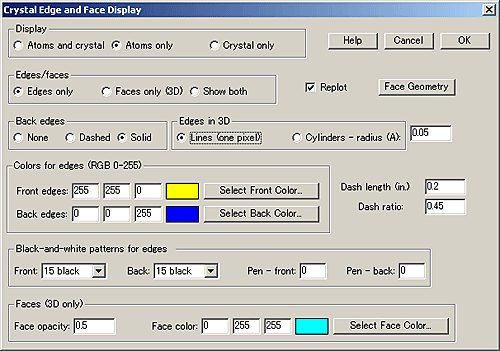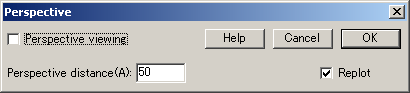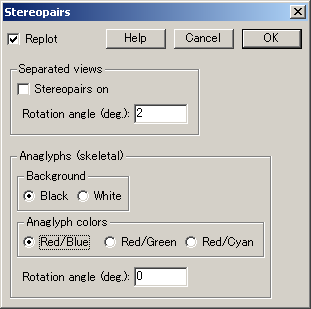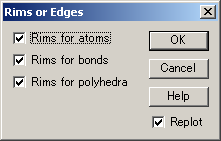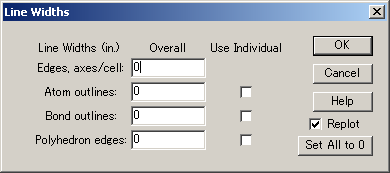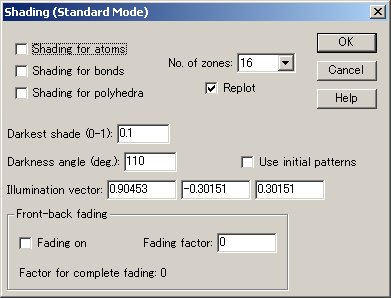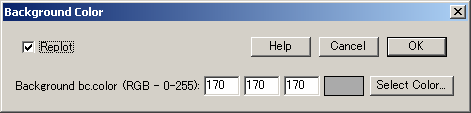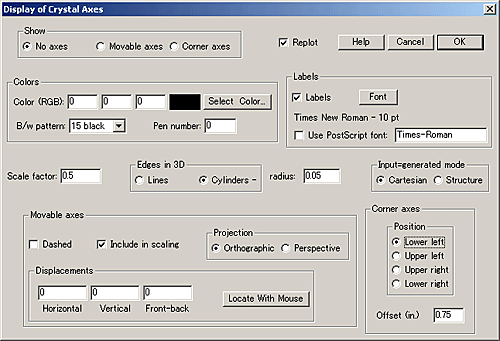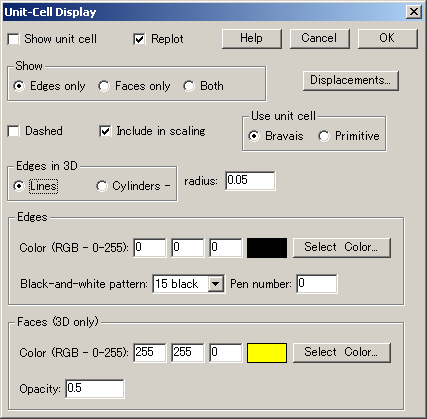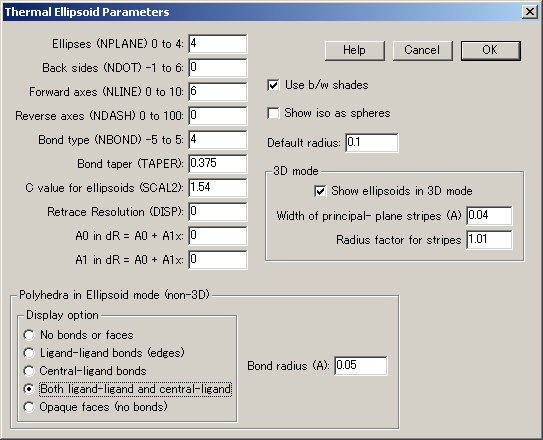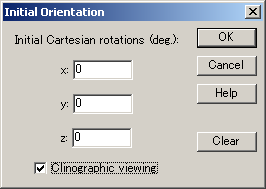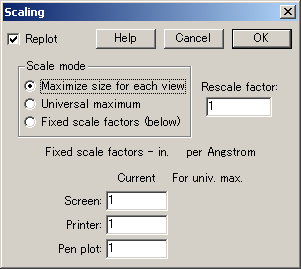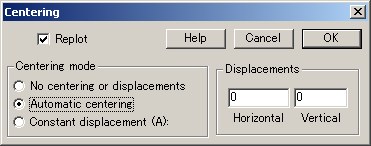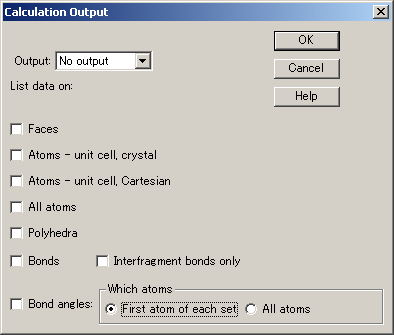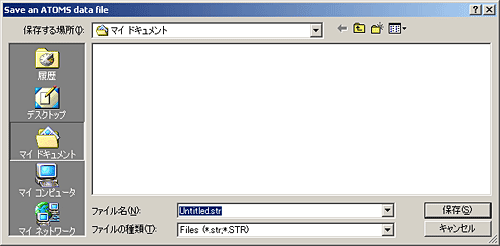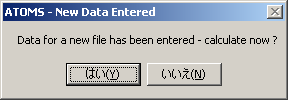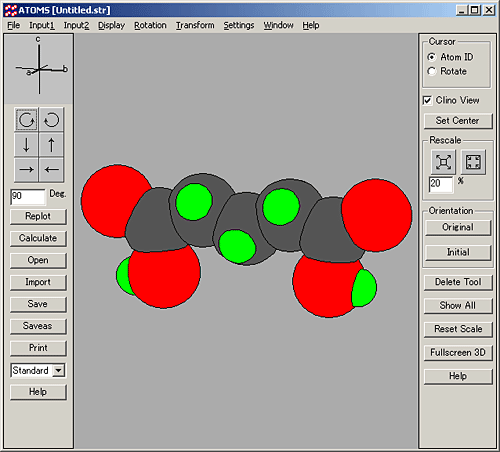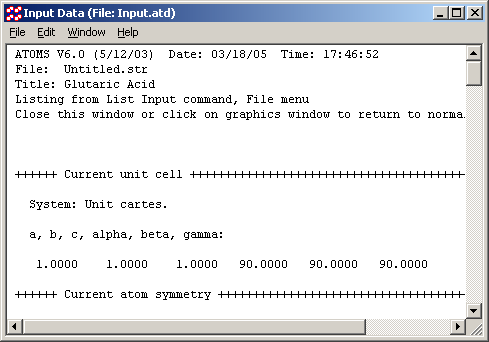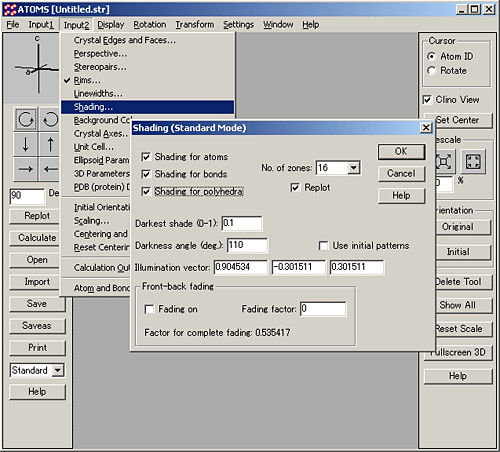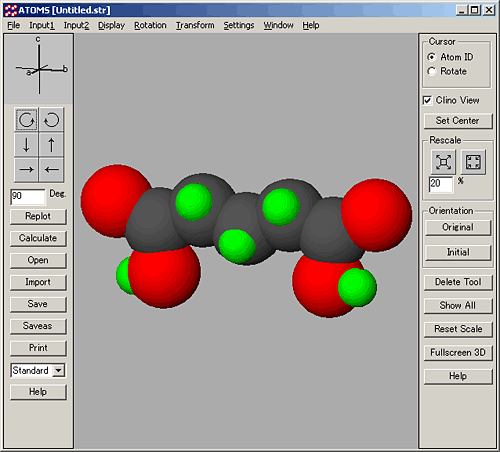チュートリアル1:グルタル酸(Glutaric Acid)
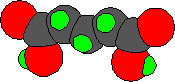
ここでは、原子データと結合データの基本的な入力方法と、相互貫入する原子の空間充填形式での表示方法を説明します。(原子位置と半径のデータは即席で用意したもので、現実のものではありません。)
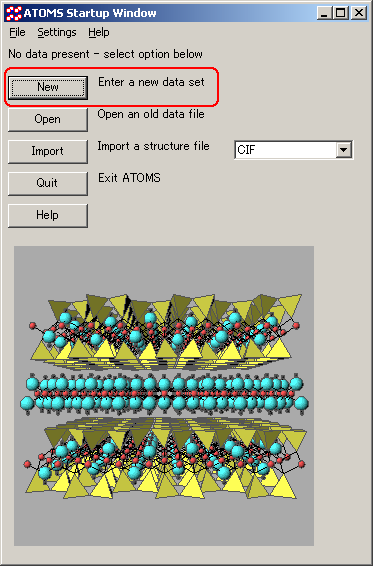
- Atoms のスタートアップウィンドウの「New」をクリックすると、Title-Axes ダイアログが現われます。 Title フィールドに「Glutaric Acid」と入力します。 Structure axes コンボボックスから「unit Cartesian」を選択します。
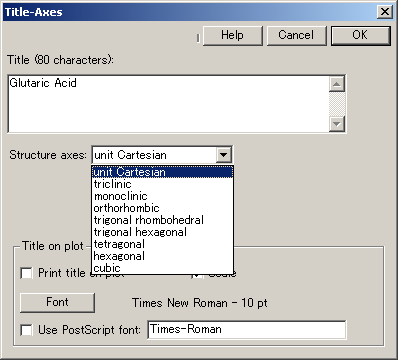
- Symmetry Option ダイアログで、「Point group from Table」を選択します。
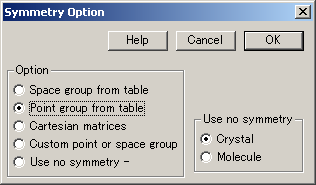
- 「Symmetry - Point Group from Table」サブダイアログで、「mm2 - C2v」を選択します。
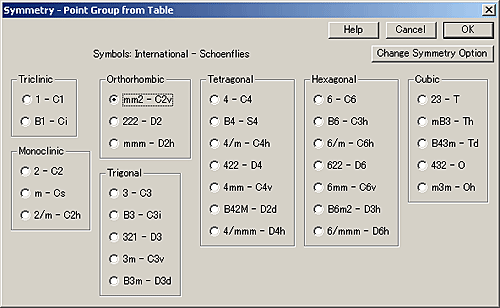
- 「Boundary Option」
ダイアログで、「No Boundaries (molecule)」を選択します。
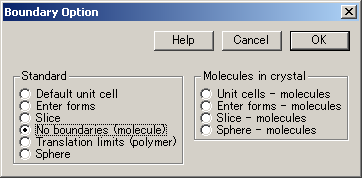
- 「Crystal Forms for Display」ダイアログの「Display forms」項目から、「None」を選択します。
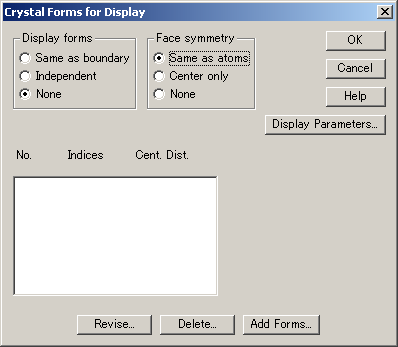
- 「Input Atoms」ダイアログから、「Add...」ボタンを押して、原子情報を入力します。
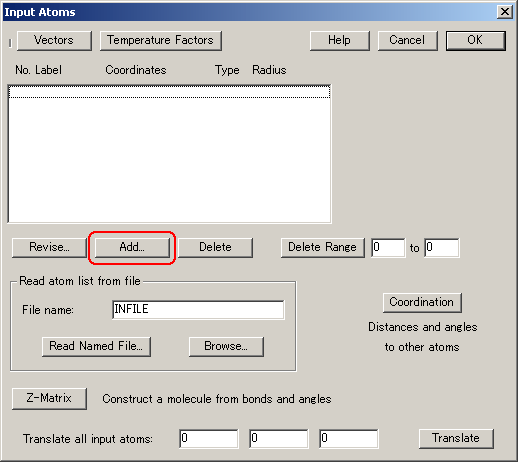
- まず、炭素(C)原子を 3つ入力します。これら 3つはいずれも、Type に 6 (炭素の原子番号)を、Radius に 0.75 を設定します。 Colors では、任意の色を設定できますが、 境界線(rims)には黒(RGB値:0, 0, 0)を、塗り潰しの色には灰色(RGB値:85, 85, 85)を設定します。 色の設定は、RGB フィールドに直接値を入力するか、「Select...Color」ボタンを押して現われる選択画面からあらかじめ用意された 16 色を選択できます。Black-and-white pattern numbers では、Rim: には 15、Fill: には 2 を設定します。 このようにして一度入力された項目は、「Next」ボタンを押して次の原子の入力に引き継ぐことができます。
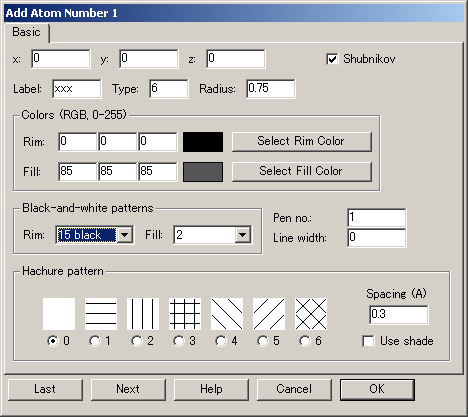
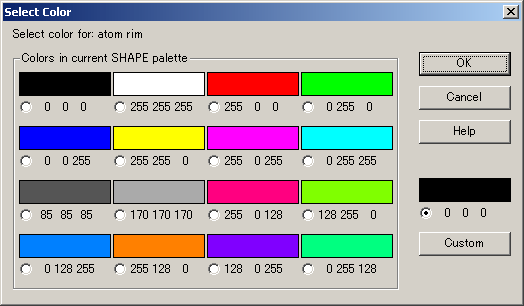
- 原子毎に異なる値をもつのは、Label と座標 (x, y, z) のフィールドです。
最初に入力した原子は、以下の原子番号1で示された値が入力されます。そして、続いて示されるフィールドを入力するには、New ボタンをクリックします。2 番目の原子のダイアログでは、最初に入力されたデータと同じものがあらかじめ入力されていますので、Label と x, y, z 座標の値を以下に示す 2 の値に置き換えます。3つ目の炭素原子も同じ手順で入力します。なお、これらの値はオングストロームを単位とする絶対座標であることに注意してください。
| Carbon atoms: |
Label |
x |
y |
z |
| 1) |
C1 |
0.0 |
0.0 |
0.0 |
| 2) |
C2 |
0.0 |
0.943 |
0.333 |
| 3) |
C3 |
0.0 |
1.886 |
0.0 |
- 次に、水素 (H) 原子を3つ入力します。 炭素原子の入力と同様に「Add...」ボタンを押します。Type に 1 を、Radius に 0.4 を設定します。 境界線とパターンの色は黒のままでよいですが、塗り潰しの色とパターンは炭素原子の色とは違うものが良いので、ここでは、塗り潰し色にグリーン (0, 255, 0) を、パターンに 8 を設定します。新たに入力される原子は、Label と座標 (x, y, z) のみが違うので、以下に示す値をそれぞれ入力します。
| Hydrogen atoms: |
Label |
x |
y |
z |
| 4) |
H1 |
0.52 |
0.0 |
-0.233 |
| 5) |
H2 |
0.52 |
0.943 |
0.566 |
| 6) |
H3 |
0.0 |
2.4 |
-1.1 |
- 次に、酸素(O)原子を2つ入力します。Type に 8 を、Radius に 0.75 を設定します。塗り潰し色は赤 (255, 0, 0) に、パターンは 5 に変更します。
| Oxygen atoms: |
Label |
x |
y |
z |
| 7) |
O1 |
0.0 |
2.794 |
0.419 |
| 8) |
O2 |
0.0 |
1.794 |
-0.996 |
- 8 番目の原子の入力が終わったら、OK ボタンを押します。
- Input Atoms ダイアログに戻り、入力されたリストを確認します。もし、入力間違いが見つかった場合は、「Revise」ボタンを押すことで原子毎の情報を修正できます。
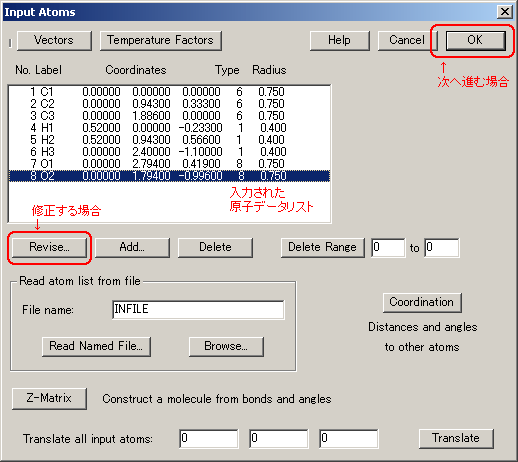
- Polyhedra (多面体) ダイアログが現われます。 ここでは利用しないので、そのまま OK ボタンを押します。
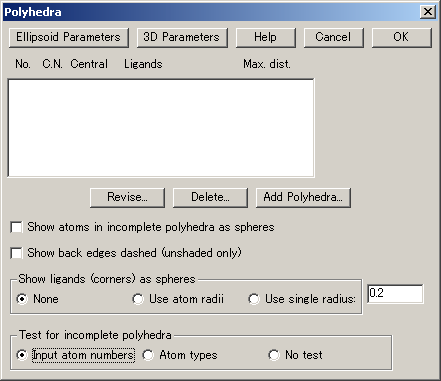
- Bonds ダイアログが現われます。「Add Bonds」ボタンをクリックします。
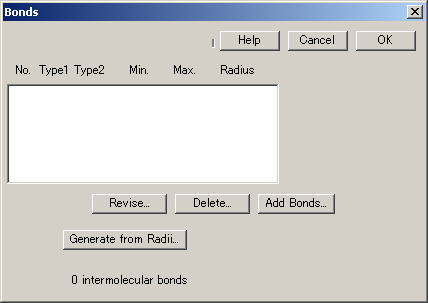
- 「Input Bond Data」サブダイアログが現われます。ここで、結合 (Bond) を4つ入力します。
なお、ここで使用する原子は、相互侵入表示となるため、radius (半径) と、色およびパターンは利用されませんので、省略します。 Min distance フィールドには 0.4 以下を、Max. distance フィールドには 1.2 を設定します。以下のリストに示す値を設定したら、New を押して結合 1 から 結合 2 という具合に移動します。
| |
Atom type 1 |
Atom type 2 |
z |
| 1) |
6 |
6 |
(C-C) |
| 2) |
6 |
8 |
(C-O) |
| 3) |
6 |
1 |
(C-H) |
| 4) |
8 |
1 |
(O-H) |
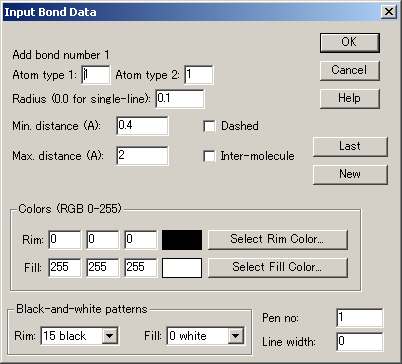
- 「Bonds」ダイアログに戻り、入力に間違いがないか確認します。なければ OK ボタンを押します。
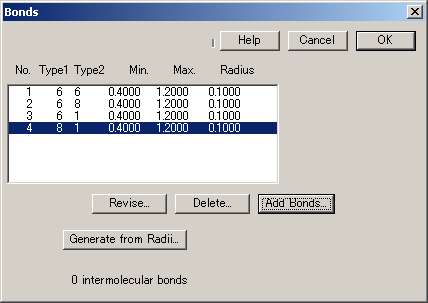
- 「End of Mandatory Input」(必須入力の終了) が現われます。これで、新規データの入力が終わりました。ここで、ダイアログを使って Input2 のデータを設定するか、あらかじめ設定されたパラメータ値を利用するかを選択できます。もし、New インプットから開始して、構造ファイルがメモリに存在していれば、そこで利用されているパラメータ(Current Values)を選択することもできます。ここでは、Continue を選択し、サンプルファイル GLUT.STR と結果が同じであることを確認します。
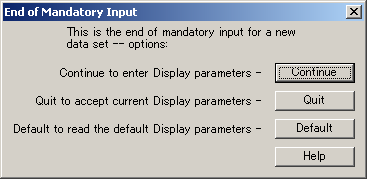
- Crystal Edge and Display ダイアログが現われます。結晶の形状に関しては、ここで利用する分子には該当しませんので、Display 項目で、Atoms only を選択します。
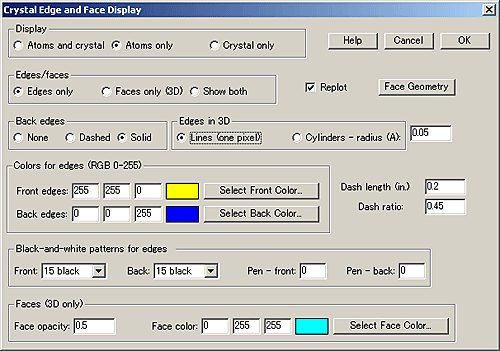
- Perspective Viewing ダイアログが現われます。この分子ではあまり効果がないので、ここではチェックを外します。
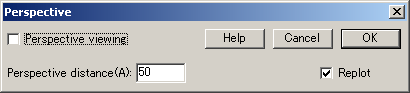
- Stereopairs ダイアログがあらわれます。「Stereopairs on」ボックスにチェックを入れることも可能ですが、その場合は、スクリーン画像を 3D で見るための特別なビュアーが必要になります。
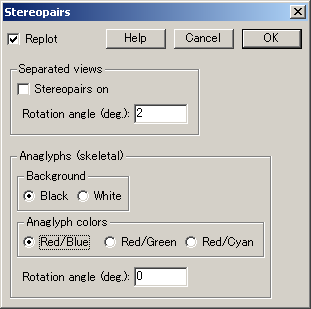
- Rims or Edges ダイアログが現われます。すべてのボックスにチェックを入れます。陰影のない表示やモノクロ表示の場合に境界線は役立ちます。
陰影のある表示の場合は、一般に境界線を非表示にした方が良いです。
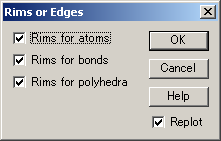
- Line Width ダイアログが現われます。「Set All to 0」 ボタンをクリックして全ての値を 0 にします。これによって、画面上では 1 ドットの幅をもつラインが表示され、ラスタ方式で出力されます。「Use Individual」ボタンはすべて外しておいてください。
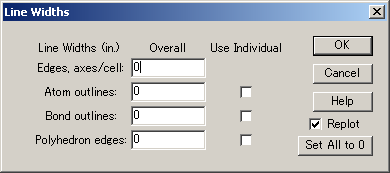
- Shading ダイアログが表示されます。
ここでは「Shading for atoms」、「Shading for bonds 」、「Shading for polyhedra」のボックスのチェックをオフにします。陰影表示にしたい場合はあとからこのチェックを選択できます。
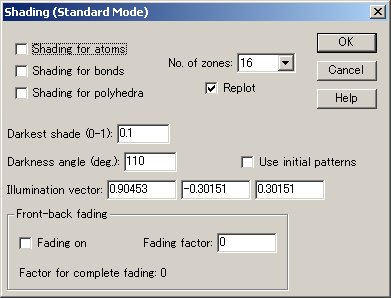
- Background Color ダイアログが現われます。スクリーンで表示させるには、(170, 170, 170) 程度の明るめかミディアムの灰色が好ましいです。
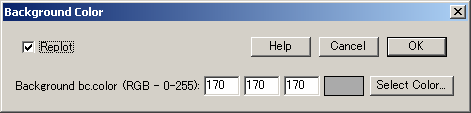
- 「Dislpay of Crystal Axec」ダイアログと、「Unit-Cell Display」ダイアログが表示されます。ここでは、いずれも非表示にします。
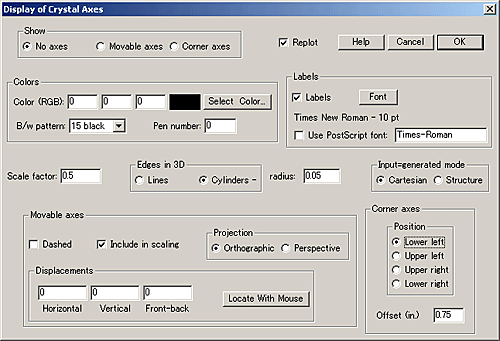
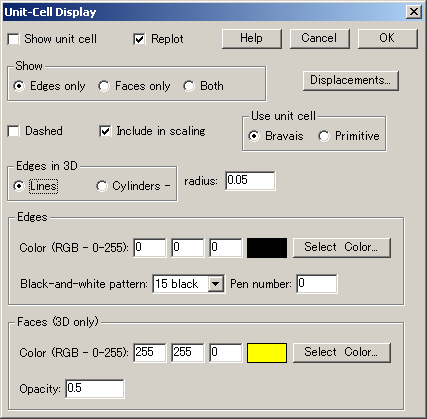
- 「Thermal Ellipsoid Parameters」
ダイアログが現われます。ここでは Cancel ボタンを押してこのダイアログを飛ばします。
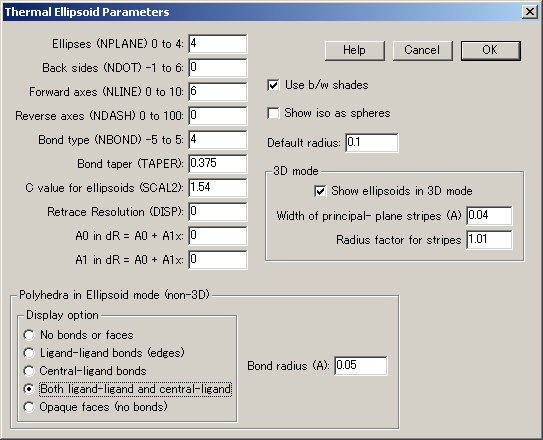
- 「Initial Orientation」ダイアログが現われます。Initial Cartesian rotations の x, y, z の値を 0 にして、Clinographic viewing チェックボックスをオンにします。
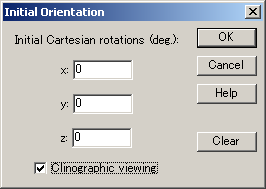
- Scalling ダイアログが現われます。Scale mode 項目の「Maximize size for each view」を選択します。
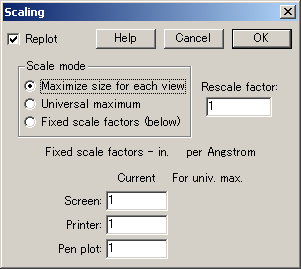
- Centering ダイアログが現われます。センタリングモードから「Automatic Centering」を選択します。
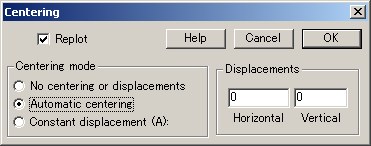
- Calculation Output ダイアログが現われます。 Output: コンボボックスから「No Output」を選択します。
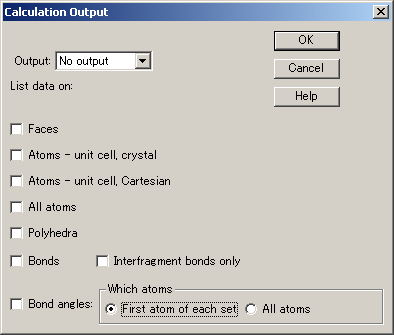
- ダイアログがすべて終わると、データファイルを保存するかどうかを聞かれます。
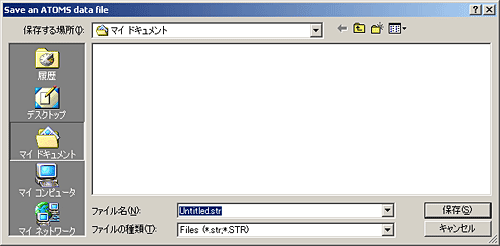
- メッセージボックスが現われて、「New input completed - calculate now? (新しいインプットが完成しました。計算を開始しますか?)」と表示されます。
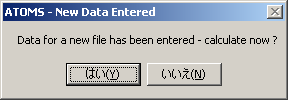
- 「Yes」をクリックすると、即座に結果が表示されます。
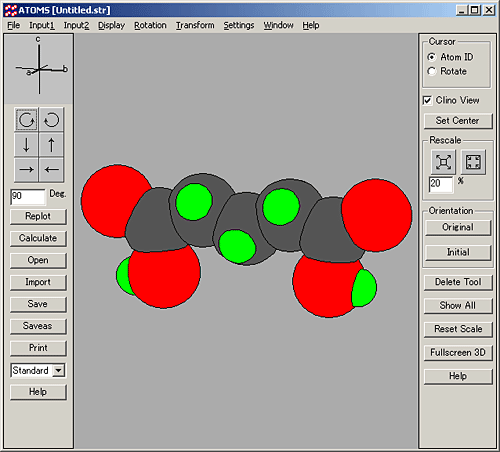
- ここで入力した結果は、SAMPLES サブフォルダにある GLUT.STR ファイルと比較することができます。ファイルメニューの Listings > List Input コマンドを使えば、それぞれのインプットパラメータの違いを確認できます。
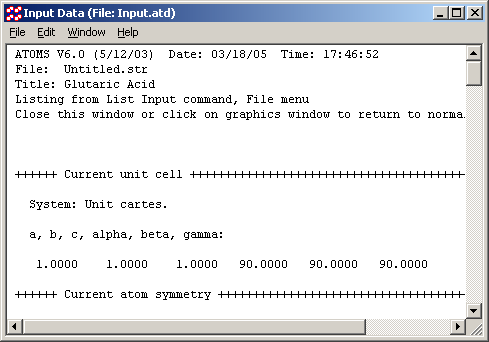
- Input2 メニューにある Shading ダイアログをつかって、陰影表示を試みることもできます。
陰影付きの描画は、Input2 メニューにある Rims ダイアログを使って境界線をなくした方が良くみえます。ただし、256 色のディスプレイ環境にあり、32 シェーディングゾーンを利用していれば、この炭素原子は真っ黒に表示されてしまいます。Input1 メニューにある Atoms - global ダイアログを利用して、6種類の原子の塗り潰しの色を Choose Color ダイアログ内のひとつの色に変更できます。