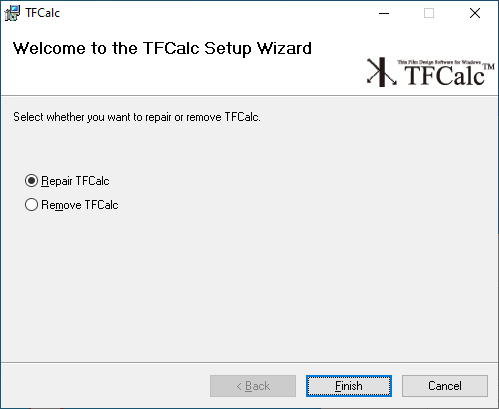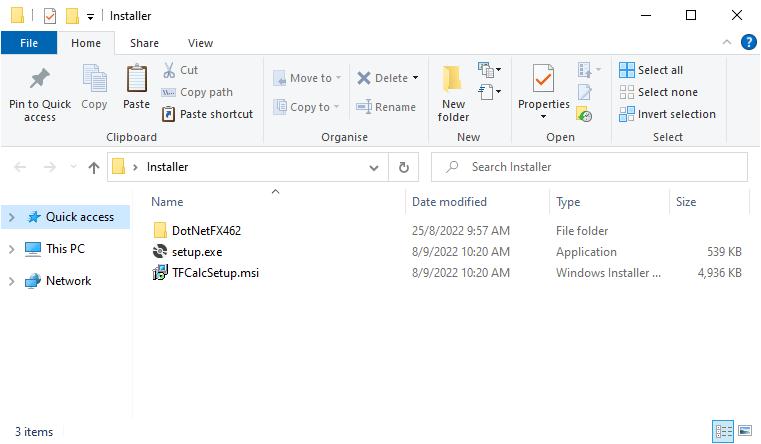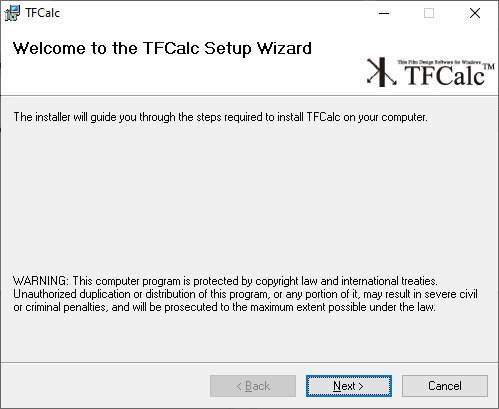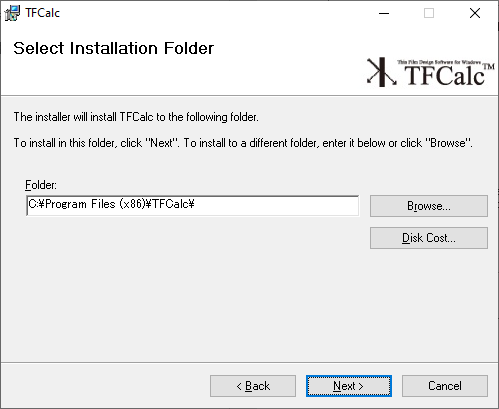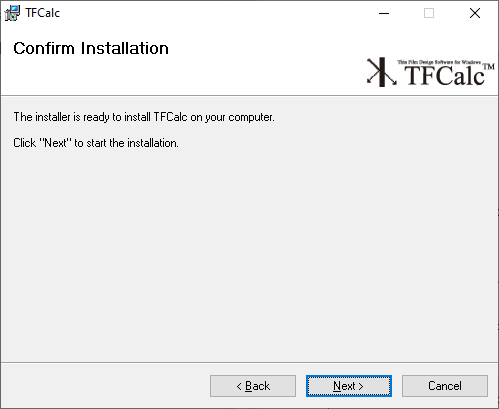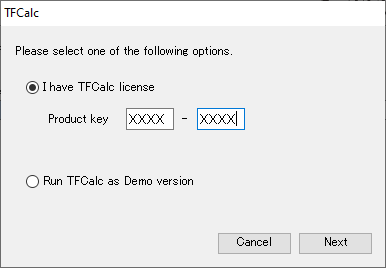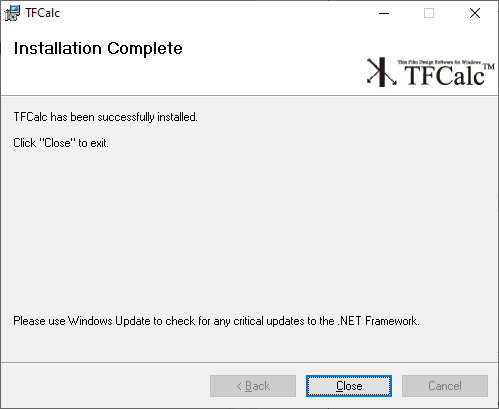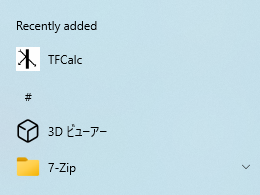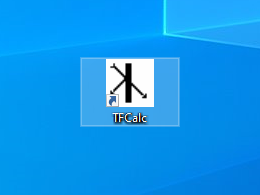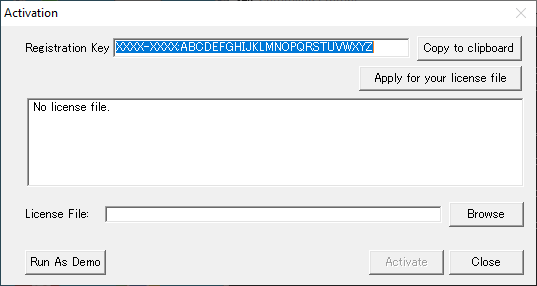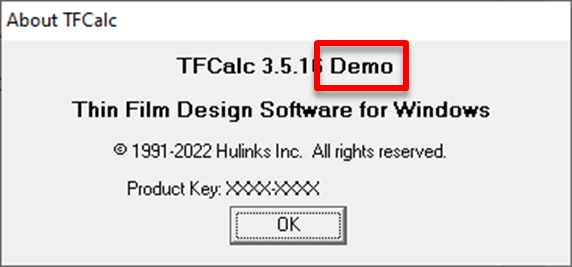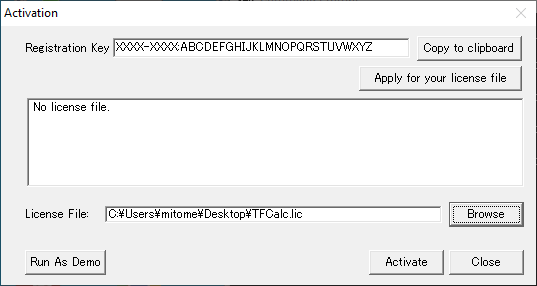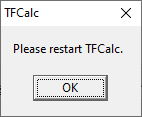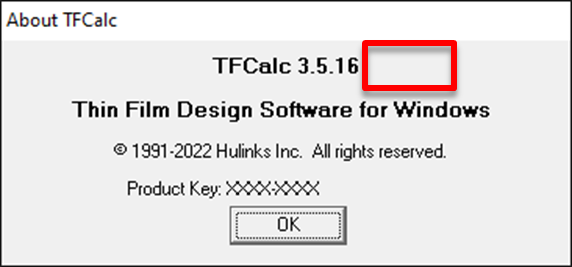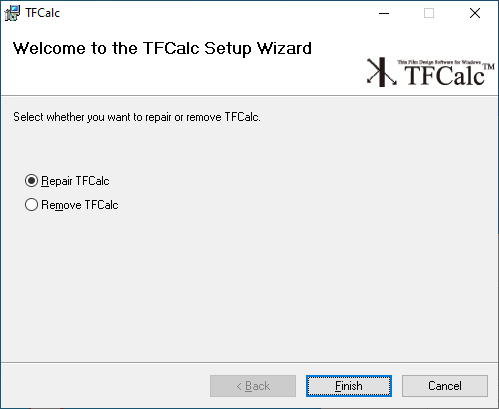TFCalc Installation
* TFCalc 3.5.16 (Release: Jan., 2023) doesn’t use USB key and use software activation key.
If you want to change USB key to software key, you need to upgrade from 3.5.15 (or former versions) to 3.5.16.
* HULINKS can generate actiovation key twice for PC exchange. Third key will be charged. Please contact us.
Installation (3.5.16 or later)
- Double Click setup.exe
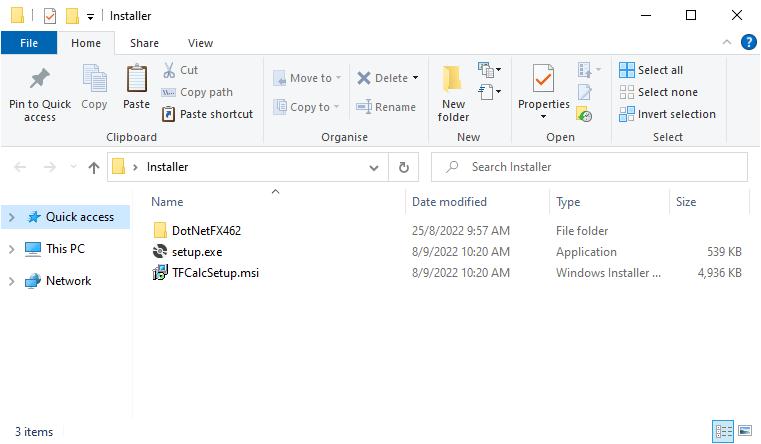
- Push Next to progress in the Installation Wizard
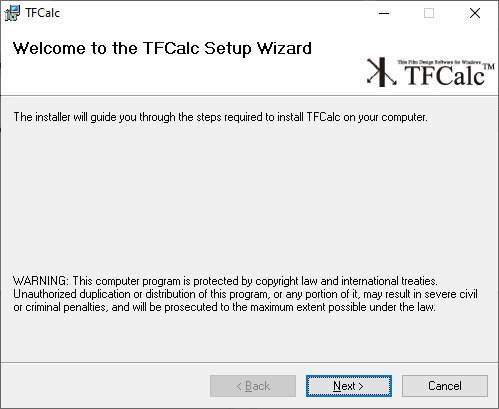
- You can change TFCalc installation folder, if needed.
Push Next to progress.
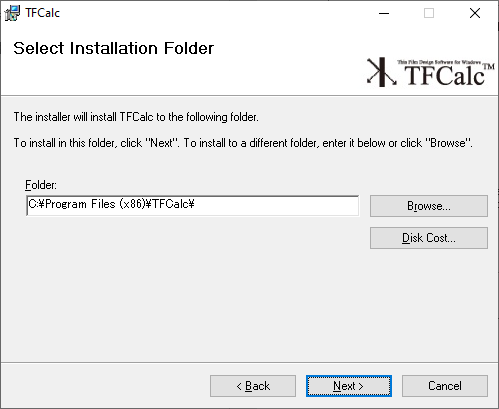
- Push Next to progress.
If a warning screen appeared, push Yes to progress.
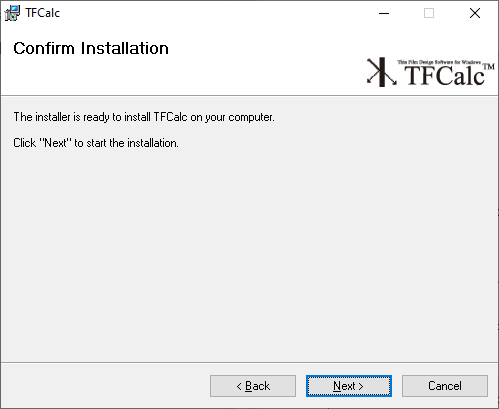
- If you have your product key for TFCalc, input it and push Next.
Otherwise, you can install TFCalc as Demo version without a product key.
Choose Run TFCalc as Demo version and push Next to progress.
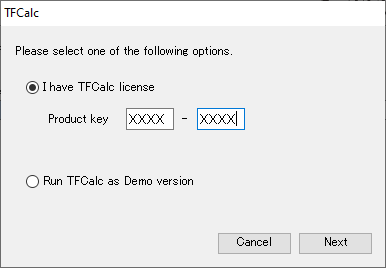
- The installation will be completed in a few minutes. Push Close to finish the installer.
After the installation, you can start TFCalc from Start menu or the shortcut in your desktop.
If you have NOT chosen the Run TFCalc as Demo version option, TFCalc will show its activation form.
You can either start the activation procedure or use TFCalc as Demo version.
See next chapter for details.
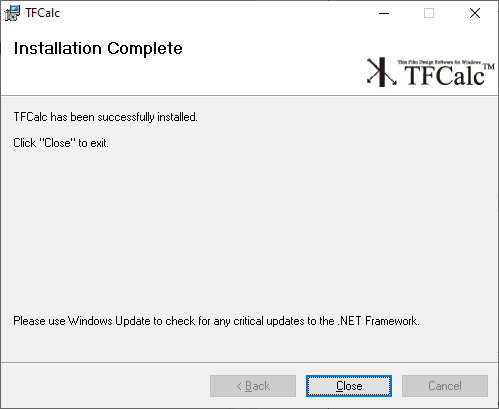
Activation and Demo version
To use all features in TFCalc, you need to get a license file by contacting Hulinks inc.
To claim your license file, use TFCalc following the steps below.
- If you have input your product key in the instllation wizard, Activation form will appear just after starting TFCalc.
Push Copy to Clipboard to get your registration key, and then push Apply for your license file to open the web application form
with your browser.
If your computer cannot access to the Internet, please directly visit the web application form with another device.
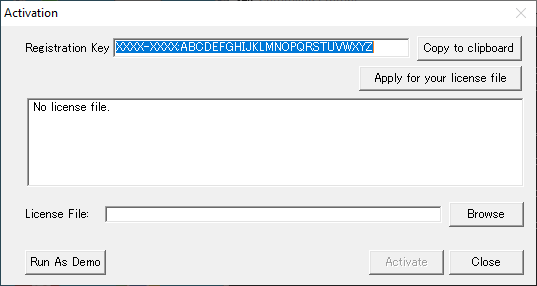
- In the web application form, submit your information including the Registration ID which is copied by
the Copy to Clipboard button and your contact information to receive your license file.
Until you get the license file from Hulinks inc., you can use TFCalc as Demo version by pushing Run As Demo button
in the Activation form.
If you do so, About TFCalc screen will appear with “Demo” phraze just after TFCalc version number indicating
you don’t activate this TFCalc yet.
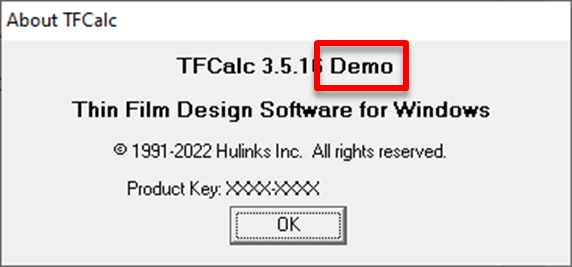
- After you received your license file, start TFCalc again and give the license file to License File box in the Activation form.
You can push Browse button to designate the license file or just drag and drop the file into the box.
*Note:
Your TFCalc license file name will be TFCalc.lic and must not be changed.
The activation form doesn’t accept any other file name.
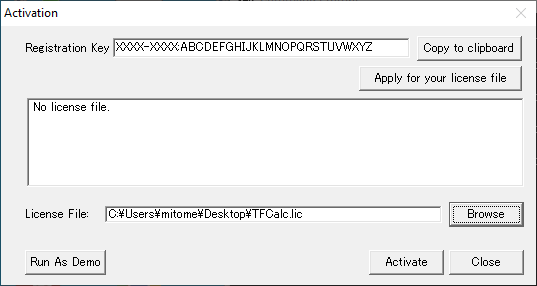
- When you push Activate button, TFCalc will quit to complete its activation process. Please start TFCalc again manually.
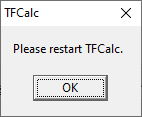
- If the license file is valid, TFCalc starts as full version and you can use all features of it.
You can confirm the successful activation in the About TFCalc screen; the “Demo” phrase in the screen disappears when activation is successfully completed.
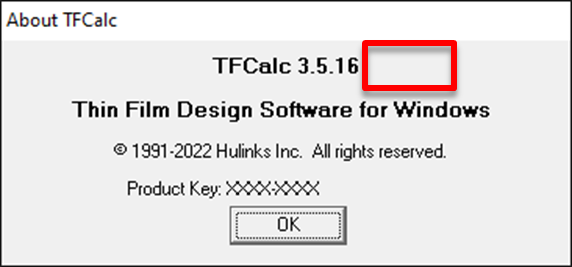
Activation of TFCalc in Demo version
When you want to activate TFCalc after running it as Demo, you have to repair the installation.
- Double Click setup.exe to start the installer again.
- Then choose Repair TFCalc option and push Next to progress.
- After that, you can follow the steps shown in the Installation chapter.