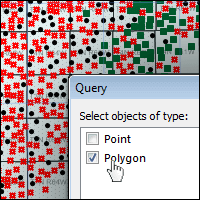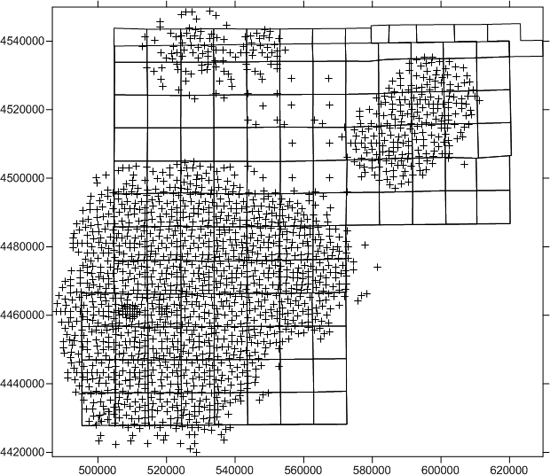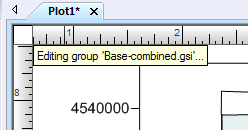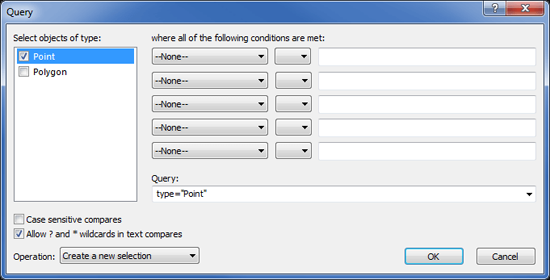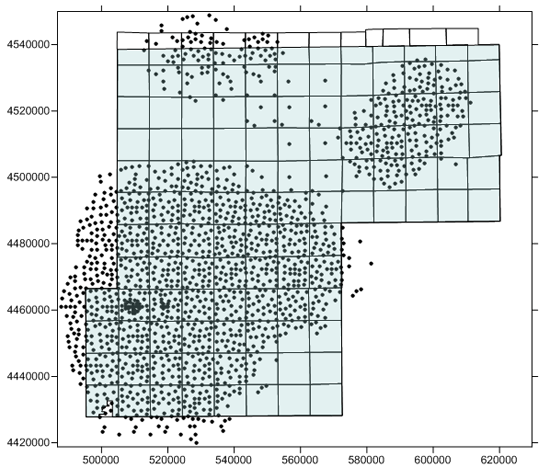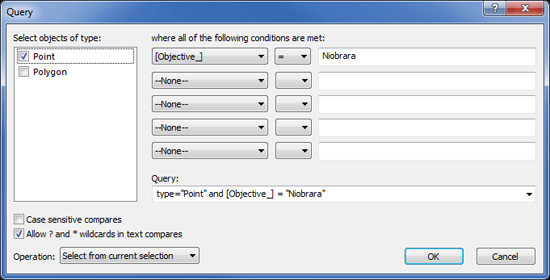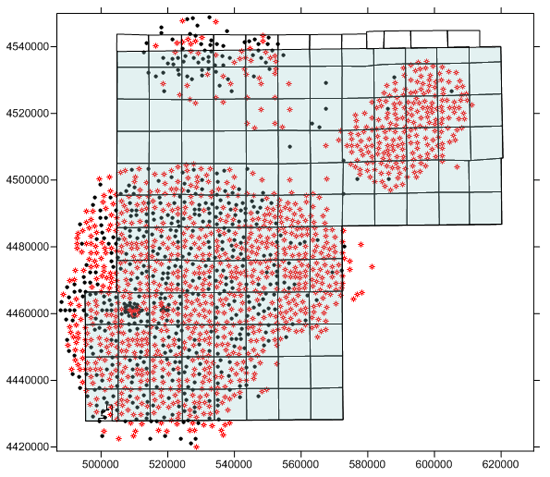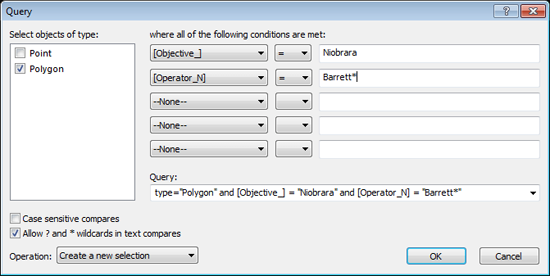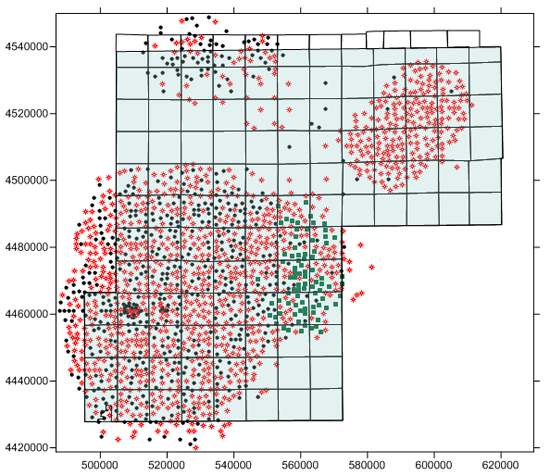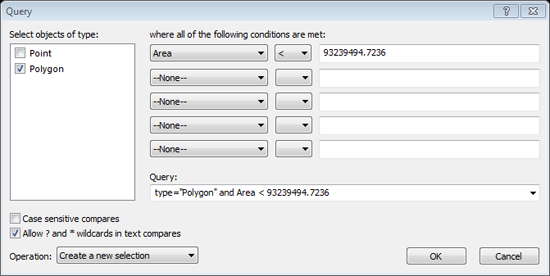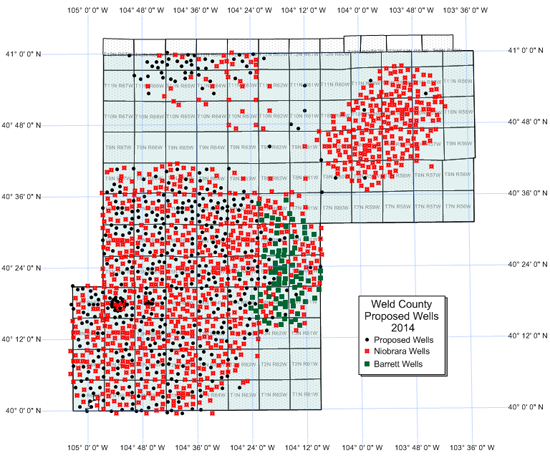Surfer ブログ:属性のクエリー
Posted by Jennifer Woodson on August 14, 2015
本日の新機能シリーズは (ヒューリンクス注:一連のブログのため) 、ベースマップレイヤーのオブジェクトの属性のクエリーについて説明します。以下に Surfer 13 の属性のクエリーに関する Sabrina Pearson のニュースレターの記事 (Issue 79、2015年7月公開) を再掲します。
前回 (属性管理の向上) は、ベースマップ、属性の重要要素、およびそれらの簡単なアクセスと編集方法について取り上げました。今回は、それらの属性、オブジェクトタイプやオブジェクトプロパティに基づき、マップオブジェクトのクエリの詳細について掘り下げましょう。この便利なクエリツールを使えば、マップの詳細を素早く掘り下げ、すべてのマッププロパティに簡単にアクセスすることができます。
クエリ機能のデモンストレーション用に、http://cogcc.state.co.us/COGIS/drillingpermits.asp からコロラド州 WeldCounty の掘削許可データをダウンロードしました。井戸の名称は実在のものですが、位置は変更されています。井戸情報、Weld 郡の概要、タウンシップ―レンジの領域は1つの GSI ファイルにまとめられており、Surfer 13 の手順に従ってダウンロードすることができます。ファイル内の各オブジェクトには、属性情報が含まれています。すべてのデータが1つの GSI ファイルにあるため、Surfer 13 の Map | New | Base Map コマンドをクリックして、GSI ファイルを選択し、Openをクリックするとベースマップを作成することができます。
GSI ファイルからの情報のすべてを表示する初期マップが作成されます。
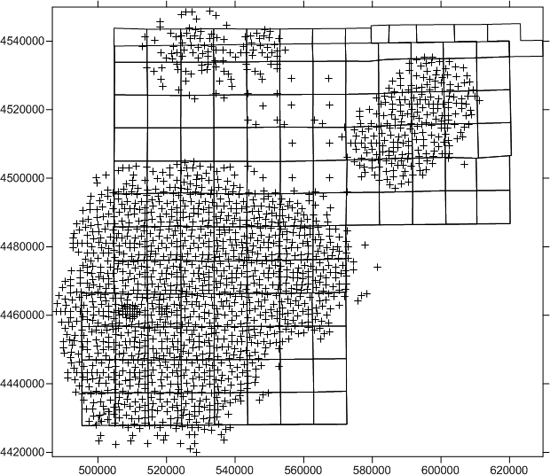 |
オブジェクトのクエリ
ベースマップレイヤーにある属性がどのようなものであるか判ったところで、Map | Query Objects コマンドを使って、オブジェクトタイプ、属性、またはオブジェクトのプロパティによってオブジェクトを選択することができます。すでに Map | Open Attribute Table コマンドを使って Attribute Table を開いている場合は、クエリー処理中ずっと開いたままにできます。これによって、Query ダイアログボックスに入力する属性の値が取得しやすくなります。
クエリーコマンドは、ジオプロセスコマンドと同様に、1つのベースレイヤー内の個々のオブジェクトに対して動作します。Query Objects コマンドをアクティブにするには次のようにします。
- Object Manager でベースレイヤーをクリックして選択します。
- Arrange | Edit Group コマンドをクリックします。グループ内に移動すると、edit group モードであることを示す表示が現れます。
Arrange | Stop Editing Group がクリックされるまで、プロットウィンドウの左上隅に Editing group テキストが表示されます。
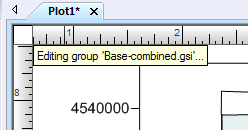 |
- Editing group モードにした後、Map | Query Objects コマンドをクリックします。このコマンドは Arrange | Edit Group コマンドがクリックされるまで使用できません。
タイプによるオブジェクトの選択
オブジェクトのクエリを行なう一般的な使用例は、特定のオブジェクトタイプをすべて選択することです。例えば、ベースマップレイヤーのシンボルをすべて選択したい場合などです。次の手順を行なってください。
- 名称の左側のチェックボックスをオンにし、Select objects of type を希望のタイプ (Point) に設定します。
- where all of the following conditions are met セクションは空白のままにします。ダイアログボックスは、以下のようになります。
Select objects of type に1つのタイプをセットし、このタイプのベースレイヤーのオブジェクトをすべて選択するために、条件設定なしにします。
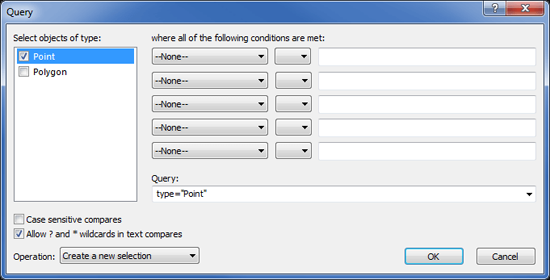 |
OK をクリックすると、ベースレイヤーのすべてのポイントが選択されます。その後、Property Manager でシンボルプロパティを変更することができます。Arrange | Order Objects | Move to Front コマンドをクリックして、すべての選択オブジェクトをベースマップレイヤーの上部に移動することもできます。これにより、ポリゴンを塗りつぶしてもポイントが隠れることがありません。
すべてのシンボルを選択した後、シンボルのプロパティを変更して、大きい十字ではなく小さい円の表示に変更した例
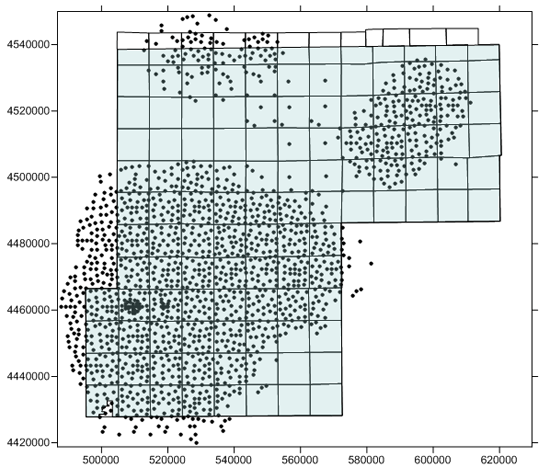 |
属性によるオブジェクトの選択
もう1つの一般的なクエリの使用例としては、属性によって設定された特定の条件を満たすオブジェクトをすべて選択することです。コロラド州のウェブサイトからダウンロードした井戸ファイルには、複数の対象目的が含まれています。目的に基づいてポイントの色を分けたい場合は、再度クエリーを実行できます。
- Map | Query Objects コマンドをクリックします。
- 前回のクエリーがまだ残っていることにご注意ください。つまり、Point が Select objects of type で選択されたままになっています。このため、複数のクエリーを使った選択を素早く簡単に制限することができます。
- where all of the following conditions are met セクションで、1行目の --None-- テキストをクリックします。すべてのオブジェクトのプロパティと属性を含むリストが表示されます。リストから、[Objective_] を選択します。これは地層の名称を含む属性です。
- [Objective_] 横にある = サインをクリックします。さまざまな類似オプションを含むリストが表示されます。リストには、= (等しい) 、!= (等しくない) 、< (未満) 、<= (以下) 、> (より大きい) 、>= (以上) が含まれています。等しい (=) を選択します。
- 右側の空ボックスに、地層情報として Niobrara と入力します。
- 条件が自動的に Query テキストに追加されます。
- Niobrara と入力したにもかかわらず、ベースレイヤーの属性値は現時点ではすべて大文字となっています。Case sensitive compares チェックボックスをオンにした場合は、何も選択されません。Attribute Table に表示されるテキストと大文字・小文字まで正確に一致させるか、このオプションを選択しないかを選んでください。
- 前述の選択を制限したい場合は、ダイアログボックスの下部にある Operation を Select from current selection に変更してください。新しいクエリー文字列 (および現在の選択) に一致するオブジェクトのみが選択されます。ダイアログボックスは以下のようになります。
Query ダイアログでは、1つの条件または複数条件でオブジェクトを選択することができます。
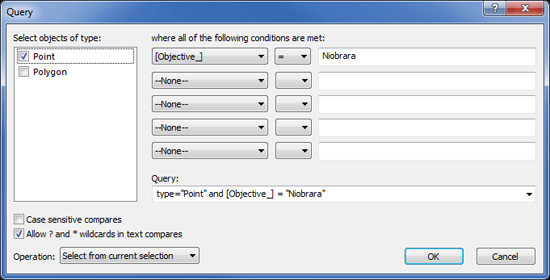 |
- OK をクリックします。
OK をクリックすると、Niobrara objective の井戸案がすべて選択されます。これらのオブジェクトのプロパティはすべて Property Manager で一括変更することができます。例えば、シンボルの形と色を変更できます。
Niobrara 井戸を選択し、シンボルの形と色を変更した例
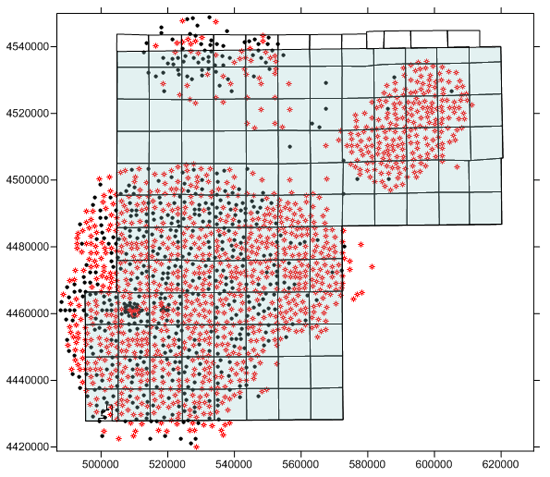 |
ワイルドカードを使った選択
さらに Barrett 社に許諾された Niobrara ターゲットの井戸のみを選択することもできます。これを行うには、条件オプションを [Operator_N] に変更します。Barrett 社はさまざまな形でベースマップファイルに存在するため、ワイルドカードを使用して、すべてを選択できます。
- Map | Query Objects コマンドをクリックします。
- 前回のクエリがまだ残っています。
- where all of the following conditions are met セクションで、二行目の --None-- テキストをクリックします。リストから [Operator_N] を選択します。これは掘削許可要求を出した企業名です。
- テキストを Barrett* とイコール (=) に設定します。ダイアログは以下のようになります:
ワイルドカードの * または ? は、条件フィールドで文字の代わりに使用できます。
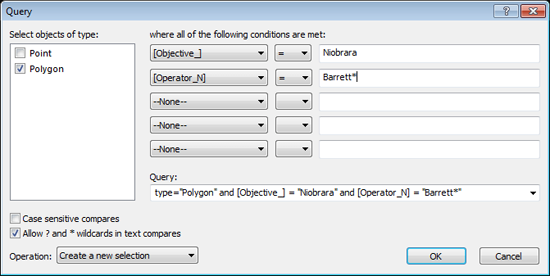 |
- OK をクリックすると、Barrett の井戸のみが選択されます。
クエリ結果には、Barrett、Barrett Oil、Barrett Corporation、Barrett Corporation* Bill といった会社名やその他オプションを持つ井戸が含まれています。オブジェクトのプロパティは Property Manager で編集し、必要に応じて、マップからオブジェクトを削除できます。下の画像では、Barrett* のポイントが異なるシンボルの形と色に変更されています。
Query ダイアログボックスでワイルドカード・オプションを使用して、属性に部分一致するオブジェクトのサブセットを選択できます。
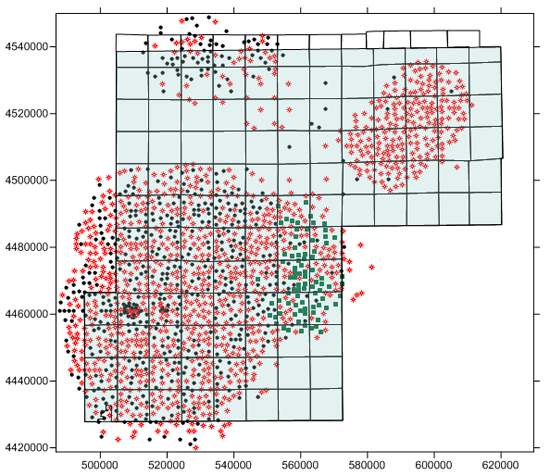 |
オブジェクトのプロパティによるオブジェクトの選択
属性値に基づいてオブジェクトを選択するのと同様に、特定のオブジェクトプロパティに基づいてオブジェクトを選択することもできます。たとえば、オブジェクト ID、外周の長さ、面積、頂点の数、またはポリゴン内部サブポリゴン (島/湖) の数に基づいてオブジェクトを選択できます。これは、大地主の識別に非常に役立ちます。このマップでは、「小さい」タウンシップ/レンジのブロックを見つけるためのクエリーが実行可能です。通常のタウンシップ/レンジブロックは各側面が 6 マイル、面積は 36 平方マイル (93,239,494.7236 平方メートル) です。これよりも小さいブロックを識別する場合には、再度クエリオプションを使用できます。クエリーを作成する前に、プロパティ上の単位の確認をしてください。クエリーに入力した値が正しくない場合または間違った単位で入力した場合、意図しないオブジェクトが選択される可能性があります。
- 任意のポリゴンをクリックして選択します。
- Property Manager で、Info タブをクリックします。Area の値の後に m2 とあります。これは面積が平方メートルであることを示しています。タウンシップ/レンジブロックの面積は 93,239,494.7236 平方メートルです。
- Map | Query Objects コマンドをクリックします。
- Select objects of type で、Polygon 横のチェックボックスをオンにします。
- where all of the following conditions are met セクションで、一行目の --None-- テキストをクリックします。条件タイプ Area を選択します。Area には括弧が付いていません。これは面積がオブジェクトプロパティであり、属性ではないためです。
- 等式を < にし、値を 93239494.7236 に設定します。
- Operation を Create a new selection に戻します。ダイアログは以下のようになります:
オブジェクトのプロパティを Area にしてオブジェクトを選択した例
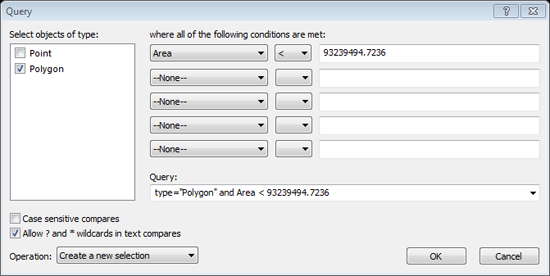 |
- OK をクリックすると 36 平方マイル未満の範囲内のポリゴンがすべて選択されます。
新しいクエリーコマンドと拡張属性ツールを使うと、かつてない程簡単に、有益でプロフェッショナルなマップが作成できます。
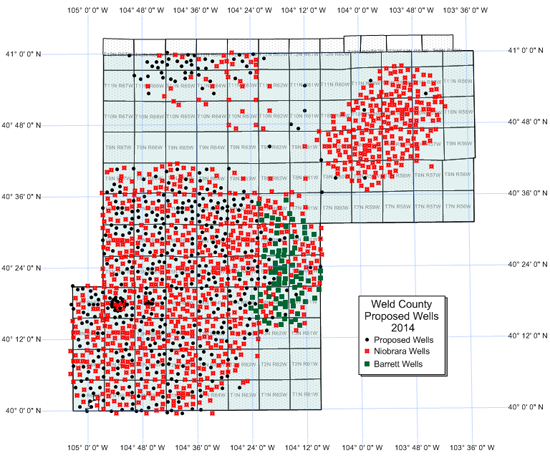 |
結論
Surfer 13 の改良された属性管理と新しいクエリー機能を使用すると、マップの掘り下げやマップのプロパティ探索が簡単にできます。Surfer のパワフルな新機能が、関心のあるオブジェクトを正確に特定できるようにし、マップのレベルを引き上げます。