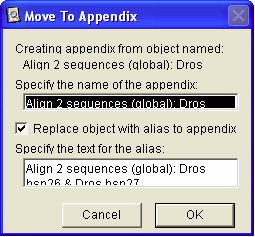チュートリアル 12: 付録 (Appendicies) - 大量データの非表示
解析を実行した結果、常に表示させる必要のないような大量のデータが GI ノートブックにできてしまう場合があります。データそのものは、できれば、どこか別なところに保存しておき、必要なときに参照できるようにしたいものです。これを実現させるには、Appendix (付録) を作成します。Appendix オブジェクトは、ノートブックには表示されない別ウィンドウにそれぞれ格納され、内容を確認したいときはそれを開いて表示させることができます。
- Analysis > New Analysis... を選択し、protein analysis から Align 2 Sequences (global) という名称の解析を選択します。この操作に関して不明な点があれば、チュートリアル3:Analysis Setup の使用法を参照してください。
- この解析のセットアップパネルで、use scoring table ボタンをクリックし、Table ポップアップメニューから PAM120 テーブルを選択します。その他の項目はデフォルトの値のままにしておきます。
- Input Sequence では、Drosophila Hsps ファイルにある Dros hsp26 と Dros hsp27 をこの整列 (alignment) に選択します。操作方法にご不明な点がある場合は、前のチュートリアルを参照してください。
- Run ボタンをクリックして解析を実行します。
- ノートブックに配置される出力オブジェクトは、はじめからそのサイズが比較的大きく、また、整列結果の一部がオブジェクトの下端より下に隠れて表示されていません。出力オブジェクトをダブルクリックして選択状態にします。オプションキー (Mac) または Alt キー (Windows) を押したまま、整列オブジェクト上でマウスを垂直方向に動かしてください。カーソルの形状がハンド (手のひら) に変わり、このオブジェクトの内容をその境界線の枠内で移動させることができます。この Option/Alt ドラッグ操作は、境界線に収まらないようなデータを有する任意の出力オブジェクトで利用することができます。
- Option/Alt ドラッグ操作に代わるもうひとつの機能は、オブジェクトを Appendix ウィンドウi に移動することです。整列オブジェクトを選択して、Notebook > Appendices > Move Object to Appendices を選択します。図 2.33 に示すようなダイアログボックスが表示されるはずです。
図 2.33:Appendix の作成例
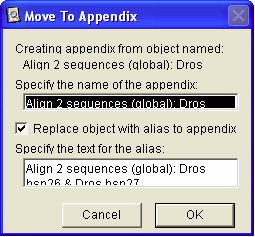 |
この操作の結果、解析オブジェクトを格納する新規の付録 (Appendix) ウィンドウと、GI ノートブックからその Appendix オブジェクトへの新規のエイリアス (Mac) またはショートカット (Windows) が作成されます。このエイリアスは、オリジナルオブジェクトの代わりに GI ノートブック上に配置されるもので、ちょうどファインダーのエイリアスと同様、オリジナルのオブジェクトがあることを指し示す (point する) ものです。ダイアログボックスに必要に応じてテキストを入力したら、OK ボタンをクリックします。図 2.34 に示すようなエイリアスが表示されるはずです。
| ※ i. オブジェクトをノートブックとは別のウィンドウで独立して開く方法もあります (詳細は "Open for Editing" 参照)。 |
図 2.34:ノートブックのエイリアスオブジェクト
 |
- 作成された GI ノートブックエイリアスは、他のノートブックオブジェクトと同様、フレームを付けたりスタイルを適用することができます。エイリアスのテキストを編集するには、エイリアス内のテキストをダブルクリックすることで編集できるようになります。
- Appendix の内容を表示するには、Appendix アイコンを直接ダブルクリックする、または、Notebook > Appendices のサブメニューから目的の Appendix 名を選択します。作成した全ての Appendix はこのメニューに登録されます。Appendix に情報を配置することで、そのノートブック内であればどこからでも必要な情報を開くことができます。バッファのような頻繁に使用する情報をここに格納しておくと便利です。
- Appendix を GI ノートブックに戻し、“appendix” 領域から削除したい場合は、Notebook > Appendices > Return Appendix to Notebook... を選択します。
- エイリアスは、他のプログラムからインポートした画像も含め、ノートブックの任意のオブジェクト (Appendix オブジェクト以外) にすることができます。ノートブック内の複数の位置から同じ解析結果やオブジェクトを参照するための便利な手段となります。ある場所にバッファのみをまとめて配置しておき、それらに対して、ノートブックのどこからでも参照できるエイリアスを付けるのもいいでしょう。バッファを Appendix にしておけば、同じことを簡単にできます。
以上でこのチュートリアルを終わります。ここでチュートリアルを終了しても、次のチュートリアルに進んでも結構です。次に進む場合は、現在開いているウィンドウを全て閉じてください。