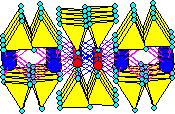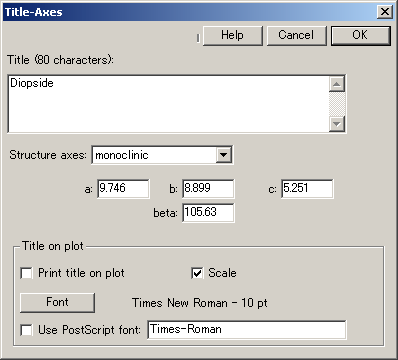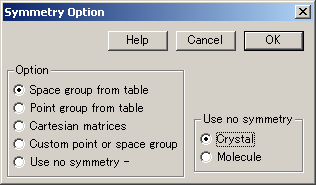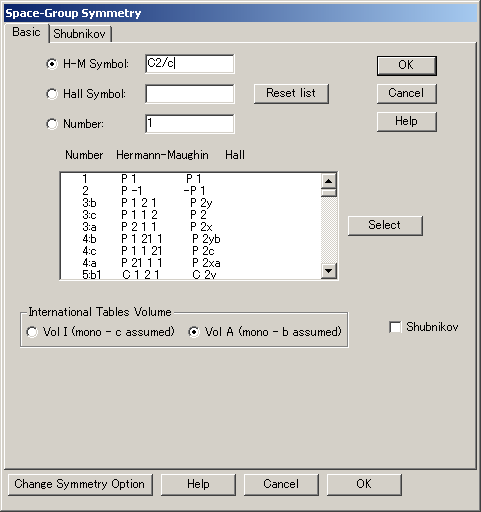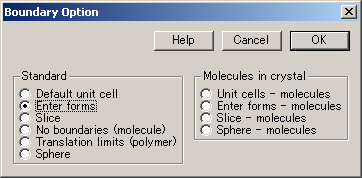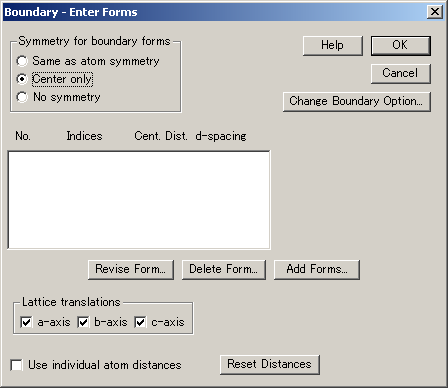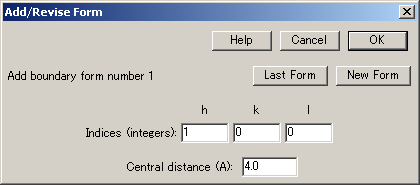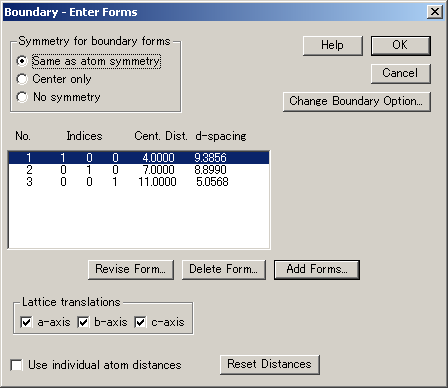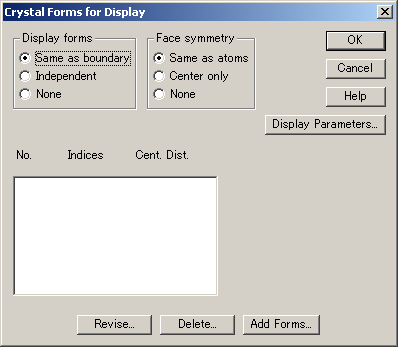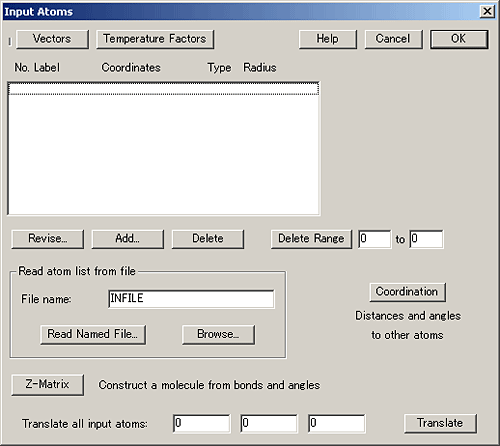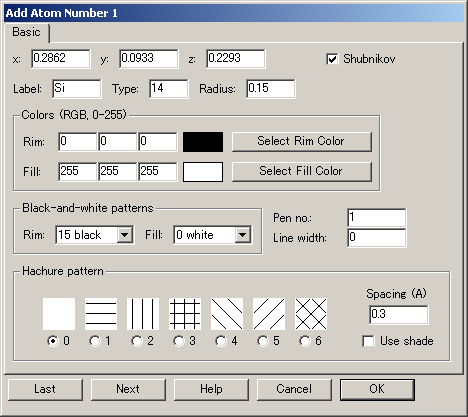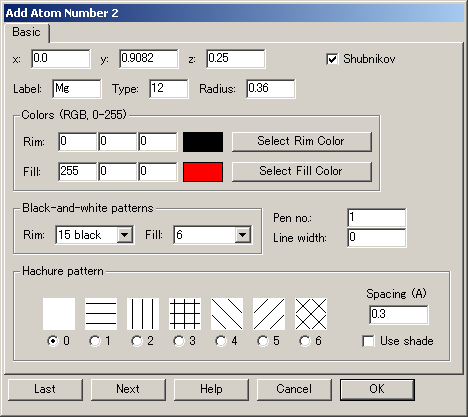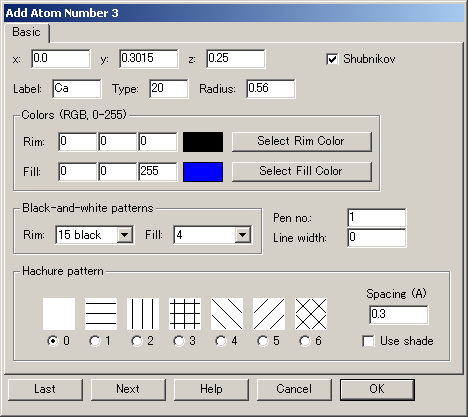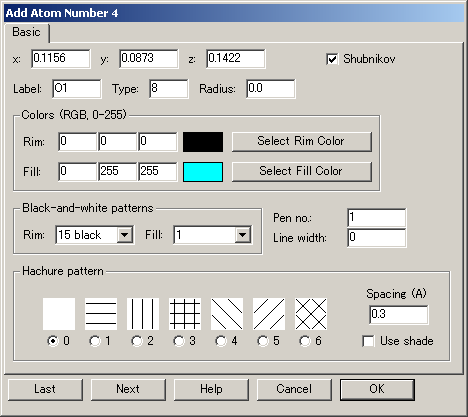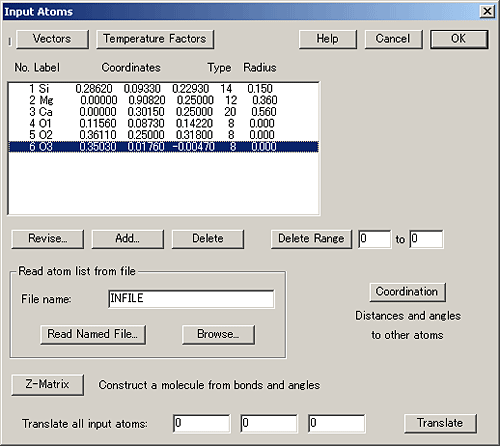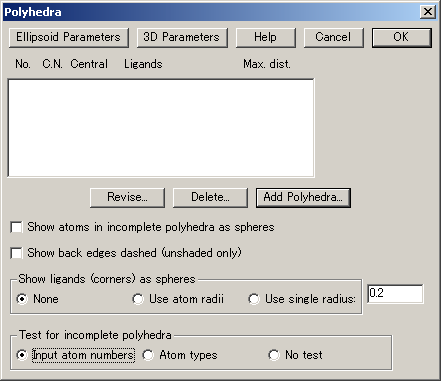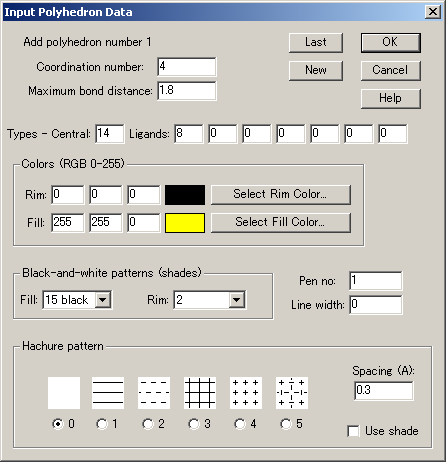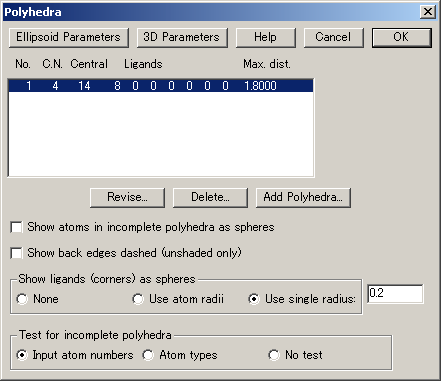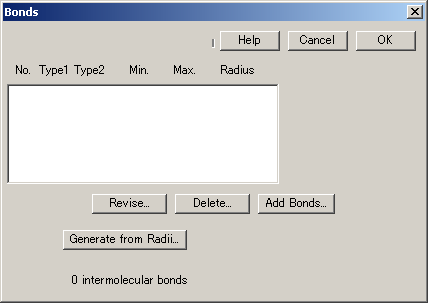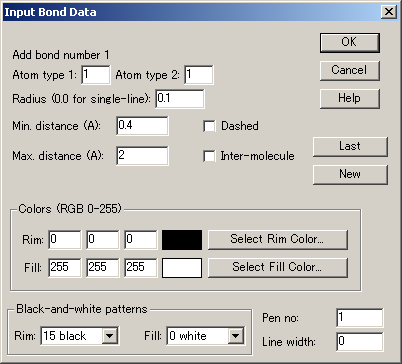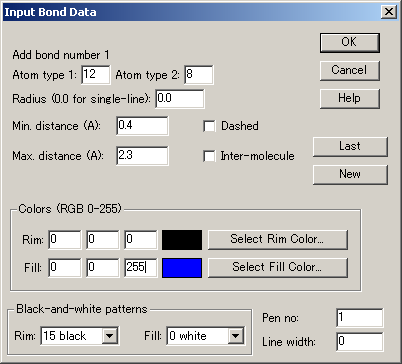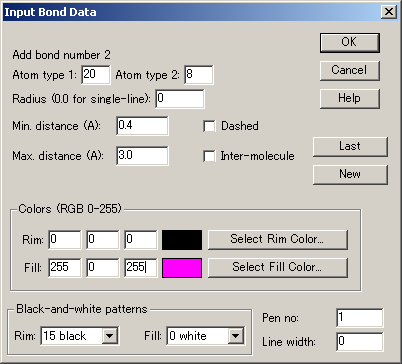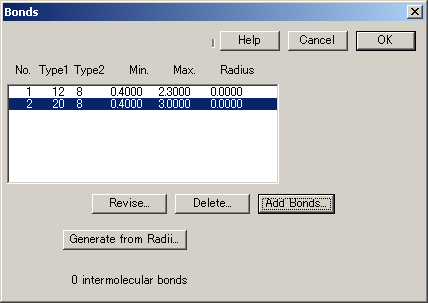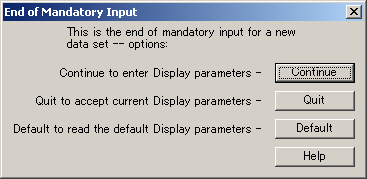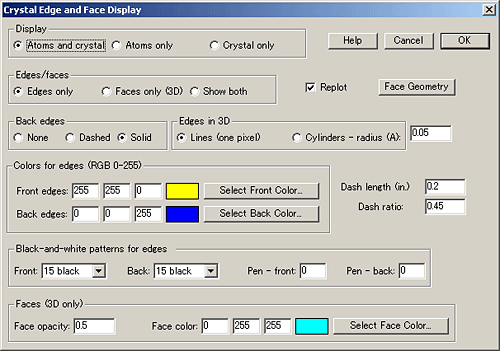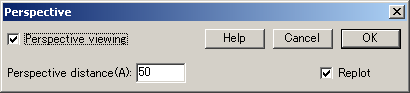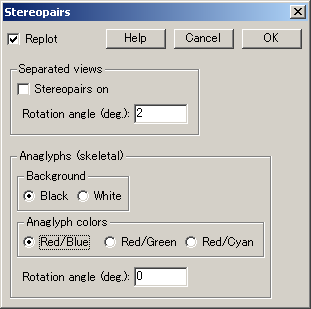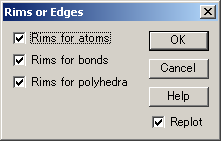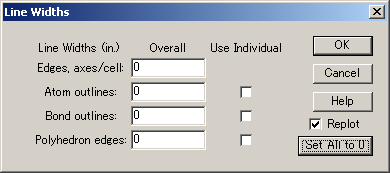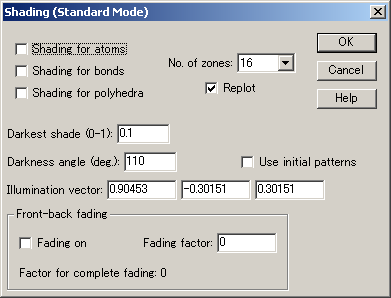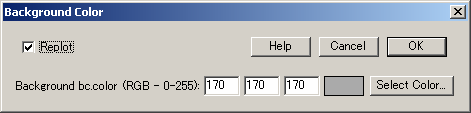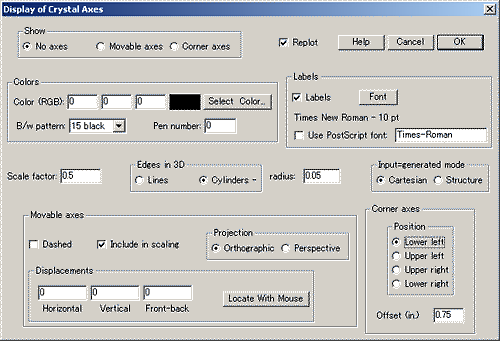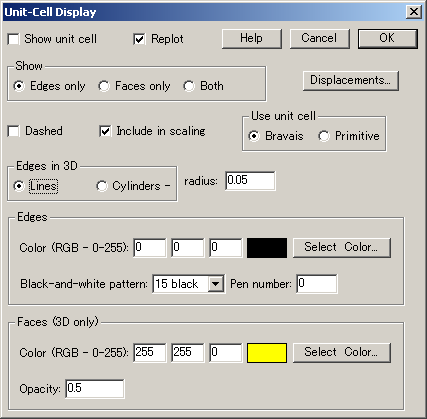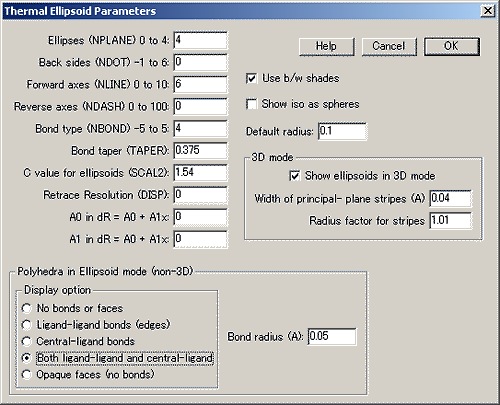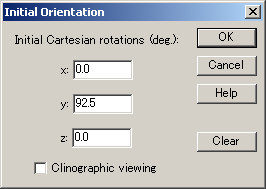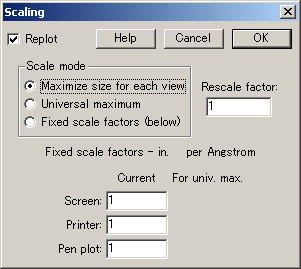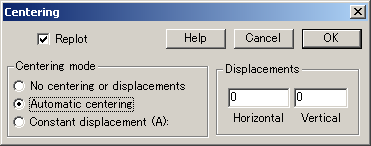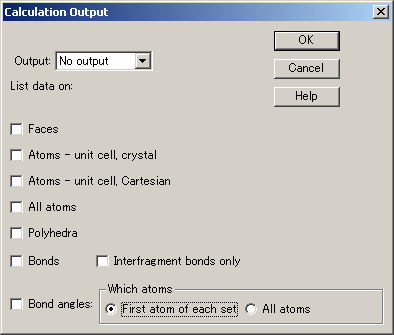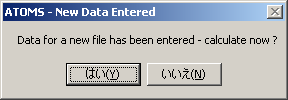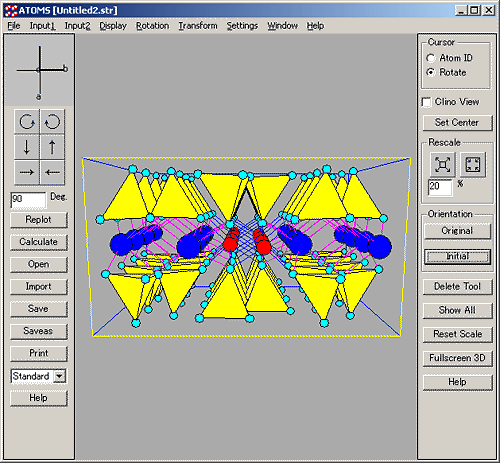チュートリアル2:透輝石(Diopside)
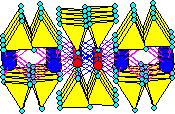
透輝石 (Diopside) は、 珪酸塩鉱物の代表例です。単位格子 (Unit Cell) が非常に小さいものでない限り、大抵の珪酸塩は、ボールアンドスティックで表示すると、非常に複雑なものになってしまいますが、SiO4 集合を多面体で表示すると見やすくなります。
- File メニューから「New」コマンドを選択します。詳しくはチュートリアルの最初にある一般コマンドのセクションを確認してください。
- 「Title-Axes (タイトルと軸の設定) 」ダイアログがあらわれます。「Structure axes (構造軸) 」コンボボックスから「monoclinic (単斜晶)」を選択します。a, b, c 軸の値にそれぞれ、9.746, 8.899, 5.251 を入力し、beta に 105.63 を入力します。
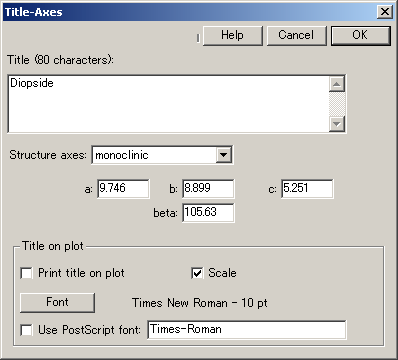
- 「Symmetry Option (対称オプション) 」ダイアログがあらわれます。「Space group from Table」を選択します。
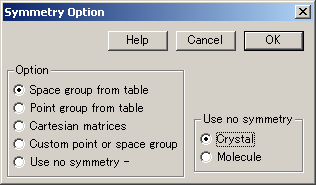
- 「Space-Group Symmetry」サブダイアログが現われます。H-M Symbol フィールドに「C2/c」と入力し、このオプションのラジオボタンにチェックが入っているかを確認してください。この Space Group は、リストボックスから選択し、 Select ボタンを押すことで選択することもできます。この場合、いずれのオプション (H-M, Hall, Number) を選択しても結果は同じです。
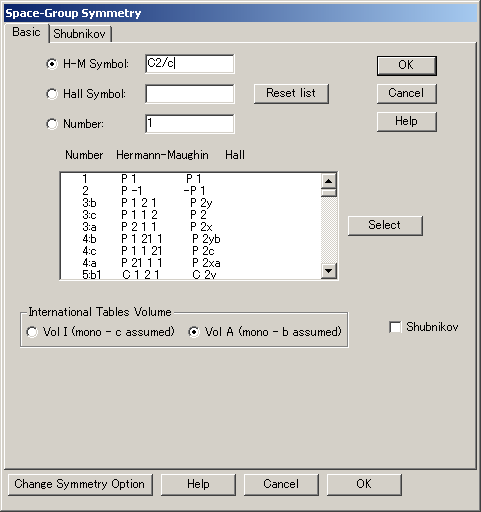
- 「Boundary Option」ダイアログが現われます。「Enter forms」を選択します。
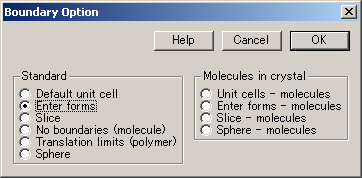
- 「Boundary - Enter Forms」サブダイアログが現われます。「Symmetry for boundary forms」を「Center only」に設定します。ダイアログの下部にある「Use individual atom distances」のチェックを外し、「Lattice translation (格子変換)」ボックスの全てにチェックを入れてください。以上が完了したら、「Add Forms...」ボタンをクリックします。
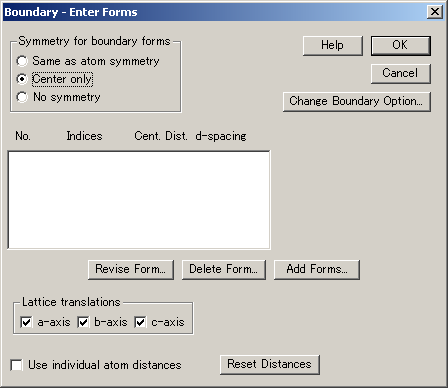
- 「Add/Revise Form」サブダイアログが現われます。h, k, l の値には以下の表に示す h, k, l の指数を、Central distance に distance の値をそれぞれ入力してください。
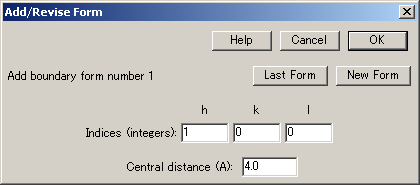
| |
h |
k |
l |
distance |
| 1) |
1 |
0 |
0 |
4.0 |
| 2) |
0 |
1 |
0 |
7.0 |
| 3) |
0 |
0 |
1 |
11.0 |
- すべての入力が完了して OK を押すと「Boundary - Enter Forms」ダイアログに戻ります。入力された内容を確認し、必要があれば「Revise (修正) 」ボタンを押して修正してください。
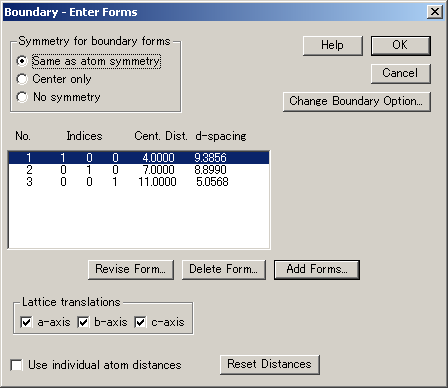
- 「Crystal Forms for Display」ダイアログが現われます。「Display forms group」から「Same as boundary」のラジオボタンを選択します。
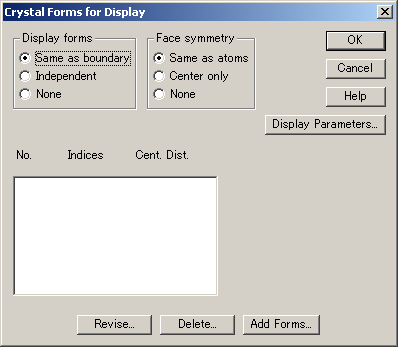
- 「Input Atoms」ダイアログが現われます。「Add...」ボタンを押して原子データを入力します。
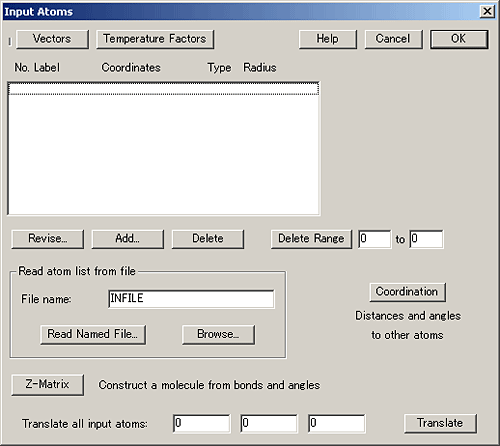
- サブダイアログがあらわれますので、まず最初の原子として、珪素(Si)を入力します。Label には「Si」を、Type には 14 を(珪素の原子番号)、Radius には 0.15 を入力します。なお、珪素原子は 3D 表示モード用に構造又は透明多面体が選択されていない限り、それ自体は表示されません。そのため、Colors (表示色)と pattern numbers (パターン番号)の設定はここでは省略します。x, y, z 座標の値には、それぞれ 0.2862, 0.0933, 0.2293 を入力します。入力が完了したら、「Next」ボタンを押します。
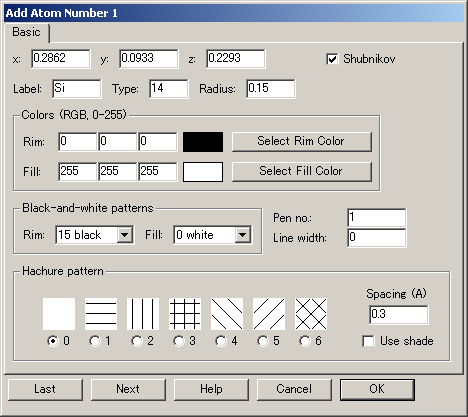
- 次に、マグネシウム原子を入力します。Mg および Ca 原子は、球状で表示されます。Label には「Mg」を、Type には 12 を(マグネシウムの原子番号)、Radius には 0.36 を入力します。x, y, z 座標には、それぞれ 0.0, 0.9082, 0.25 を入力します。Colors は任意の色を設定可能ですが、ここでは、Rims (境界線) に黒 (0, 0, 0) を、Fill (塗り潰し色) に赤 (255, 0, 0) を設定します。Black-and-white patterns (モノクロ用パターン) では、Rims (境界線) に 15 black を、Fill (塗り潰し色) に 6 を設定します。 入力が完了したら「Next」ボタンをクリックして次に進みます。
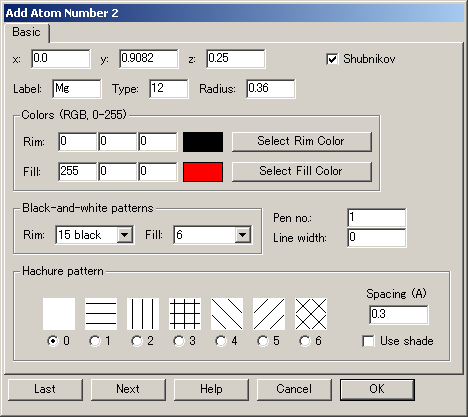
- 次に、カルシウム原子を入力します。Label には「Ca」を、Type には 20 を(カルシウムの原子番号)、Radius には 0.56 を入力します。x, y, z 座標には、それぞれ 0.0, 0.3015, 0.25 を入力します。 Colors は任意の色を設定可能ですが、ここでは、Rims (境界線) に黒 (0, 0, 0) を、Fill (塗り潰し色) に青 (0, 0, 255) を設定します。Black-and-white patterns (モノクロ用パターン) では、Rims (境界線) に 15 black を、Fill (塗り潰し色) に 4 を設定します。 入力が完了したら「Next」ボタンをクリックして次に進みます。
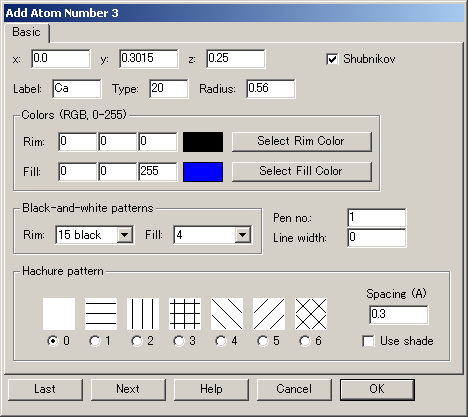
- 続いて、酸素原子を 3つ入力します。3つの原子はいずれも Type に 8 を (酸素の原子番号)、Radius に 0.0 を入力します。酸素原子は多面体の頂点としてのみ表示されますので、球体として表示させる場合は、半径は後でPolyhedra ダイアログの Show ligands as spheres で設定する値となります。Rims (境界線) に黒 (0, 0, 0) を、Fill (塗り潰し色) にシアン (0, 255, 255) を設定します。Black-and-white patterns (モノクロ用パターン) では、Rims (境界線) に 15 black を、Fill (塗り潰し色) に 1 を設定します。
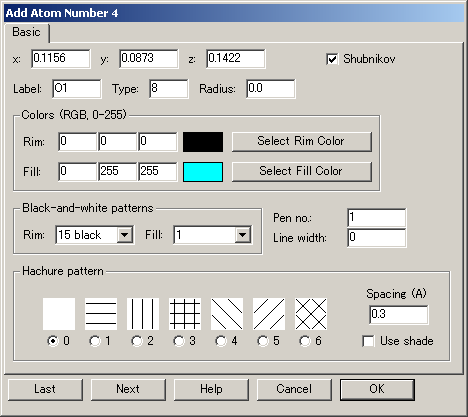
- 3つの酸素原子の入力項目で違いがあるのは、Label および x, y, z 座標の値です。最初の原子では、以下に示す 4) の値を各入力フィールドに入力します。 先に示した内容の入力が完了したら、「Next」ボタンを押して 2番目の原子の入力に進みます。全ての値が引き継がれますので、Label および x, y, z 座標の値を以下の表に示す 5) の値に差し替えます。 3番目の酸素原子も同様に 6) の値を入力します。
| Oxygen atoms: |
| 4) |
O1 |
0.1156 |
0.0873 |
0.1422 |
| 5) |
O2 |
0.3611 |
0.25 |
0.3180 |
| 6) |
O3 |
0.3503 |
0.0176 |
-0.0047 |
- 原子の入力がすべて完了したら、OK ボタンを押します。「Input Atoms」ダイアログに戻ります。入力された内容を確認し、もし間違いがあれば「Revise」ボタンをクリックして修正してください。
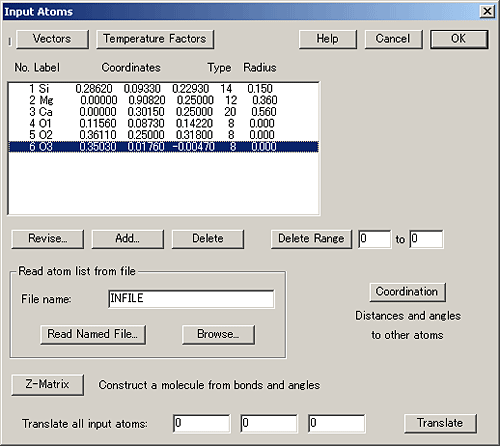
- 「Polyhedra」ダイアログが現われます。「Add Polyhedra...」ボタンをクリックして多面体を追加します。
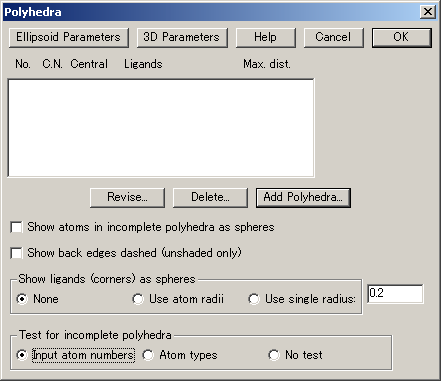
- 「Input Polyhedron Data (多面体データの入力)」ダイアログが現われます。ここで使用する多面体は、珪酸の正四面体 (tetrahedron) のみですが、マグネシウム Mg の八面体 (octahedra) を作成することもできます。Coordination number には 4 を、Maximum bond distance には 1.8 を、Central タイプには Si の原子番号 14 を、そして、Ligand タイプには酸素の 8 を入力します(Ligands の最初のボックスに 8 を、残りの 6つのボックスは空にします)。Rims (境界線) に黒 (0, 0, 0) を、Fill (塗り潰し色) に黄色 (255, 255, 0) を設定します。Black-and-white patterns (モノクロ用パターン) では、Rims (境界線) に 15 black を、Fill (塗り潰し色) に 2 を設定します。入力が完了したら、OK ボタンを押します。
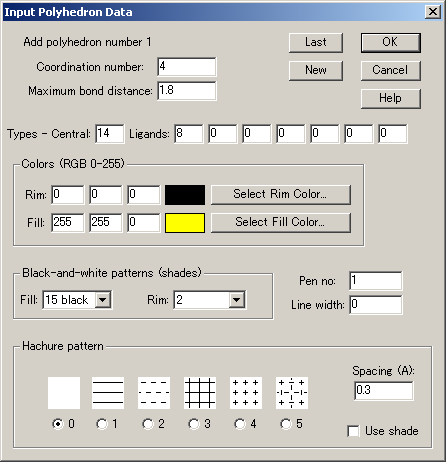
- 「Polyhedra」ダイアログに戻ります。Show ligands as spheres (配位子を球体で表示)グループから「Use single radius」ラジオボタンを選択し、半径の値に 0.2 を入力します。
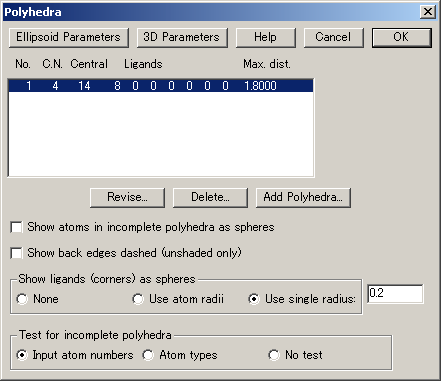
- 多面体を正しく入力できたら、OK ボタンを押します。
- 「Bonds」ダイアログが現われます。「Add Bonds....」ボタンをクリックして結合データを入力します。
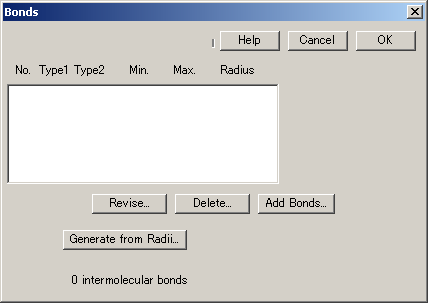
- 「Input Bond Data」サブダイアログが現われます。ここから 2つの結合データを入力してゆきます。Atom type (原子タイプ)、Max. distance (最大距離)、Rim Color (塗り潰し色) はそれぞれ以下の項目に示す値を入力します。 Radius (半径) の値は single-line bonds にするため 0.0 を入力します。 Rim color (塗り潰し色) と Pattern number (パターン番号) の設定はここでは省略します。 Rim pattern number (塗り潰しパターン番号)は 15 を選択します。 Min. distance (最小距離)フィールドには 0.4 以下の値を入力します。
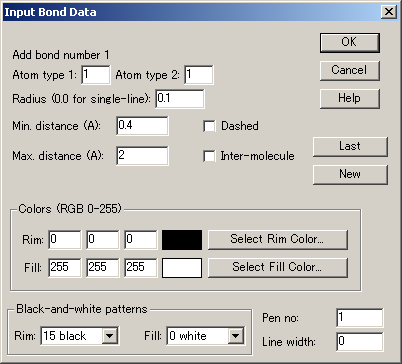
- まず、結合データ 1) として、Mg-O (マグネシウム-酸素) 結合を入力します。Atom type にはそれぞれ 12 と 8 を、Max. distance (最大距離) には2.3 を、Rim Color (境界線の色) には青 (0, 0, 255) を入力します。入力が終わったら、New をクリックして次に進みます。
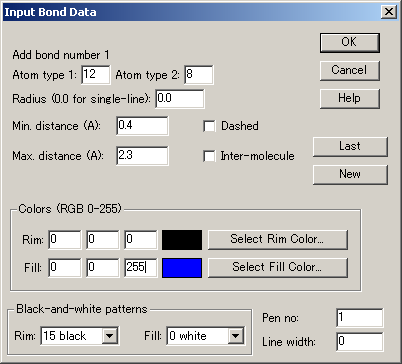
- 次に、結合データ 2) として Ca-O (カルシウム-酸素) 結合を入力します。Atom type にはそれぞれ 20 と 8 を、Max. distance (最大距離) には 3.0 を、Rim Color (境界線の色) にはマゼンダ (255, 0, 255) を入力します。入力が完了したら OK ボタンをクリックします。
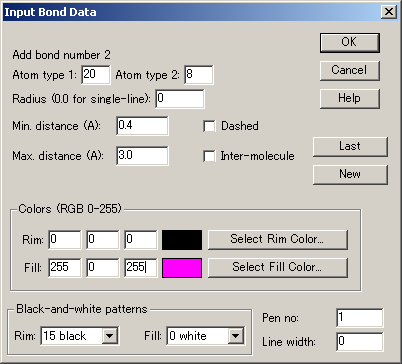
- 「Bonds」ダイアログに戻り、入力に間違いがないか確認してください。よければ OK ボタンを押します。
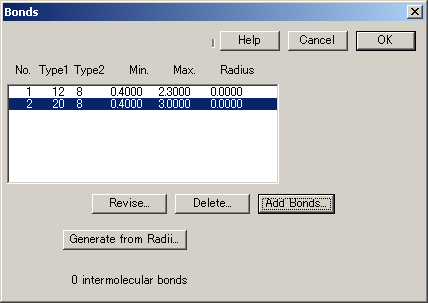
- 「End of Mandatory Input」(必須入力の終了) ダイアログが現われます。これで、新規データの入力が終わりました。ここで、ダイアログを使って Input2 のデータを設定するか、あらかじめ設定されたパラメータ値を利用するかを選択できます。もし、New インプットから開始して、構造ファイルがメモリに存在していれば、そこで利用されているパラメータ(Current Values)を選択することもできます。ここでは、Continue を選択し、サンプルファイル DIOPSIDE.STR と結果が同じであることを確認します。
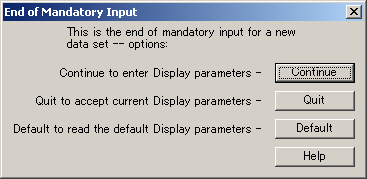
- Crystal Edge and Display ダイアログが現われます。Display 項目からは Atoms and crystal (両方) 又は Atoms only (原子のみ) を選択できます。Dash length に 0.2 を、Dash ratio に 0.45 を、Front edges には黄色 (255, 255, 0) を、Back edges には青 (0, 0, 255) を設定します。 Pattern numbers には、Front および Back 共に 15 を設定します。
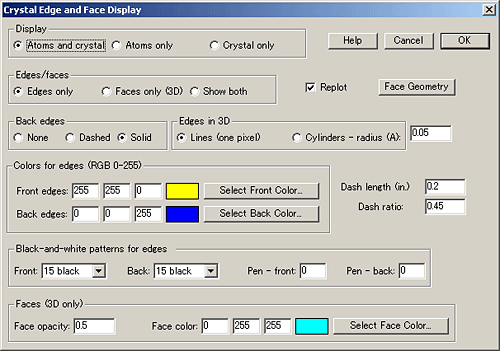
- 「Perspective」ダイアログが現われます。ボックスにチェックを入れ、Perspective distance に 50.0 を入力します。
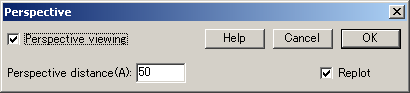
- 「Stereopairs」ダイアログが現われます。「Stereopairs on」ボックスにチェックを入れることも可能ですが、その場合は、スクリーン画像を 3D で見るための特別なビュアーが必要になります。
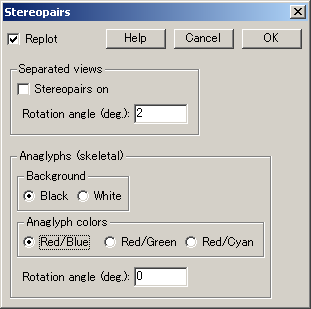
- Rims or Edges ダイアログが現われます。すべてのボックスにチェックを入れます。陰影のない表示やモノクロ表示の場合に境界線は役立ちます。 陰影のある表示の場合は、一般に境界線を非表示にした方が良いです。
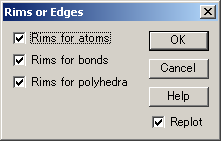
- Line Width ダイアログが現われます。「Set All to 0」 ボタンをクリックして全ての値を 0 にします。これによって、画面上では 1 ドットの幅をもつラインが表示され、ラスタ方式で出力されます。「Use Individual」ボタンはすべて外しておいてください。
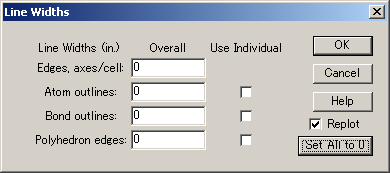
- Shading ダイアログが表示されます。 ここでは「Shading for atoms」、「Shading for bonds 」、「Shading for polyhedra」のボックスのチェックをオフにします。陰影表示にしたい場合はあとからこのチェックを選択できます。
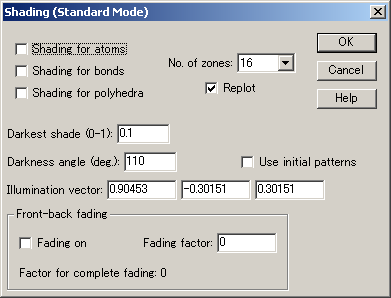
- Background Color ダイアログが現われます。スクリーンで表示させるには、(170, 170, 170) 程度の明るめかミディアムの灰色が好ましいです。
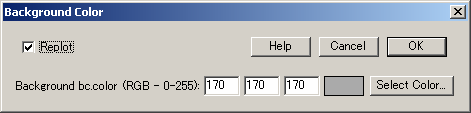
- 「Dislpay of Crystal Axec」ダイアログと、「Unit-Cell Display」ダイアログが表示されます。ここでは、いずれも非表示にします。
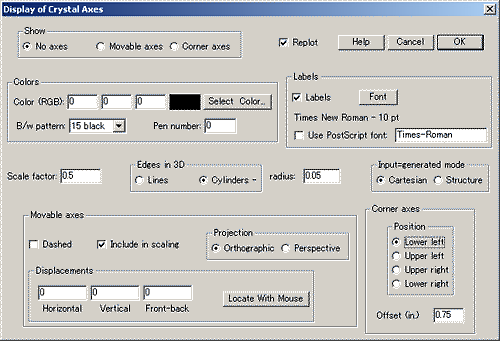
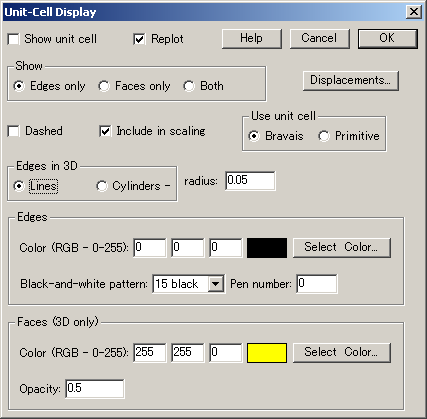
- 「Thermal Ellipsoid Parameters」 ダイアログが現われます。ここでは Cancel ボタンを押してこのダイアログを飛ばします。
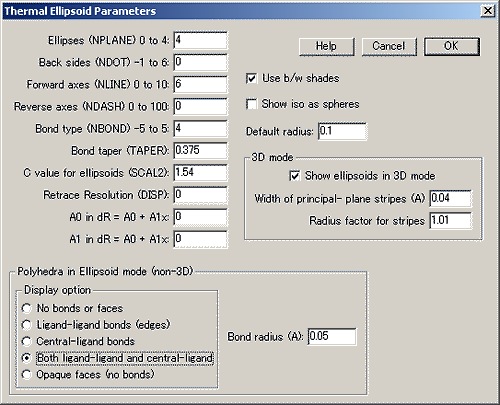
- 「Initial Orientation (方向の初期値)」ダイアログが現われます。ここでは c 軸方向からの向きを見たいので、Initial Cartesian rotations の x, y, z 座標をそれぞれ 0.0, 92.5, 0.0 に設定します。 Clinographic viewing のボックスのチェックは外しておきます。
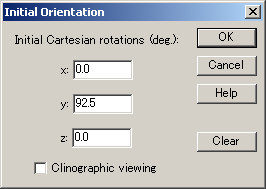
- 「Scaling」ダイアログが現われます。Scale mode 項目から Maximize size for each view を選択します。
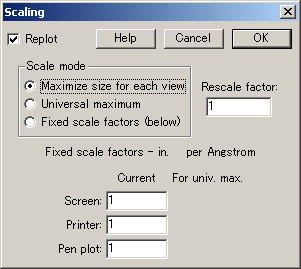
- 「Centering」ダイアログが現われます。Centering mode から Automatic Centering. を選択します。
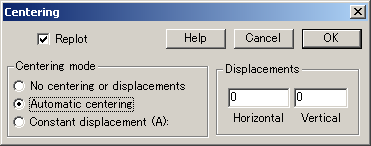
- 「Calculation Output」ダイアログが現われます。「Output」コンボボックスから No Output を選択します。
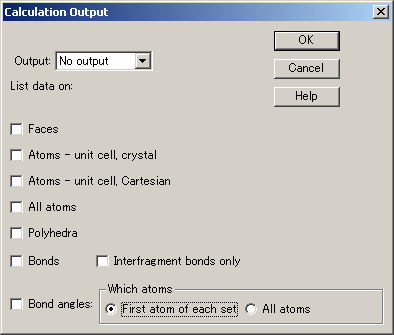
- ダイアログがすべて終わると、メッセージボックスが現われて、「New input completed - calculate now? (新しいインプットが完成しました。計算を開始しますか?)」と表示されます。
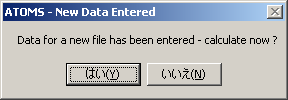
- 「Yes」をクリックすると、即座に結果が表示されます。
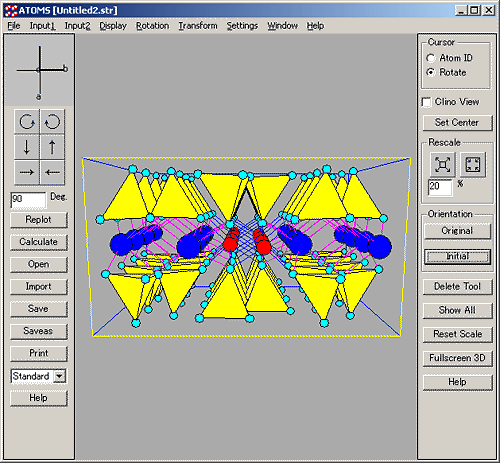
ここで入力した結果は、SAMPLES サブフォルダにある DIOPSIDE.STR ファイルと比較することができます。ファイルメニューの Listings > List Input コマンドを使えば、それぞれのインプットパラメータの違いを確認できます。